Thanks to the rapid development of technology, our leisure life has been strongly enriched by various kinds of entertainments, especially for those take games as a serious part in their lives. As we all know, game center in iPhone has been known as one of the greatest entertainments in the virtual game world. Not only it enables us to enjoy the game itself, but also it provides us with the convenient way to share something fun with our friends. We can add friends on game center, compete with them and the like. Something has changed in iOS 11 and iOS 10, however, I believe you have noticed that the game center is no longer available. This is really an upsetting change for most of the game lovers. Because it is not easy if we want to in iOS 10 game center add friends anymore. The solution to how to add friends on Game Center iOS 11 becomes really urgent for the game lovers. Here you can throw all your concern away, because I am going to give you some tips to ease your way if you want to in game center add friends. Now follow me to see how to add friends on game center on iOS 11.
You may also be interested in:
How to Sync Apps from iPhone to iPad
How to Backup iPhone Apps to Computer
3 Best Music Player Apps for iPod touch
Part 1: How to Add Friends on Game Center on iOS 11
Since game center has been removed from iOS 11, you have to add friends by actually getting into the games. This new solution to how to add friends on Game Center iOS 11 is definitely with the help of iMessage app. Besides the iMessage app, the fact that the game must support the game center is a basis to successfully add the friends as well. You can easily find the "invite friends" button on the screen when you open the game if it supports the game center. Now let me show you how to add friends on Game Center iOS 11.
Step 1: Open the game you want to add friends in. Choose "multiplayer" button and then choose "Invite Friends" button.
Step 2: Send the messages to your friends to invite them to join the game via iMessage app.
That's it. This is a simple way about how to add friends on game center on iOS 11.
Part 2: How to Back up Game app Data from iPhone to Computer
iTunes is a data management tool designed by Apple. It enables you to sync the data among your iOS devices. You can use iTunes to back up the data of your game apps.
Step 1: Open iTunes and connect your iPhone to your computer. Click the iPhone image icon.
Step 2: Tap "Summary". Choose "Back Up Now" to finish the backup work.
Part 3: How to Transfer Game app from Old iPhone to New iPhone via Leawo iTransfer
As you may have noticed, given the limitation of transferring game data we have mentioned before, not all of the games enable you to update the game data, so searching a solution to easily transfer the game data becomes an important thing for the game lovers. Leawo iTransfer is definitely a relief for you.
Leawo iTransfer is a wonderful management tool for iOS devices and is designed to be easy and suitable for everyone. It enables you to make your iOS devices well organized perfectly and freely transfer all of your data among iOS devices, PCs and iTunes without data loss and effort. With the help of Leawo iTransfer, you can fully take control of your iOS devices, which means data transferring and sharing is not even a matter to you anymore. Now follow me to learn how to transfer game app between iOS devices.

Leawo iTransfer
☉ Transfer files among iOS devices, iTunes and PCs with ease.
☉ Transfer up to 14 kinds of data and files without iTunes.
☉ Support the latest iOS devices like iPhone 7, iPhone 7 Plus, etc.
☉ Play back, view, and delete data and files on iOS devices.
Step 1: Install Leawo iTransfer and connect your old iPhone
Simply download Leawo iTransfer from https://www.leawo.org/itransfer/ and then install it on your computer. Open Leawo iTransfer. Connect your old iPhone (iPhone 1) to your computer. Then Leawo iTransfer will automatically detect it.
Step 2: Transfer game app from old iPhone to the computer
Choose "iPhone 1 > LIBRARY > APP" and you can see all apps installed in your iPhone displayed in the right area. Choose the app you want to transfer or you can easily hold "Ctrl" and select the apps you want to transfer. Then click the arrow below. Check the square besides "Save to folder" and then click "Change" to select the folder you want to save your game app to.
Step 3: Transfer game app from computer to your new iPhone
Connect your new iPhone (iPhone 2) to your computer. Choose "iPhone 2 > LIBRARY > APP". Choose "Add > Add File" and then choose game apps from the folder you saved the game app from old iPhone to upload to new iPhone.


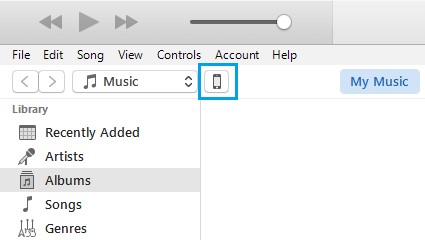
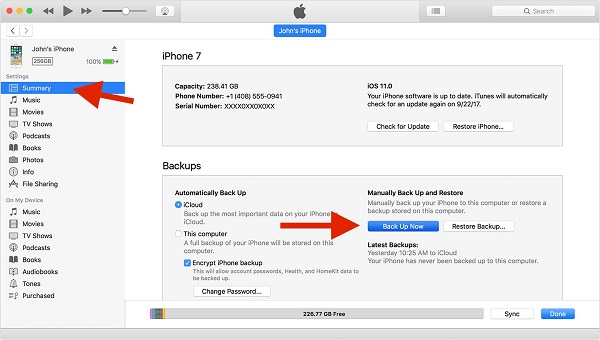
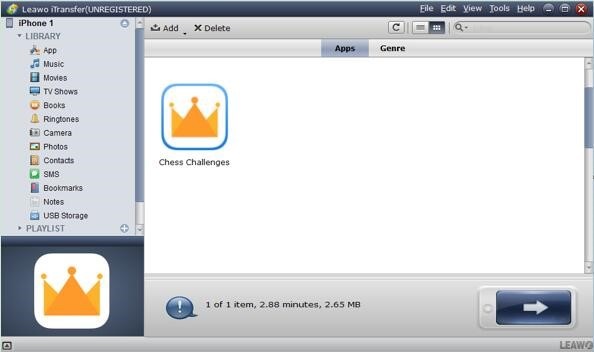
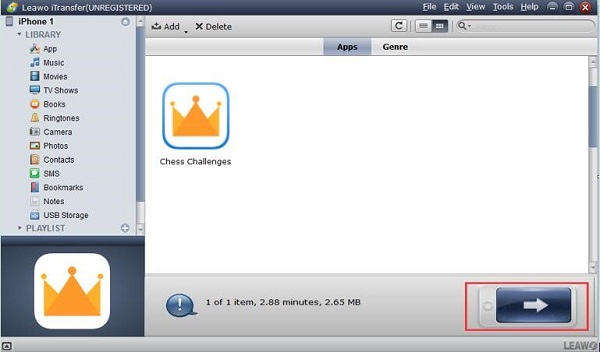
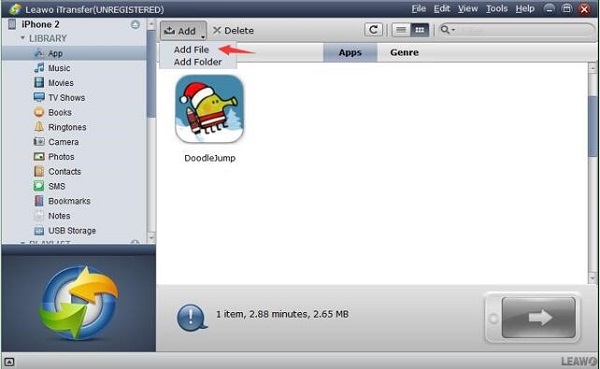
 Sep. 08, 2021 by
Sep. 08, 2021 by 


















