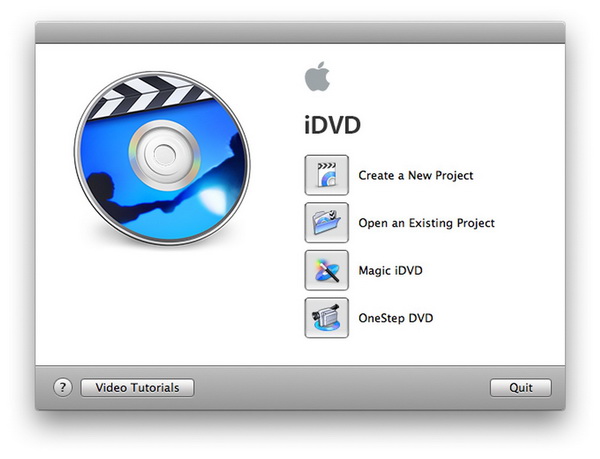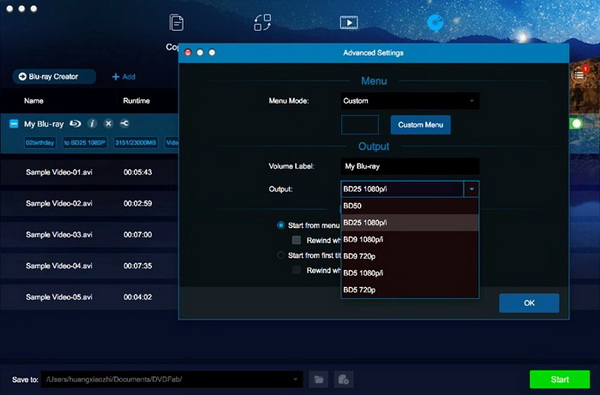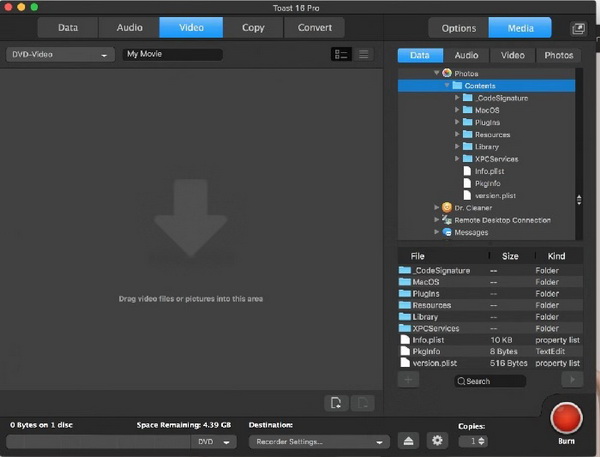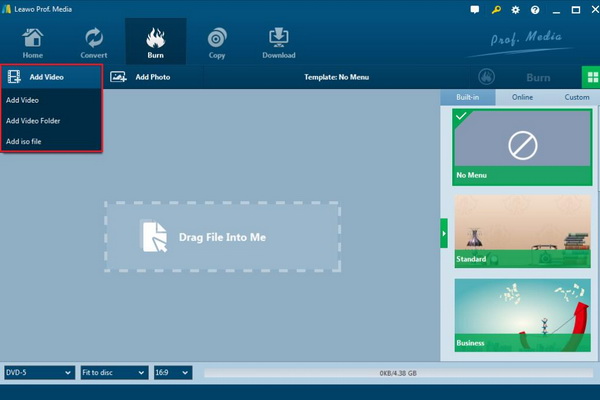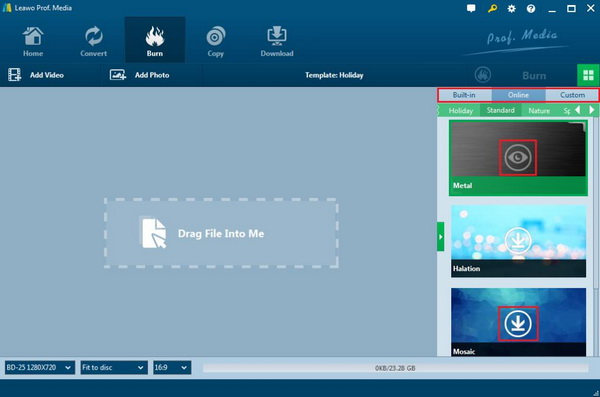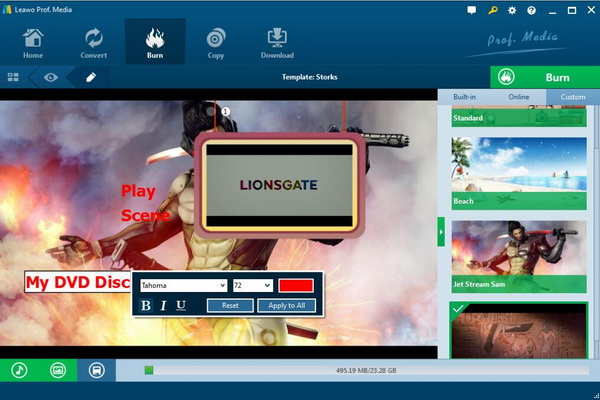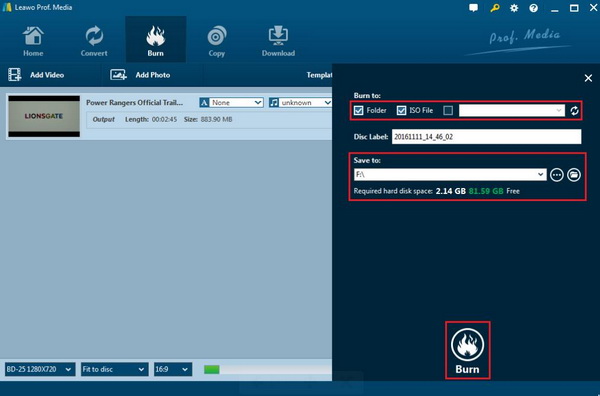In order to meet Mac users’ various needs in multimedia playback, a lot of respectable Mac apps have already been designed accordingly. For example, iDVD has been designed to convert and burn Blu-ray if needed. But what the pity is only Mac users are allowed to adopt iDVD as the converter and burner, not the Windows users as well as other operating system users. However, we have to confess that iDVD is really powerful in converting and burning Blu-ray content. Now we will put our focus on iDVD and some other Blu-ray burners.
Part 1: About iDVD
iDVD is a software developed by Apple for making DVDs easily. It is a component of iLife. iDVD creates and burns professional-quality DVDs of your movies and photo slideshows. The advantage is that while you are enjoying a DVD disc, then you can obtain a whole DVD disc during the period simultaneously. With iDVD, you can turn home movies and photo slideshows into professional-quality DVDs, and you can add dynamic menus, buttons, and scene menus, all of which can be tailored to your needs. iDVD contains many different templates that can help you organize home movies, photos, or other video resources into your own personalized DVD. What's more worth mentioning is that iDVD can also be tightly integrated with iMovie, iPhone and iTunes, so you can easily extract different materials anytime and anywhere.
iDVD lets you customize your DVD starting with the theme. Choose from 150 Apple-designed themes, including wide screen and standard screens, each with a full range of effects, including home screens, scene menus, and special menus designed for slideshows. Many themes include dizzying animation effects, and each theme has a drop zone. You can easily drag and drop photos and videos from the iLife media browsing panel to personalize your menu. You have a video clip in the camera, but can't wait to enjoy it and share it with everyone? You can use OneStep DVD to make your personal digital life diary. Connect your camcorder to your computer and iDVD will open automatically, letting you choose to make a OneStep DVD. Press the OneStep button and iDVD will take all the movie clips and burn them to a DVD. Just like when you burn a disc, iDVD will tell you the progress of its burning through a progress display, and you can display real-time video thumbnails.
Part 2: Can I Burn Blu-ray Movie with iDVD
It is really attractive by iDVD’s simple but convenient burning functions, isn’t it? But how about Blu-ray movies? Can you burn Blu-ray movie with iDVD? In order to answer this question, you have to figure out first what formats do iDVD support? Actually, iDVD is compatible with most video and audio formats, like all the QuickTime formats. But it fails to load the MPEG-1 and MPEG-2 formats. What’s more, if your video is smaller than the DVD standard of 720 by 480, then you may have the sharpness loss of the final DVD content.
After talking about the input supported multimedia formats, how about the output disc types? Actually, simply implied by the name iDVD has, by now iDVD is only able to burn all kinds of media contents to DVD disc type only. So, it is allowed to burn a Blu-ray movie with iDVD. But based on some information, this function will be activated in the near future since Blu-ray has been widely adopted. Furthermore, if you would like to burn Blu-ray movie, another factor you must take into consideration is that you have to buy an external Blu-ray burner.
Part 3: 3 iDVD Alternatives to Convert and Burn Blu-ray
For your further information, in order to convert and Blu-ray in an accurate way, you have to prepare a professional Blu-ray burner. Since iDVD is limited in the output disc type which can only be used on Mac operating system, if some alternative options can be recommended, you may benefit more. Now, you can take references to the following alternative burners.
No. 1 Leawo Blu-ray Creator
I will strongly recommend you to use Leawo Blu-ray Creator to achieve your goal. It is not only a professional Blu-ray and DVD burning program for Windows but also burn movies with excellence for Mac users. It can burn Blu-ray disc with more than 180 video formats support, including MP4, AVI, MOV, MKV and so on. Also, you can burn videos to Blu-ray, folder and ISO images. Additionally, you will be provided more than 40 types of disc menu templates for your choice. If you want to edit the Blu-ray based on your preferences, Leawo Blu-ray Creator can also meet your requirements, allowing you to set your own personalized Blu-ray disc. You can also use it to add subtitles such as adding SRT subtitle to MKV before you burn it to Blu-ray and DVD.
No. 2 DVDFab Blu-ray Creator for Mac
DVDFab Blu-ray Creator for Mac is a powerful and professional Blu-ray authoring tool. DVDFab Blu-ray Creator can convert image capture, iPhone, iPad and standard definition video files of different formats into Blu-ray or AVCHD DVD files that can be played on a standalone Blu-ray player, or convert videos to iMac or Macbook Blu-ray folder and then play it using media player software such as DVDFab Media Player. Blu-ray Creator for Mac supports many video input formats, such as MKV, MP4, AVI, M2TS, TS, MOV, WMA, 3GP, FLV, M4V, VOB, etc. It can output video to blank Blu-ray discs, including BD- R, BD-RE, BD-50, BD-25, BD-9, and BD-5.
No. 3 Roxio Toast 16 Pro for Mac
Roxio is a great disc burning software for Mac OS X. Toast, just like the previous version of Toast, has features such as disc burning (including Blu-ray) and file conversion. Toast will provide online playback for iPhone and Tivo (TiVo is a digital video recording device that can help people record and screen TV programs very conveniently). The old version of Toast 9 only works via Wi-Fi. The new feature also includes a flash video cutter, which can automatically segment some of the videos you are watching, such as YouTube and Daily Motion content, and encode and send them to various mobile phones. Toast also has a one-click backup function for copying to a disc and the ability to sync folders between different computers.
Part 4: What Should I Prepare before Burning Blu-ray on Mac
After preparing a powerful burning program, you still have a short way to way. Asides from your burning program, you have to make the following items in good preparation so that you can complete the burning process smoothly.
1. Internal Blu-ray or an external Blu-ray drive. For most Mac computers, they have not been equipped with the internal Blu-ray drive. In such a case, an external Blu-ray drive will be needed. Before buying the external Blu-ray drive for Mac, you must make sure that this drive is compatible with Mac and can be able to burn Blu-ray drives, not only be capable of playing Blu-ray discs.
2. Empty Blu-ray disc. Go to a reliable disc store and had better buy the re-writable Blu-ray discs which have enough capacity to store your current media content. Make sure the Blu-ray disc is well kept and leave it alone from the fire or hot places.
3. Excellent Blu-ray burner for Mac. Just as mentioned above, you can select one of your most preferable burners to be the tool. Leawo Blu-ray Creator for Mac is the one you can have your faith in. It can easily help you to burn the videos to Blu-ray disc within several steps.
Part 5: How to Burn Blu-ray Movie on Mac with iDVD Alternative
While, on the other hand, if you do not hold a Mac, then another iDVD alternative Blu-ray burner is the one you have to depend so as to obtain a complete Blu-ray disc. Leawo Blu-ray Creator can help you to complete the burning process smoothly in a perfect way. For the detailed steps, you can refer to the following steps.
Step 1. Download Leawo Blu-ray Creator and install it on your computer.
Step 2. Insert the video content on your computer to the Leawo Blu-ray Creator by clicking the “Add Video” button.
Step 3. Set the Blu-ray disc menu. On the right side of the burner, you can find various menu templates. Choose one template and click it to enter the main editing panel.
Step 4. Edit the menu. Click the “Edit” button on the sub-menu bar to enter the editing panel where you can set the background image, the font size or color, and the background music and so on. Once it’s done, click the “Save” icon below.
Step 5. Start burning the video content to Blu-ray disc. Click the green button “Burn” on the top right corner and then you will be required to choose the “Burn to”, “Disc Lable” and “Save to” options. Once done, click the “Burn” icon below. Just wait in patience, the video will be burned into a Blu-ray disc quickly.
Conclusion
Make full use of iDVD if you have already obtained a Mac. With such an useful app, you can create a simple DVD in a fast mode with several easy steps. However, if you are not a Mac user, turning aside to other iDVD alternatives will be the proper decision you can make. Leawo Blu-ray Creator can be your best choice which is perfectly compatible with both iOS and Windows operating systems. It can not only provide basic burning features with high quality retained, but also is a great burning programs with amazing editing functions, so that you don't have to download additional video editing software to edit your videos and movies before burning movies to Blu-ray and DVD.