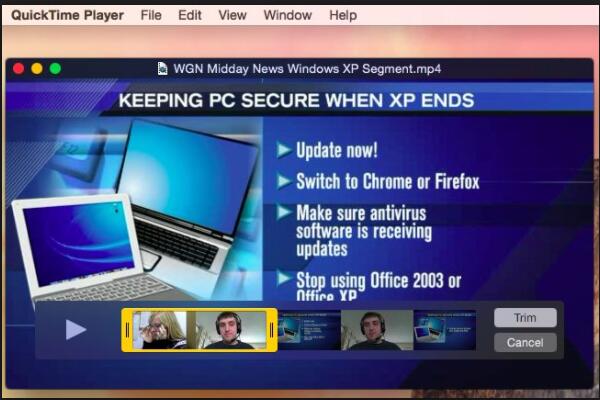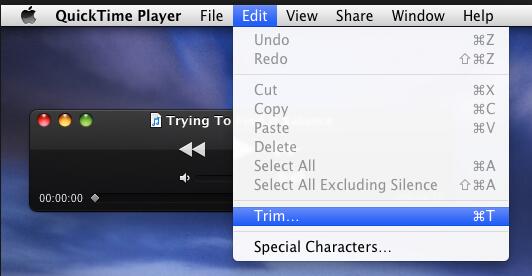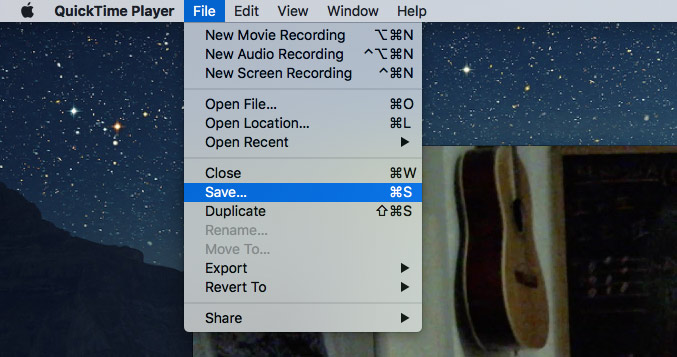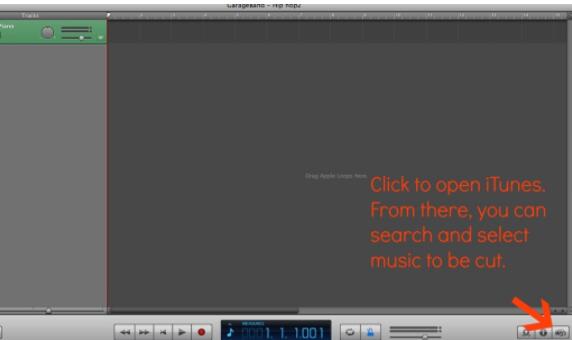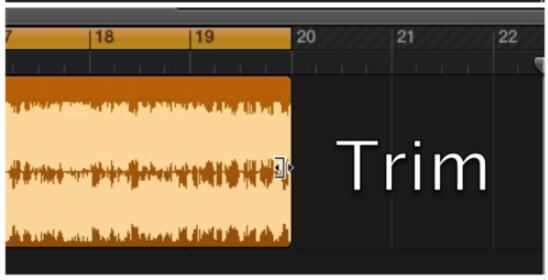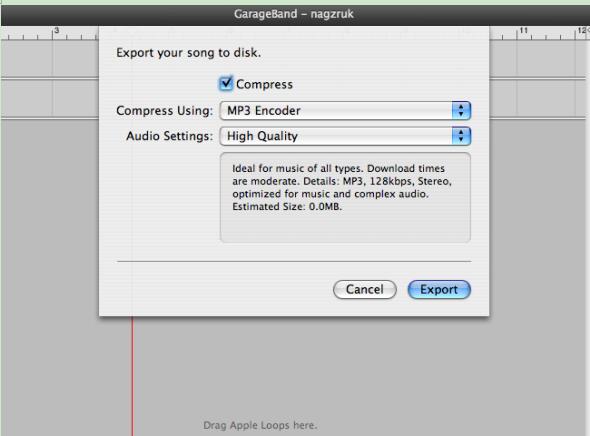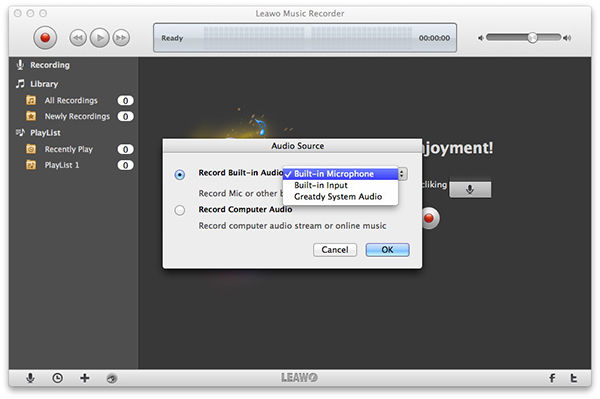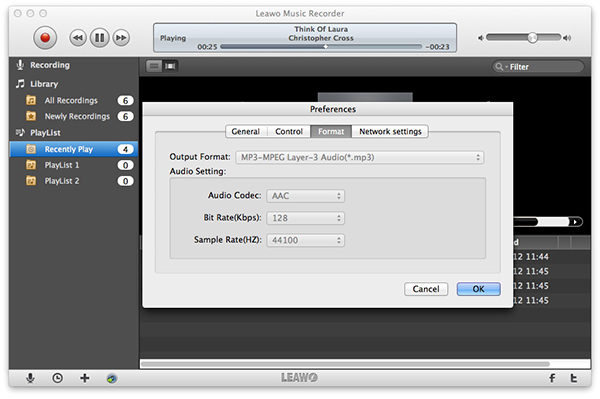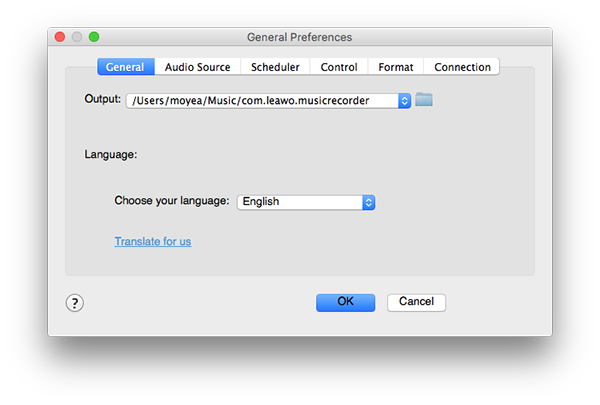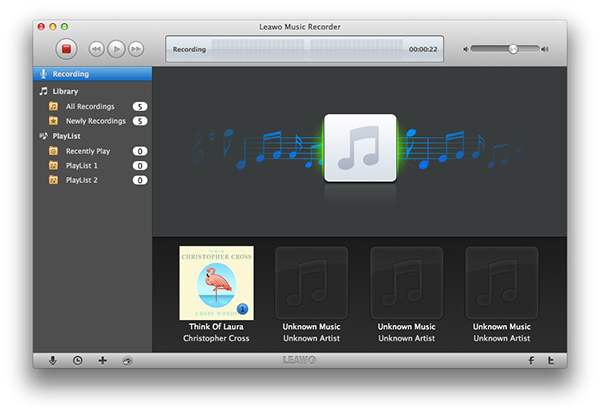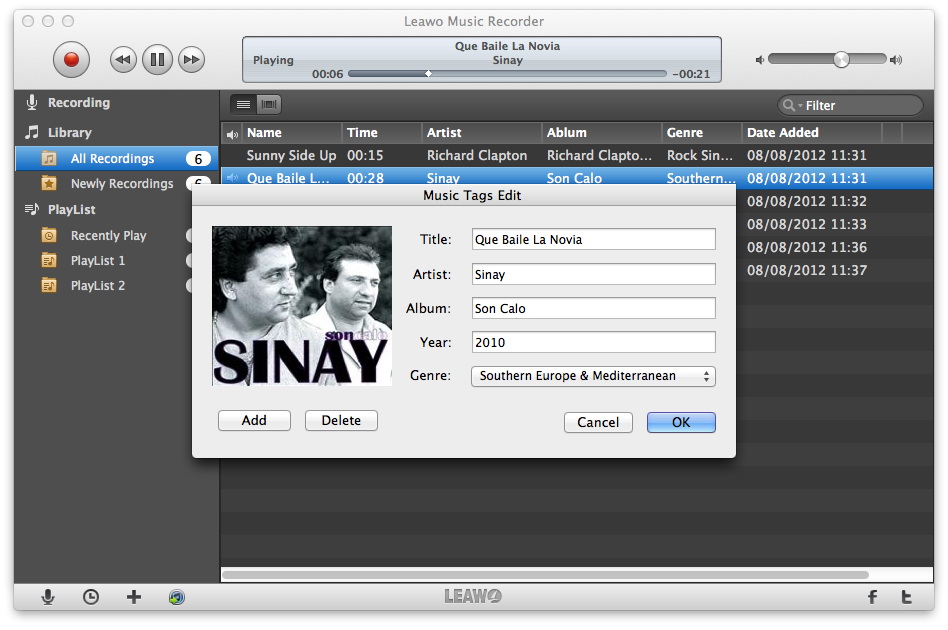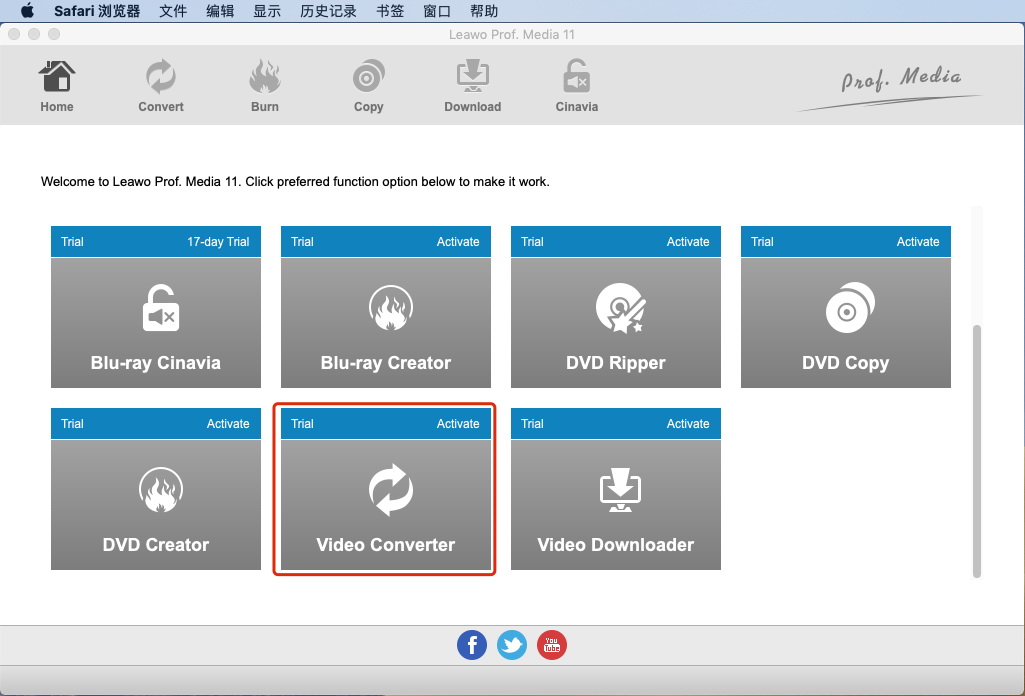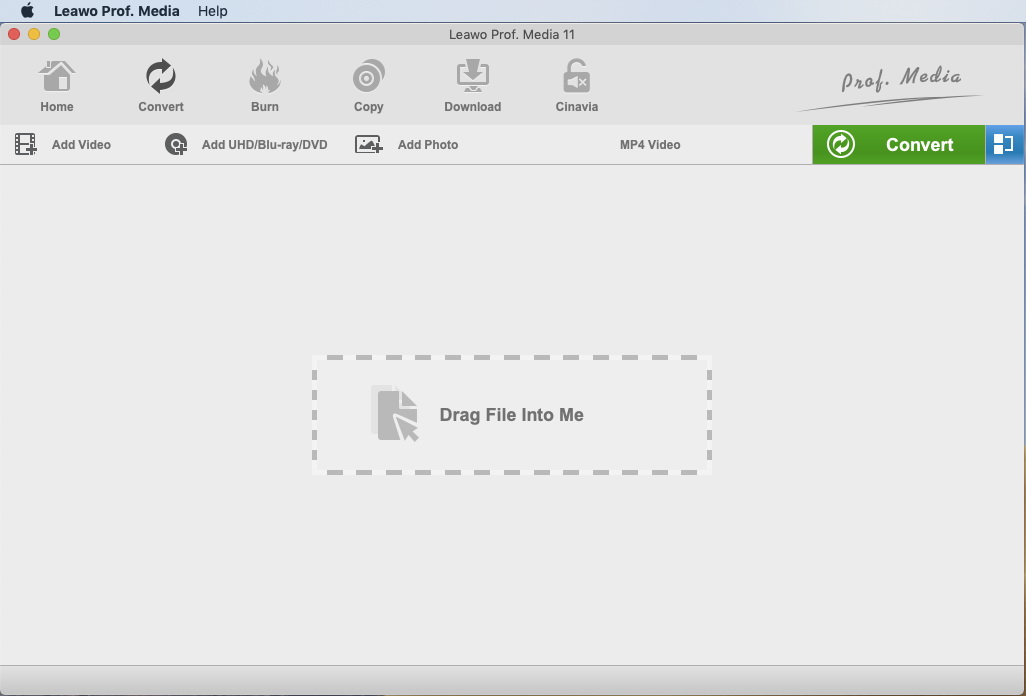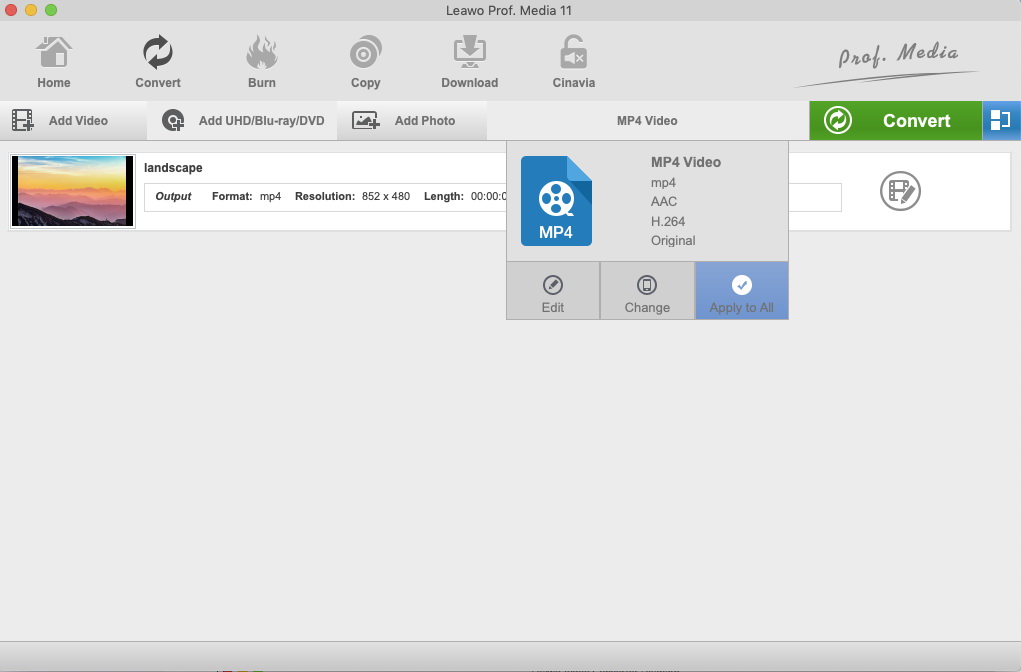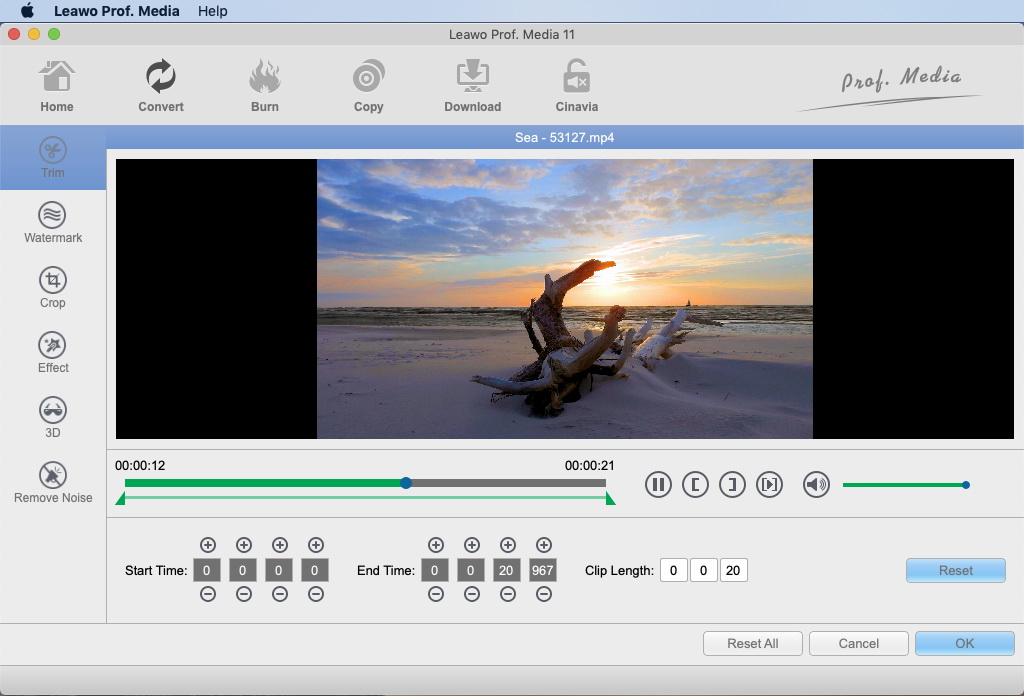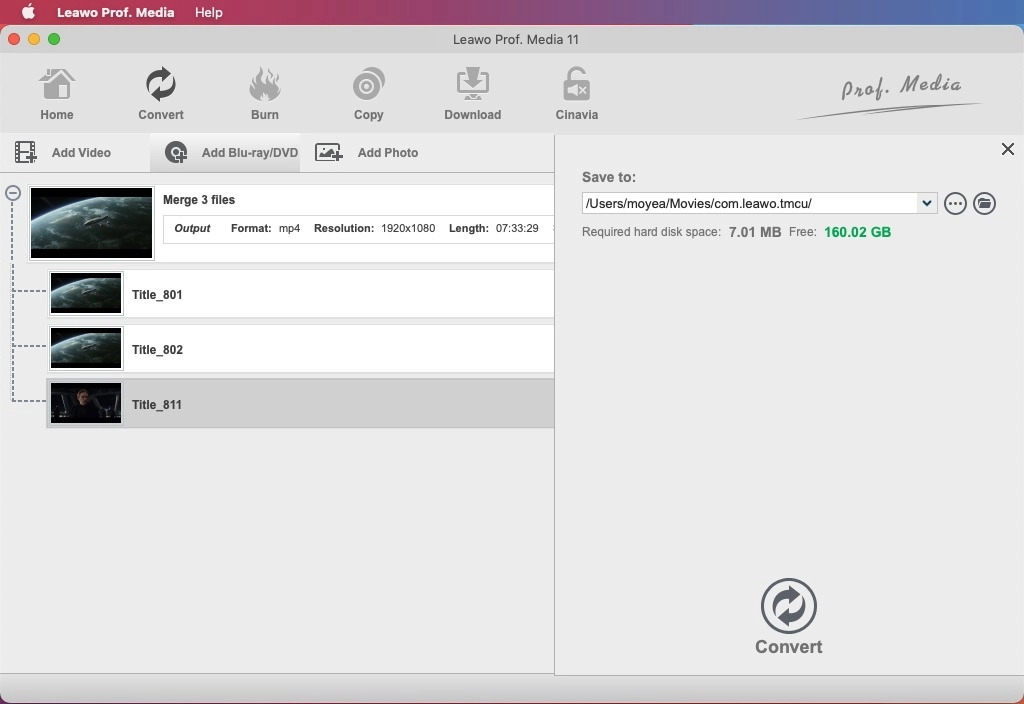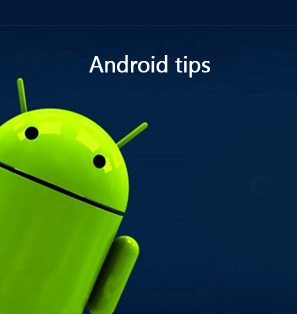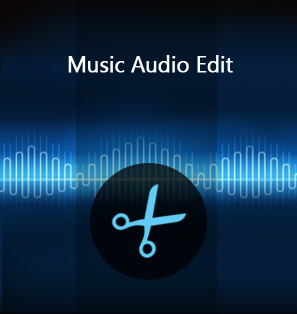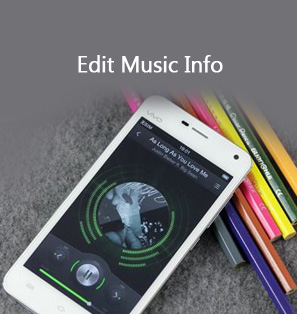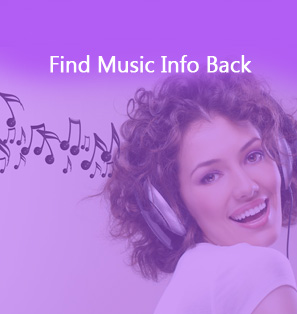When I browsed Apple Communities, I saw a lot of people asking how to trim MP3 music audio Mac. They had a number of favorite songs and would like to trim one of them on Mac so as to make a ringtone. There are mainly two advantages of trimming MP3 music on Mac. On one hand, you will get the length you want via trimming MP3 Mac; On the other hand, you can save the space of your Mac but listen to your favorite songs with MP3 trimmer Mac. Now let's move to the guide to learn how to trim MP3 Music on Mac.
Will I Lose Quality When Trimming MP3?
To be honest, you will always lose quality when you are going to open or edit a file created with lossy compression. MP3 (i.e. virtually all flavors of MP3 file) is one of the codec with lossy compression and therefore, it will lose quality when you are going to trimming MP3, which is not avoidable.
It will do harm to sound quality when MP3 works as it throws away carefully selected bits of sound, and then goes to great effort to hide the damage. Things go worse when you recompress the audio track through another lossy compression process, you run significantly more risk of loss.
Although MP3 codec will keep losing quality after recompress, there is still solution for you to minimize the damage. You can output the file using a lossless codec such as FLAC or make use of editor with good decoding technology, and the quality should be no worse than the imported MP3. Later I’ll introduce you with some good editors.
Solution 1: How to Trim MP3 Audio Mac with QuickTime Player
QuickTime Player, developed by Apple Inc., allows users to carry out some basic functions like the playback of movies, audios, images, graphics and VR movies, etc. QuickTime Player is preinstalled in every Mac computer, so you don't need to download it again online. QuickTime Player can not only trim MP3 Mac, but also trim music in other formats like WAV. Hence, if you want to trim music Mac, it is easy-peasy for this Mac MP3 Trimmer to complete it.
Step 1: Copy the MP3 file you need to trim on the desktop. Then open the MP3 file in QuickTime Player, you can directly drag the audio into QuickTime Dock iCon.
Step 2: Click "Command + T" to activate trim function or go to "Edit" menu to find the trim function.
Step 3: Drag the left and right yellow sliders to trim down the length you want and then press the playing button at the top to confirm whether the sound clip is what you want or not.
Step 4: If you are satisfied at the sound clip, you can click yellow "Trim" button. After that, go to File > Save As/Export. There are many output formats available, but most of users tend to choose M4R format as the output format so as to facilitate its usage on iPhone.
Solution 2: How to Trim MP3 Audio Mac with Garageband
As for a good MP3 trimmer Mac, Garageband is no doubt one of the best choices. The interface of Garageband is a little complicated for a novice, but it will be of great use after you learn how to use it. This MP3 trimmer Mac supports to trim music in various formats, including AIFF, WAV and MIDI and export audio to MP3, MP4 or AIFF format. Garageband is abundant in a wide range of realistic, sampled instruments and software modeled synthesizers for creating original music and playing music live via connecting a USB MIDI keyboard to computer. Now let's see how to trim MP3 music on Mac with the Mac mp3 trimmer.
Step 1: Launch the Mac MP3 trimmer and select the "Empty Project" panel. Choose MP3 music you need to trim from iTunes library, Loop library or your desktop. You can click, hold and drag the song to the right workspace.
Step 2: Move your mouse to the right edge of the wave form and you will see a cursor. Put your cursor in the middle of the audio track, the cursor looks like a line with arrows. Simply click, hold and drag the track edge to trim MP3 Mac.
Step 3: You can click the playing button to listen to the sound clip. If you are happy with it, click Share > Export Song to Disk" and choose output formats like MP3, AAC, AIFF.
Solution 3: How to Trim MP3 Audio Mac with Leawo Music Recorder
Different from solution 1 and solution 2, Leawo Music Recorder for Mac trims MP3 Mac via recording the sound section you want. Leawo Music Recorder is able to record any audio from any audio source including online audio like YouTube, Spotify and Facebook, computer audio and microphone audio. You can record audio in over 300 formats and save them in the output format of MP3, WAV or M4A. The Mac MP3 trimmer supports you to enhance the trimmed MP3 by setting the parameters of bit rate and sample rate. Besides, you can manually add and edit music tags like title, genre, album and so forth with this MP3 trimmer Mac. Now allow me to introduce you how to trim MP3 Mac with Mac MP3 audio trimmer.

Leawo Music Recorder
☉ Record any sound from computer and microphone audio.
☉ Record music from 1000+ music sites: YouTube, Facebook, etc.
☉ Schedule music recording via the recording task scheduler.
☉ Automatically/manually add music tags: artist, album, etc.
☉ Save recordings to either WAV/MP3/W4A format.
Download and install this Mac audio editing software on your Mac computer and then launch it. The below steps would show you how to trim MP3 music file on Mac. It works on Mac OS 10.6 and later.
◎Step 1. Set audio source
Click the little microphone icon at bottom left to enter "Audio Source" panel, choose either "Record Computer Audio" or "Record Audio Input" based on your actual situation.
◎Step 2. Select output format
You can find format panel by going to Leawo Music Recorder > Preferences > Format. Three output formats are available: MP3, WAV and M4A. You can also adjust sample rate and bit rate on the same panel.
◎Step 3. Choose output directory
On the same panel, go to General to select the output directory by clicking the blue folder icon to browse.
◎Step 4. Start to trim MP3 Mac
Activate the recording button to start recording in the main interface and then play audio you need to trim. When you finish it, you can click the recording button again to stop recording.
◎Step 5. Manually edit music tags
Leawo Music Recorder is helpful in automatically downloading music tags. However, you can also manually edit music tags like title, artist and year by going to Library and right clicking the recording to choose "Edit Music Tags".
For Windows computer, please turn to Leawo Music Recorder to record and edit music on Windows computer with ease.
Solution 4: How to Trim MP3 Audio Mac with Leawo Video Converter
Here is another perfect solution for you to trim mp3 with wonderful output quality. Leawo Video Converter is a professional video converter program that supports conversion tasks between more than 180 video and audio formats. Besides all that, the efficient video converter program also has a built-in video editor tool, allowing you to freely customize and personalize your video, even convert 2D to anaglyph 3D before the conversion.

-
Leawo Video Converter
- Convert video and audio files between 180+ formats without quality loss
- Support 720P, 1080P and even real 4K video output
- Create photo slideshows from photos stored on camera, computer, camcorder, etc
- Built-in video editor to trim, crop, add watermark, apply special effect, etc
- 2D to 3D converter with 6 different 3D movie effects available
△Step 1: Launch Leawo Video Converter
Download the right version of Leawo Video Converter according to your operating system and install it on your computer. When you launch the program, you will see six different function modules. Click "Video Converter" to enter the video converter function module.
△Step 2: Import MP3 File
On the main interface of Leawo Video Converter, you can see an "Add Video" button at the upper left corner. Click on the button and locate your source MP3 file to import it into the program. You can also directly drag and drop the file onto the main interface.
△Step 3: Set output format
After your file has been imported, you need to set an output format for the conversion task. As you can see from the area next to the green "Convert" button, the default output format in Leawo Video Converter is "MP4 Video". To change the output format, simply click on the "MP4 Video", choose "Change", and find an MPEG format in the format selection window.
△Step 4: Trim MP3 File
By clicking the "Edit" icon next to your imported video item, you can call out the video editing panel where you can do various editing operations. When you are done editing, click "OK" to confirm and go back to the main interface.
The first scissors icon is designed to trim your MP3 file length. Either drag the cursor directly under the video playing progress bar, or you can click two bracket-like icon to set the start time and end time to resize your video. Beside, you can also manually input the values in “Start Time” and “End Time” box to keep the desired part.
△Step 5: Start converting
When you are ready to start the conversion, click the green "Convert" button to call out the convert settings panel. On the panel, you need to designate an output directory, and then click the "Convert" icon to start the converting task.