"I have quite a lot of photos shot in last summer holiday stored on my SD card of the camera. Is there any way to help me transfer photos from SD card to iPad?"
Many people want to transfer files from SD to iPad, like photos and videos, but have no idea on how to transfer from SD card to iPad. Actually, Apple has provided an all-inclusive iOS data manager tool to help transfer photos from SD card to iPad, as well as video files. That is iTunes. This post would show you how to transfer photos from SD card to iPad in different ways.
Part 1: How to Transfer Photos from SD Card to iPad via iTunes
Apple has provided a totally free solution for you to transfer photos from SD card to iPad. That is iTunes. After you copy and paste photos from SD card to computer, add these photos to iTunes by clicking the "File > Add files to Library". Then, you could follow the below steps to learn how to transfer photos from SD card to iPad via iTunes:
- Open iTunes on your computer and connect your iPad to computer.
- Click your iPad under "Devices" in the left sidebar.
- Click on the "Photos" tab and check the box "Sync Photos".
- Select "My Pictures" option. Or if you haven't added photos to iTunes, select "Choose Folder" and find the folder with the photos you want to transfer to your iPad, select it and click "Select Folder" to continue the process.
- Then the folder has been loaded, click "Apply" button found at the bottom right corner.
After transferring, disconnect your iPad with computer and then enter the Photos app on your iPad. You will then find that all photos on SD card have been transferred to iPad successfully.
Part 2: How to Transfer Photos from SD Card to iPad via Apple Camera Adapter
Another solution to help you transfer photos from SD card to iPad is to make use of Apple camera adapter. There are various kinds of Apple camera adapters: Lightning to SD Card Camera Reader, Lightning to USB 3 Camera Adapter, Lightning to USB Camera Adapter, and iPad Camera Connection Kit. You could import videos and photos from SD card to iPad with any of these Apple camera adapters as you like. The below steps would show you how to transfer photos from SD card to iPad:
- Connect the adapter to your iOS device.
- Connect your digital camera to the adapter by USB or insert an SD card.
- Photos should automatically open to the Import tab. If it doesn't, open Photos and tap Import.
- Tap Import All to import your content, or tap specific items, then tap Import.
- When the import is complete, you might be asked to Keep or Delete the media on the camera or SD card.
With an Apple camera adapter, you could easily transfer photos from SD card to iPad of any kind. If you don't see the Import tab, follow these steps:
- Make sure that your digital camera is on and in the correct mode to export images.
- Disconnect the adapter, wait 30 seconds, then reconnect it.
- Unplug the digital camera or SD card, wait 30 seconds, then reconnect.
- Restart your iOS device and turn your camera off and back on.
- If one is available, test with a different digital camera or SD card. If you can import media with a different digital camera or SD card, there might be an issue with the data on the camera or SD card. Try to import the data to another device or computer, then use your digital camera to format—or reset—the SD card. Reformatting will erase all the images on the SD card. Check the manual for your digital camera for more help.
Part 3: How to Transfer Photos from SD Card to iPad via Leawo iTransfer
Besides iTunes and Apple camera adapters, you still have a third option. That's iPad data transfer, like Leawo iTransfer, a professional iOS data transfer software app that could help you transfer up to 14 types of data and files between iOS devices (iPhone, iPad and iPod), iTunes and computer. You could freely use this iPad data transfer software to transfer photos from SD card to iPad models without too much cost but with the possibility to preview and select which photos to transfer.

Leawo iTransfer
☉ Transfer files among iOS devices, iTunes and PCs with ease.
☉ Transfer up to 14 kinds of data and files without iTunes.
☉ Support the latest iOS devices like iPhone 7, iPhone 7 Plus, etc.
☉ Play back, view, and delete data and files on iOS devices.
Download and install this iTransfer on your computer. Move your photos from SD card to computer beforehand. Then follow the below steps to learn how to transfer photos from SD card to iPad on computer.
Step 1: Connect your iPad to computer
Open Leawo iTransfer on your computer and connect iPad to the computer via USB cable. You could see your iPad device on the left sidebar. Successively open "iPad > Library > Photos" tab.
Step 2. Add photos
Click the big "Add File" button, directly drag and drop photos from computer folder, or click the " File > Add > Add File/Add Folder" to add photos from your computer or directly from SD card inserted into the drive.
Step 3. Transfer Photos from SD card to iPad
The photo transferring process starts immediately once you have added photos to iPad or dragged photos into this panel. You could view the whole transferring process.
Once the transferring is over, disconnect your iPad with computer and then view photos from SD card on iPad Photos app. With Leawo iTransfer, you could transfer multiple data and files like music, video, photos, etc. between iOS devices, iTunes and computer. If you're using a Mac computer, you could make use of Leawo iTransfer for Mac.
Video Demo of How to Use Leawo iTransfer
As a conclusion, iTunes offers totally free service for you to transfer photos from SD card to iPad. Apple camera adapter is computer free, while Leawo iTransfer performs far more than a single photo transfer app for transferring photos from SD card to iPad but also other data and files like music, message, notes, apps, etc. Leawo iTransfer is a versatile iOS data transfer and manager app.

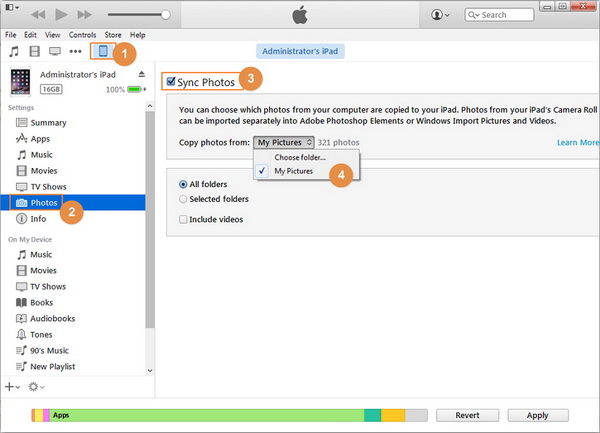

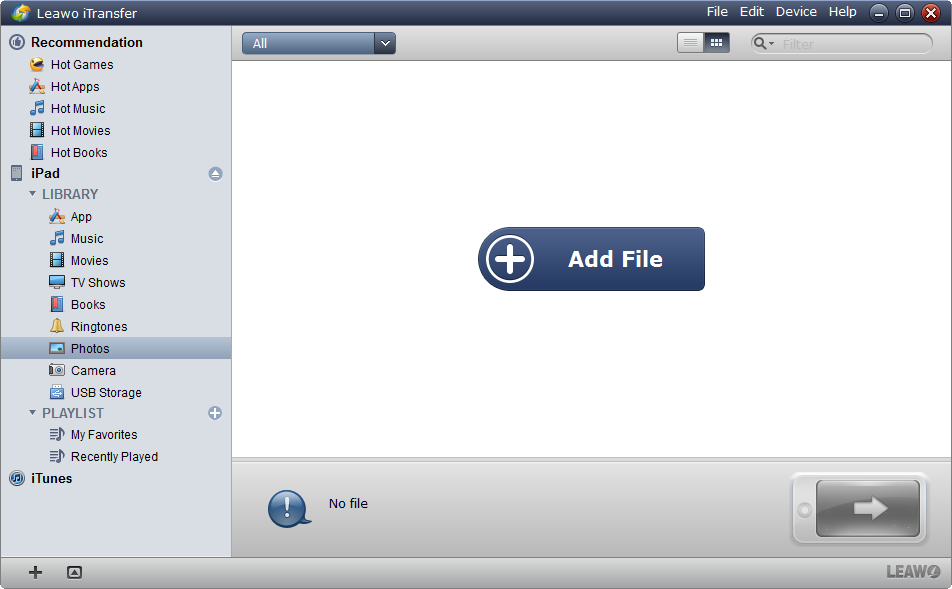
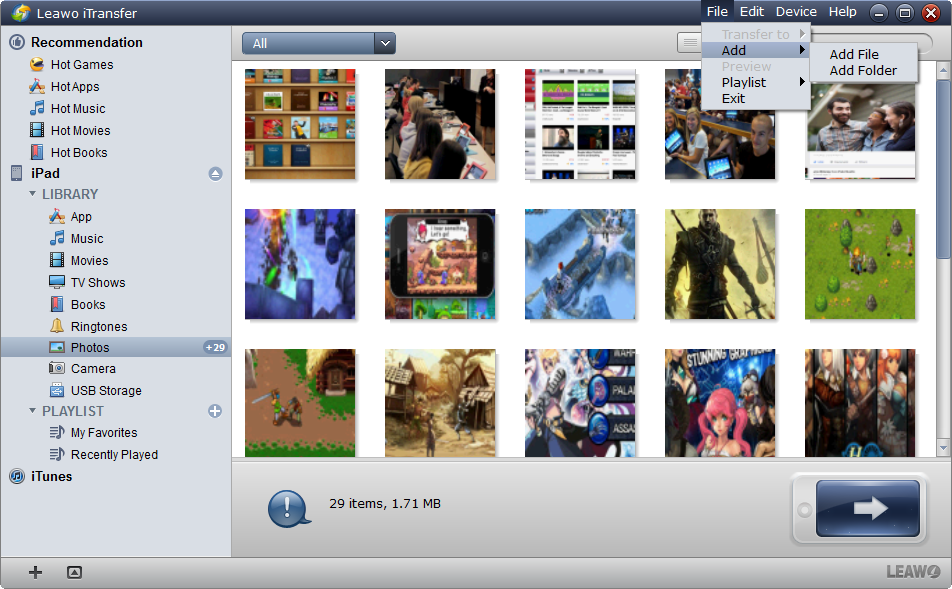
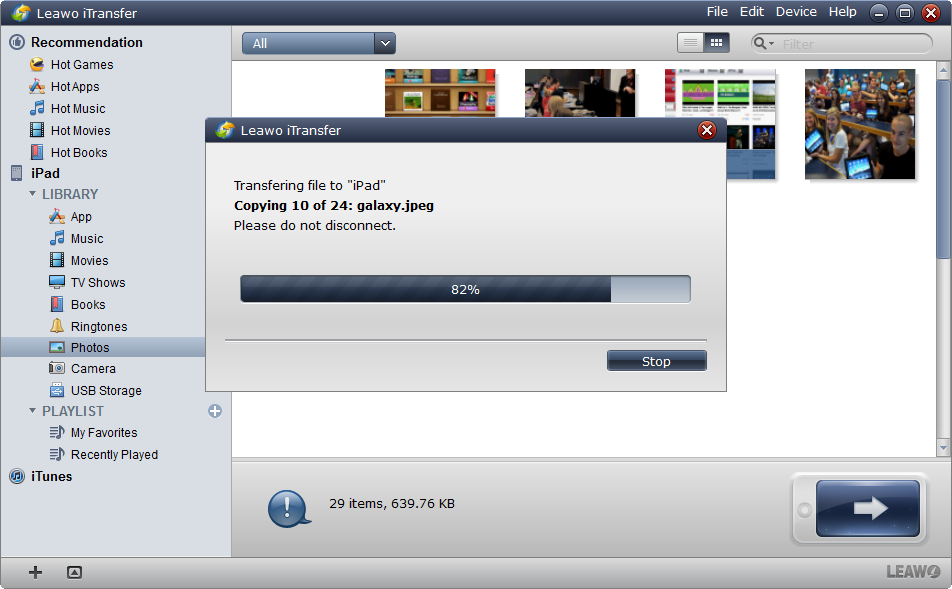
 Sep. 06, 2021 by
Sep. 06, 2021 by 























