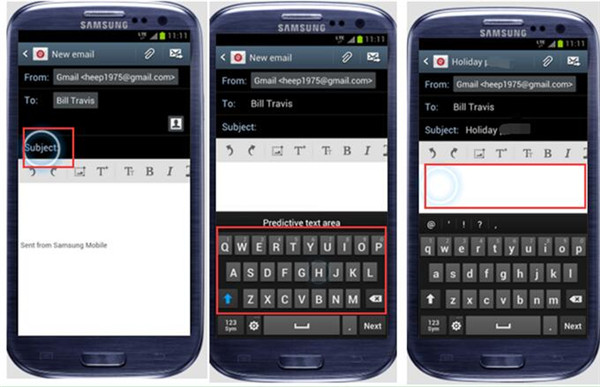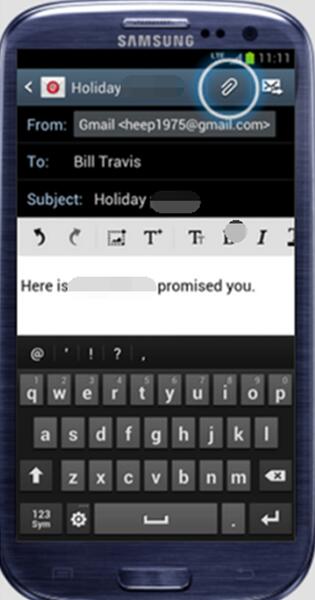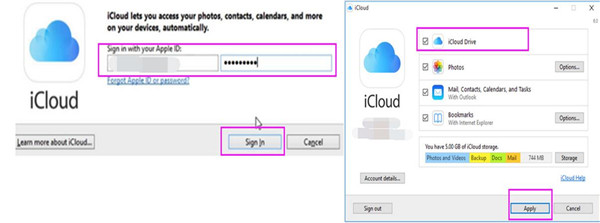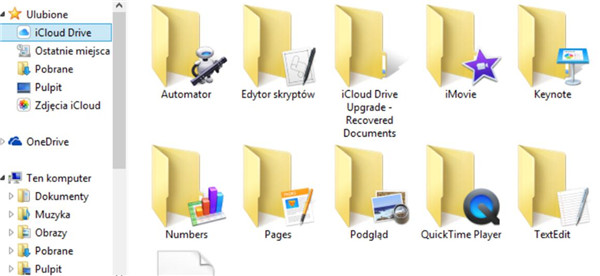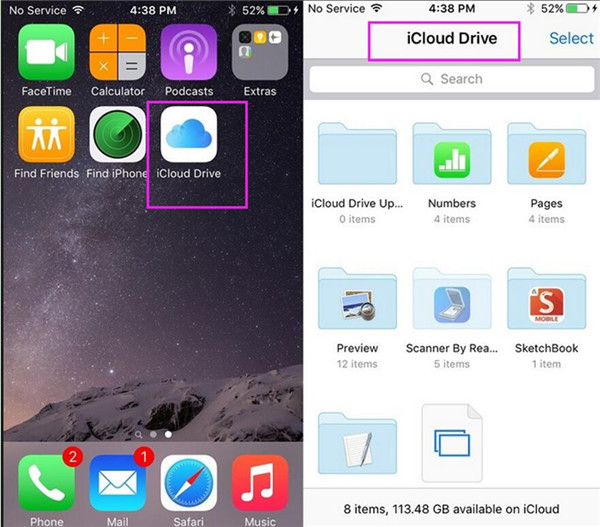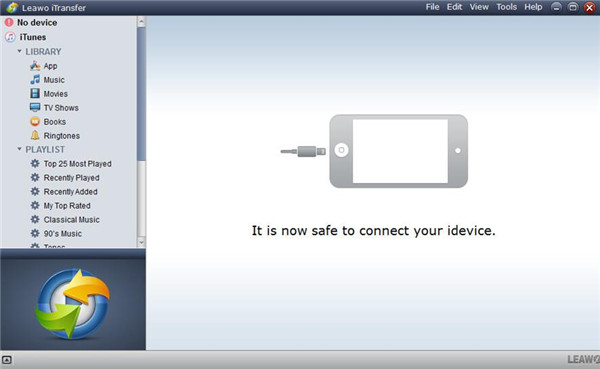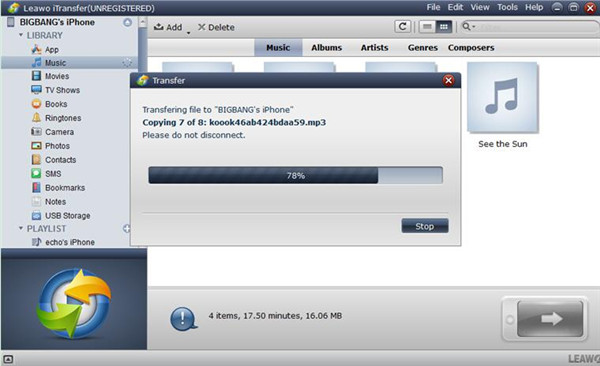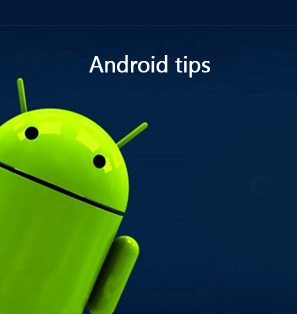If you have downloaded a lot of songs on your Samsung, when you plan to switch from Samsung to iPhone, you may want to get the solution to solve how to move music from Samsung to iPhone. This problem is not hard as you think. Actually, you can use Email, iCloud Drive or iTransfer to achieve your aim.
If you are Samsung user, you may be interested in:
How to Transfer Video from Samsung to iPhone
How to Transfer Files from Samsung to iPhone
4 Ways to Transfer Contacts from Samsung to iPad
Part 1: How to Transfer Music from Samsung to iPhone via Email
I am used to using Email to contact with my clients, which is a formal communication method. In fact, Email can also help you to transfer music from Samsung to iPhone. You just need to attach your music in the new email and send to another email address on your iPhone to realize your goal. Now let’s take a look at how to transfer music from Samsung to iPhone via Email in detail.
1. On your Samsung, you need to go to “Apps > Email” and then click on the compose button to create a new mail.
2. After that, you need to fill in another email address of your own and tap the “Done” button. In the next panel, you need to fill in other information in the new email.
3. Click on the attach button and then select the music files that you want to move to your iPhone. After you have added music to the new email, finally you can send the new email to yourself by tapping on the send button.
4. On your iPhone, you need to click on the mail app to receive the new email and then download the attached music files to your iPhone. Eventually, you can solve how to move music from Samsung to iPhone.
This method to solve how to transfer music from Samsung to iPhone is easy to handle. However, if you want to transfer several songs at a time, Email may fail to help you for its size limitations.
Part 2: How to Transfer Music from Samsung to iPhone via iCloud Drive
iCloud Drive is also a good tool to help you to solve how to move music from Samsung to iPhone. You can use your computer to add the music on Samsung to the space of iCloud Drive and then use the iCloud Drive app on your iPhone to download the music to your iPhone. Now let’s begin to read the following detailed steps on how to make it via iCloud Drive.
1. Connect your Samsung with PC with proper USB cable and then log into iCloud for Windows with the Apple ID and passcode that you are employing on your iPhone. Afterwards, you need to tap “iCloud Drive” and check other features you prefer. Tap the “Apply” button to save your settings.
2. Navigate to the iCloud Drive folder in the File Explorer’s Quick Access List. Find your Samsung storage folder and copy the music files into the space of iCloud Drive for later use.
Note: When you log into iCloud on computer, your iPhone will ask you whether you want to do so, you need to select to permit this verification code.
3. On your iPhone, swipe upwards to connect to good Wi-Fi network and then tap the iCloud Drive application. The added music files from Samsung will show in the space. Click to open the Samsung music files and then call out the menu at the bottom of the window. In the end, you can tap the share button to download the Samsung music files to your iPhone.
This solution to assist you to solve how to transfer music from Samsung to iPhone is direct. However, if you want to find a more professional program to help you to make it, you can continue to read the following part to know how to use iTransfer to solve how to move music from Samsung to iPhone.
Part 3: How to Transfer Music from Samsung to iPhone via Leawo iTransfer
As for how to transfer music from Samsung to iPhone, you can take advantage of Leawo iTransfer to help you. This tool is quite easy to handle and can offer you pleasant results. It can help you to manage up to 12 kinds of files among computers, iTunes and iDevices, which is quite useful to solve different kinds of transfer problems. The detailed steps to deal with the problem are as follows.

Leawo iTransfer
☉ Transfer files among iOS devices, iTunes and PCs with ease.
☉ Transfer up to 14 kinds of data and files without iTunes.
☉ Support the latest iOS devices like iPhone 7, iPhone 7 Plus, etc.
☉ Play back, view, and delete data and files on iOS devices.
1. Plug Samsung & iPhone to PC and Open Leawo iTransfer
Find proper USB cables to connect Samsung and iPhone with computer and then launch iTransfer on PC. The Samsung will be detected as an external hard drive by the computer. The software will recognize your iPhone and show its information in the interface.
2. Add Music Files to iPhone
Head to the menu of “iPhone icon > LIBRARY > Music”. Afterwards, you need to click on the “Add” button to browse your computer to go to the Samsung folder to locate the music files. Tap “Open” and the software will begin to transfer the music files to your iPhone at no time. In a few seconds, the Samsung music will be available on your iPhone.
iTransfer stands out among all transfer programs for its professional and accurate functions. You can now have a try and you will get to know how powerful it is.