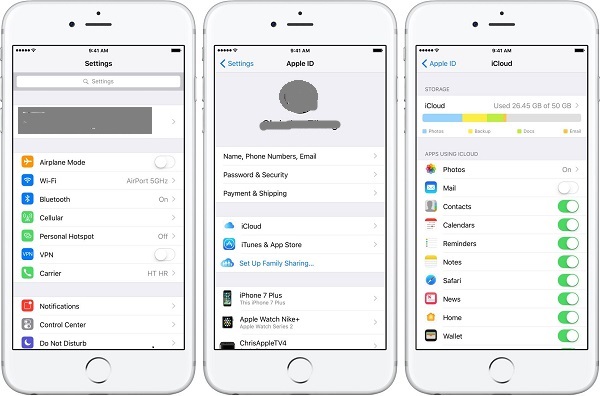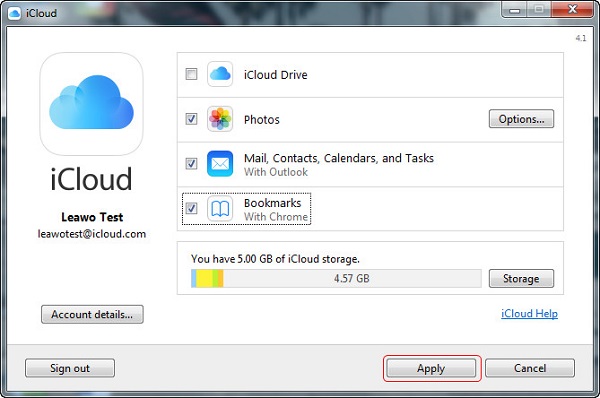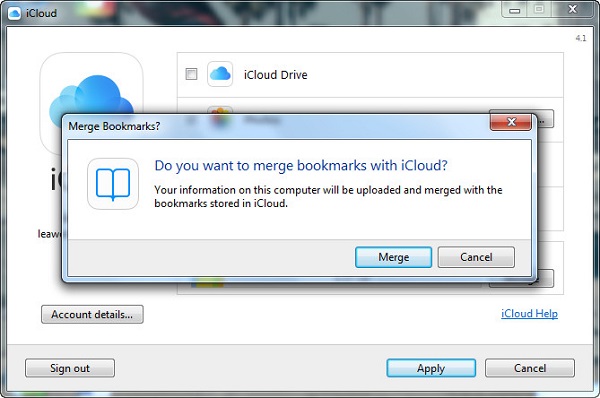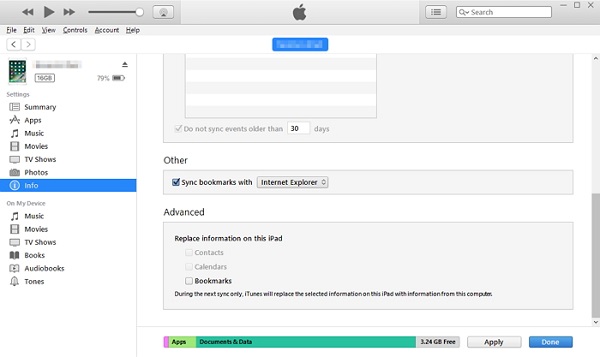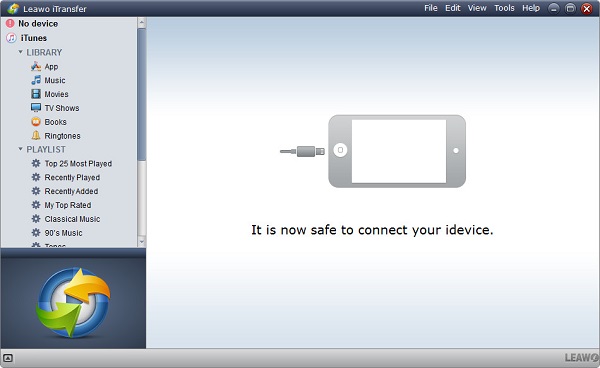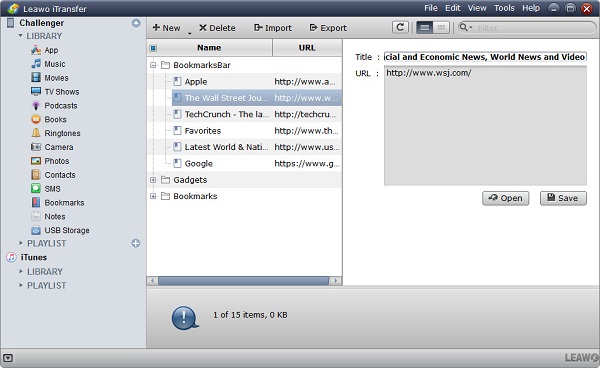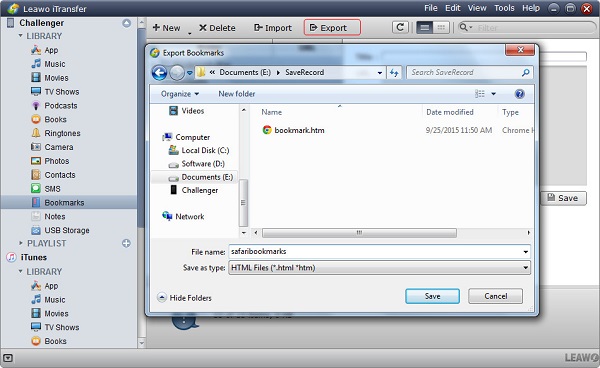"Hi there~ I have a new laptop (Samsung N120 notebook) and am trying to transfer iPhone bookmarks to PC. I have tried using iTunes and have downloaded v.10.5.3. I have just uploaded iOS 5 onto my iPhone so I should be ready to go. I've signed up to iCloud but don't know how to export iPhone bookmarks to PC. On iTunes under the info tab the only mention of bookmarks is 'Your bookmarks are being synced with your iPhone over the air from iCloud. Over the air settings can be changed on your iPhone' but nothing appears to have happened. Would appreciate any wisdom/advice people might have on how to transfer bookmarks from iPhone to computer. Thanks!"
- Zachjgb posted on Apple Communities
Bookmarks really help people navigate to the websites we want to visit in a highly-efficient way. Some of them might be of great importance that we would like to save for a lifetime. As a result, we need to back up them to other devices like PC. Besides, someone changes to a new iPhone and prefers to transfer bookmarks from iPhone to computer for the convenience of backing up them to new iPhone. Under the circumstance, we surely have to transfer iPhone bookmarks to PC. Today, I am glad to introduce this guide to show you how to transfer bookmarks from iPhone to computer.
Part 1: How to Export iPhone Bookmarks to PC via iCloud.com
To transfer iPhone bookmarks to PC, iCloud has a say. It is an excellent backup gadget that helps to sync iPhone/iPad/iPod information like photos, contacts, mails, notes, calendars and so forth with computer. With the help of iCloud, I am sure it will be pretty easy to export iPhone bookmarks to PC. Please check the following steps to see how.
1. Tap on the "Settings" app on your iPhone home screen
2. Go to "Apple ID > iCloud". Scroll down and locate "Safari".
3. Toggle "Safari" on. The sider will turn green, which means your Safari bookmarks will be synced with iCloud.
4. Now open "iCloud Control Panel" on PC. Check "Bookmarks" in the interface. After that, click on "Apply" at bottom right corner.
5. A prompt will pop up to ask you if you want to merge your bookmarks with iCloud. Choose "Merge" to continue to merge bookmarks with iCloud. Now you have transferred iPhone bookmarks to PC.
Part 2: How to Export iPhone Bookmarks to PC via iTunes
Another ideal solution to export iPhone bookmarks to PC is via iTunes. Many people know iTunes is famous for high quality music collections, but rarely do they know iTunes is also good transferring software. You can take advantage of it to transfer iPhone data to computer. For example, you can transfer iPhone bookmarks to PC. If you want to know how to transfer bookmarks from iPhone to computer, you can learn from this step-by-step guide.
1. Connect iPhone to computer and then launch iTunes. Make sure iTunes is the latest version. iTunes will automatically recognize your iPhone and an iPhone icon appears at the top left corner.
2. Click on the iPhone icon and you can see different categories of contents in the left sidebar.
3. Navigate to "Info" tab and then scroll down to locate "Other".
4. If you see your bookmarks are being synced with your iPhone over the air from iCloud. You can go to your "iPhone Settings > Apple ID > iCloud" to turn off "Safari".
5. Now check "Sync bookmarks with" and choose a web browser from the drop-down box. I recommend "Internet Explorer". Remember not to check "Bookmarks" under the section "Advanced".
6. Click "Apply" in the downside right corner to start exporting bookmarks from iPhone to computer. After it is done, you can open the web explorer to check those bookmarks.
Part 3: How to Transfer Bookmarks from iPhone to Computer without iTunes – Leawo iTransfer
Leawo iTransfer features an intuitive and modern interface, which enables users to learn how to operate it easily and quickly. It helps to transfer 12 kinds of contents like photos, movies, ringtones, podcasts, bookmarks, etc. between iOS devices, computers and iTunes. What's more, this transferring tool can access to iTunes library directly without the need to connect your iPhone to computer. Also, it allows you to directly manage files on the software. For example, you can add and delete playlists, or you can directly delete unwanted or duplicated data so as to spare some storage on iPhone. Now let's see how to transfer bookmarks from iPhone to computer with Leawo iTransfer.

Leawo iTransfer
☉ Transfer files among iOS devices, iTunes and PCs with ease.
☉ Transfer up to 14 kinds of data and files without iTunes.
☉ Support the latest iOS devices like iPhone 7, iPhone 7 Plus, etc.
☉ Play back, view, and delete data
and files on iOS devices.
1. Launch Leawo iTransfer
Plug iPhone to computer via USB cable and then run Leawo iTransfer. The transferring tool is able to automatically recognize iPhone device and display iPhone library and iTunes library in the left sidebar.
2. Select bookmarks
Go to "iPhone > LIBRARY > Bookmarks", then you will see bookmarks on the right interface. Check bookmarks you want to transfer and click the icon "Export".
3. Choose destination folder
In the pop-up window, browse your computer and choose a destination folder to save your bookmarks. After it finishes exporting iPhone bookmarks to PC, you will get bookmarks in HTML format on your target folder.