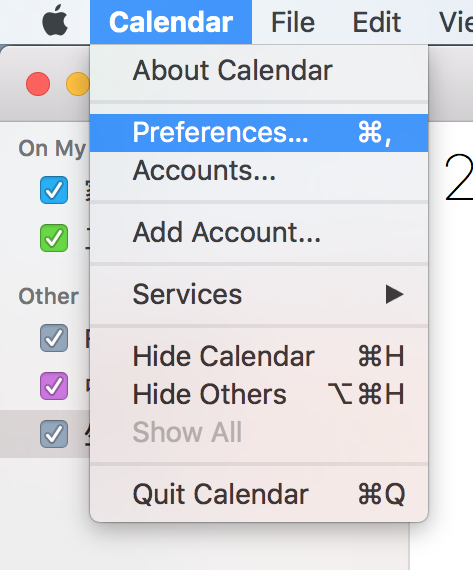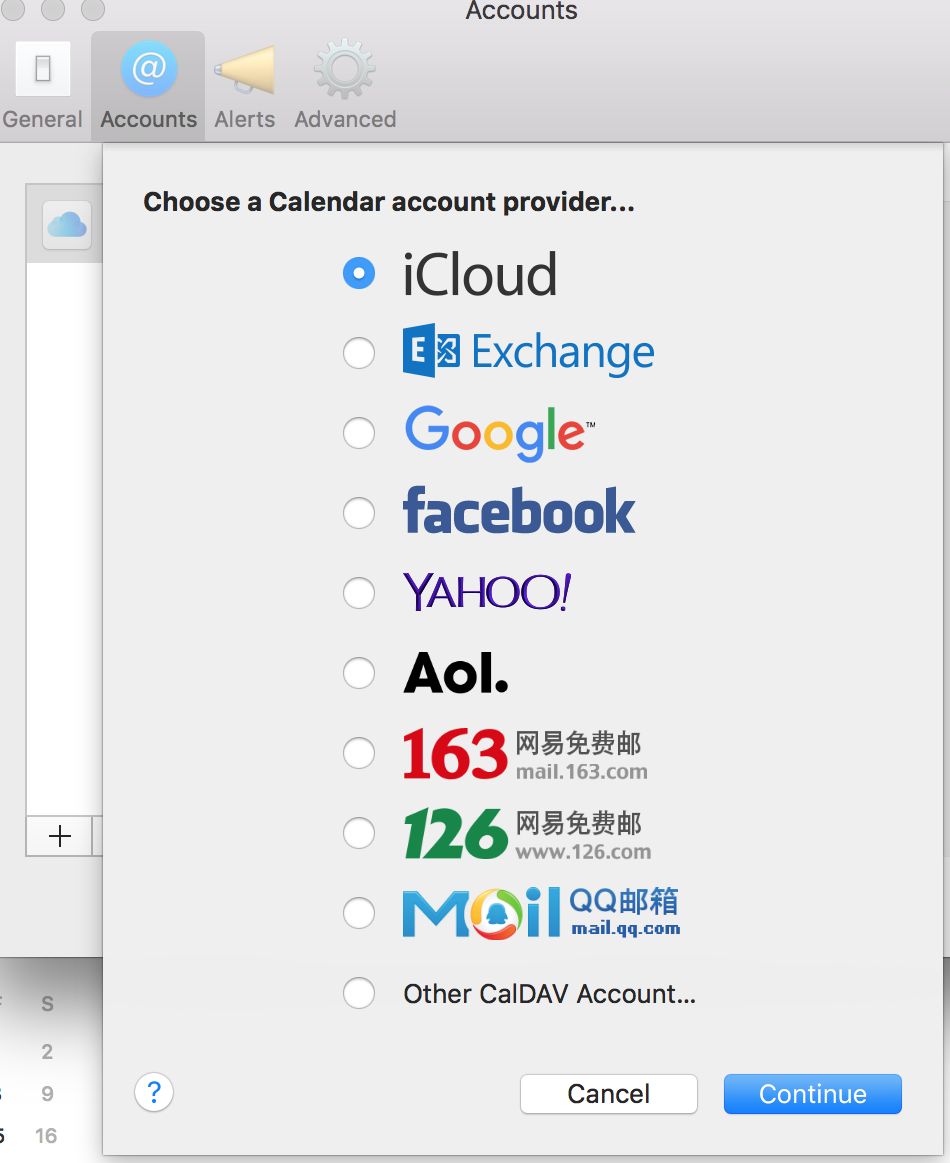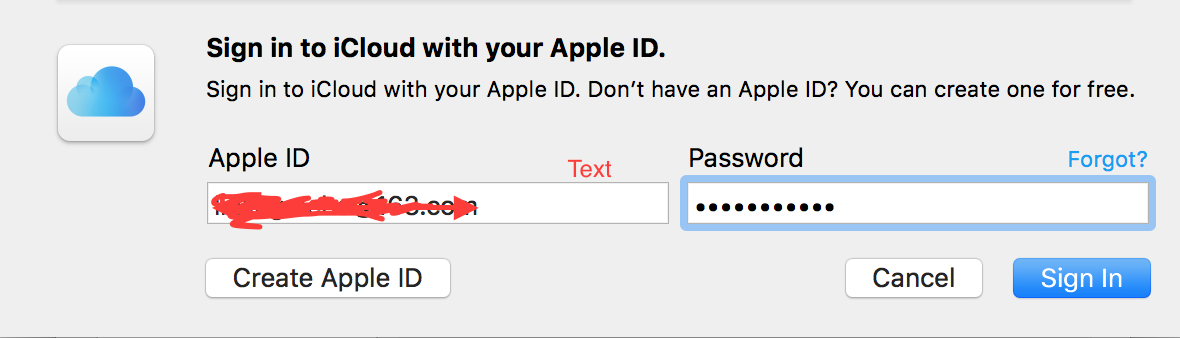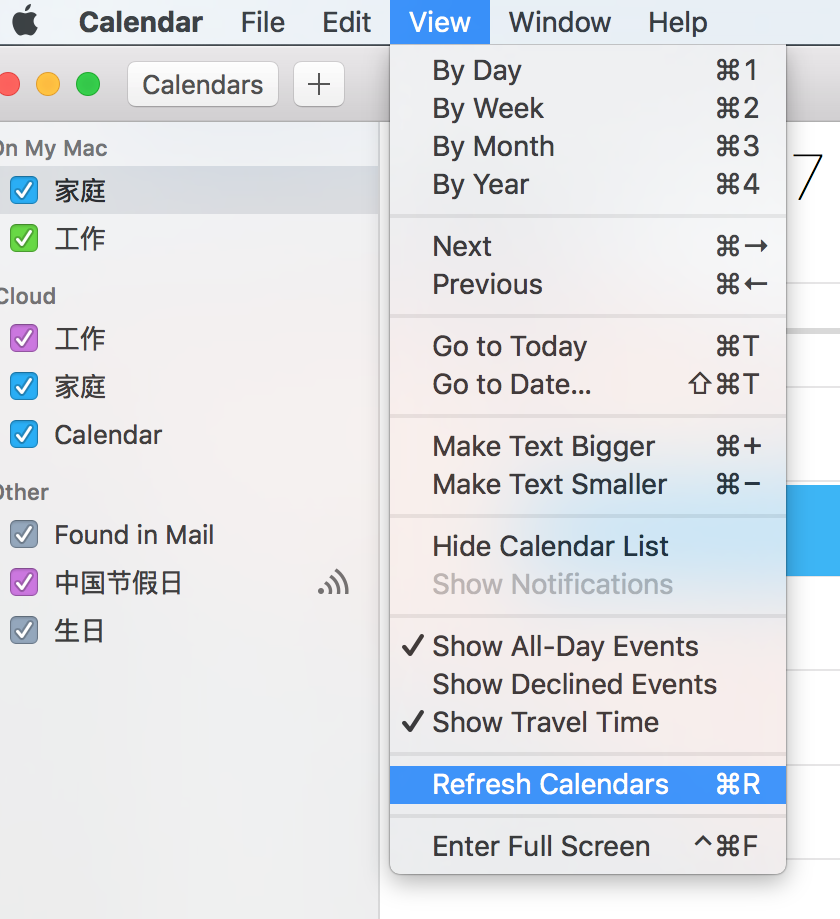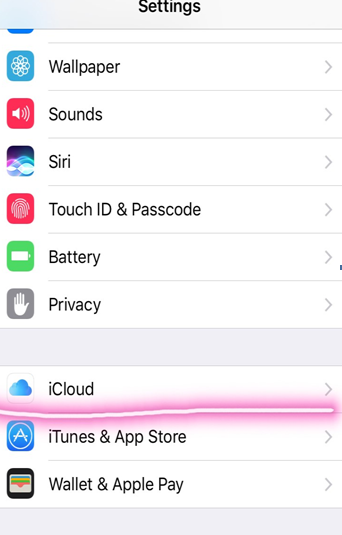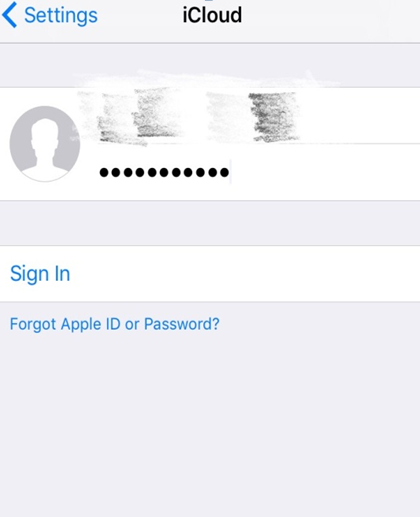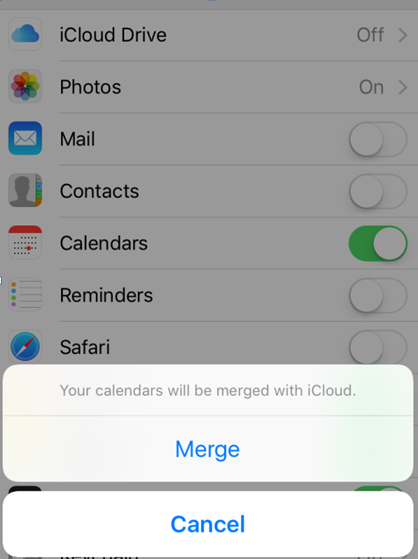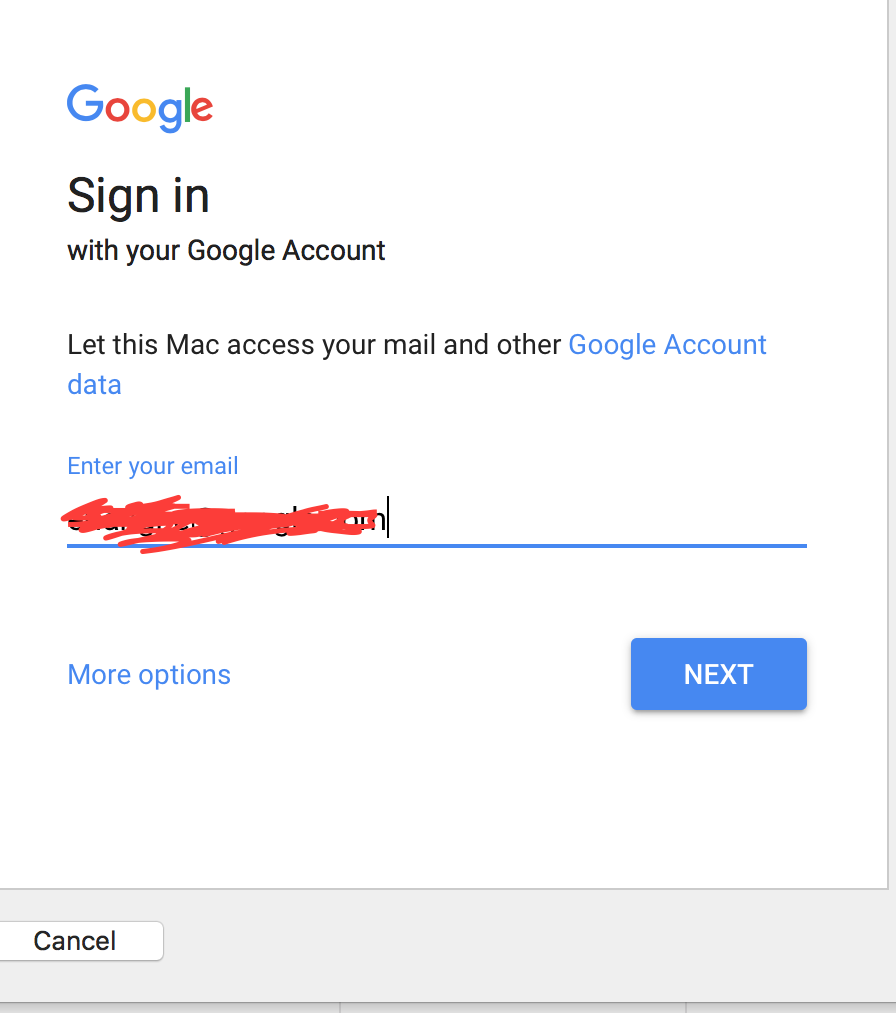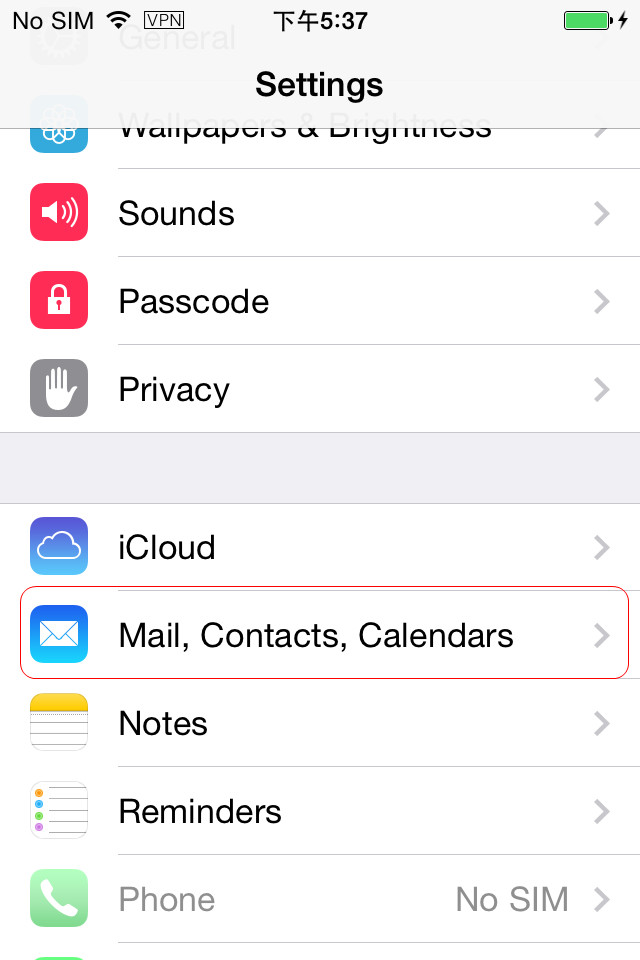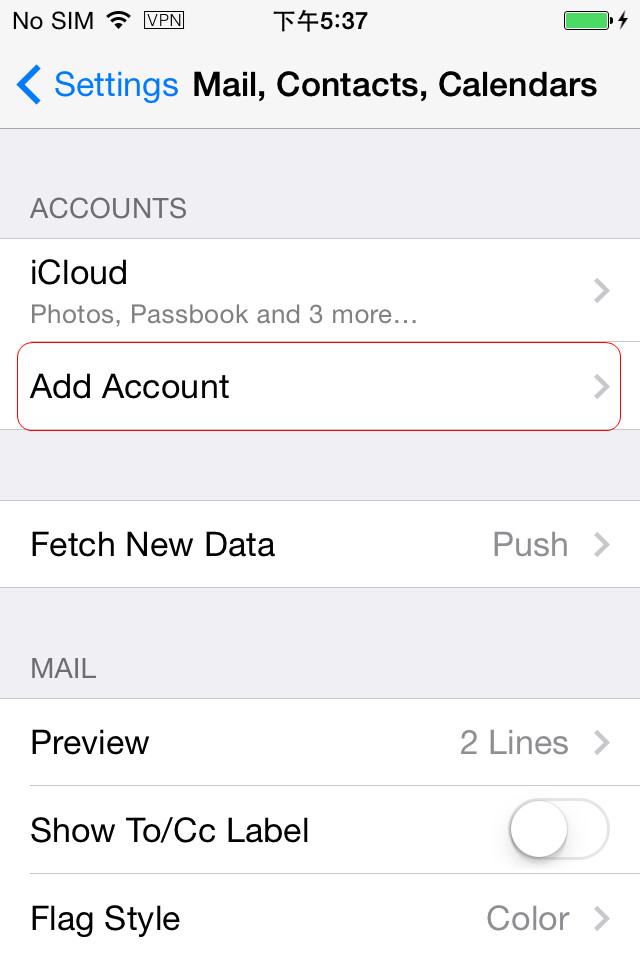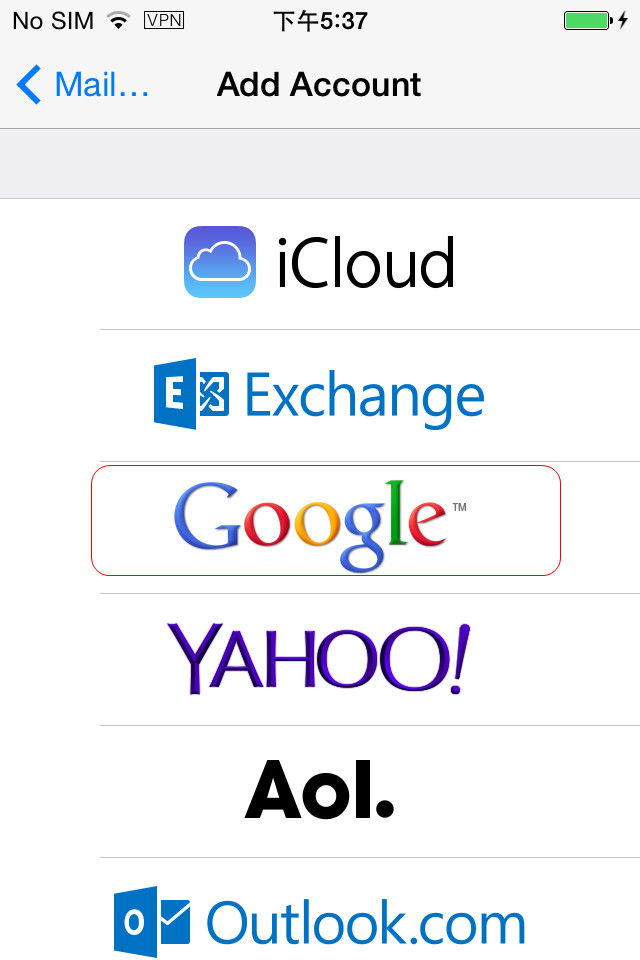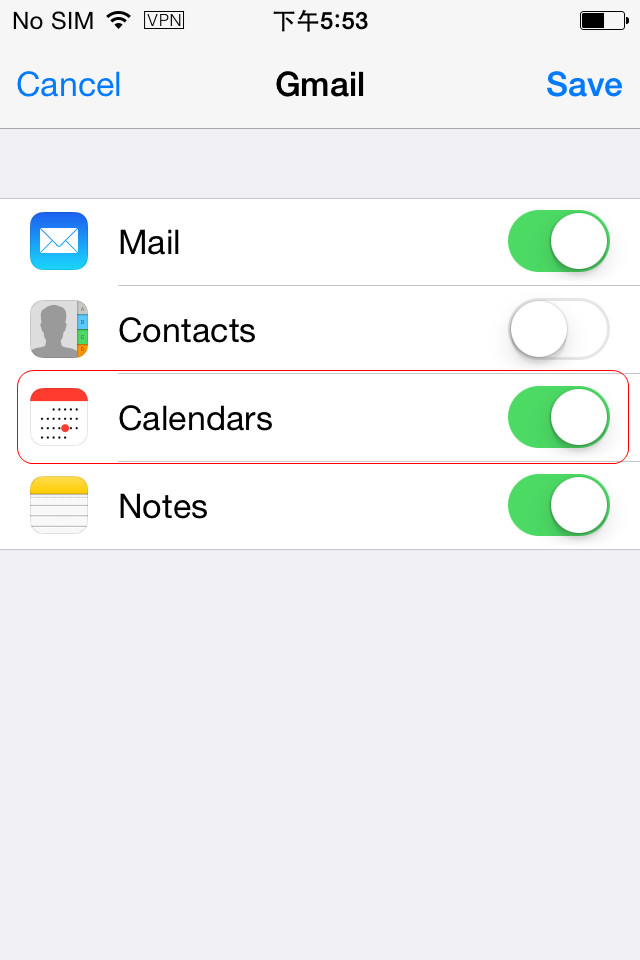iCal, also known as iCalendar, is a standard Internet calendar format that allows users to create and share electronic calendars between computers and devices. iCal is a calendar management application that runs on the Mac OS X operating system. iCal is your choice if you want someone to help you manage life and time more intelligently. This application provides a variety of tools to help you track your itineraries, appointments, birthdays, to-do lists, and other important events.
Syncing iCal with iPhone allows multiple users to share the real-time changes on both iCal and iPhone and could avoid some unnecessary information gap, especially some important events and plans. Furthermore, in some business occasions, this could remind colleagues of the changes and updates of the meetings and so on.
Part 1: How to Sync iCal with iPhone?
In this part, I am going to show three methods for you to sync iCal with iPhone. Check them out below.
Method 1. Sync iCal with iPhone via iTunes
Step 1. Connect iPhone via USB with Your Computer

Get your USB cable that comes with your iPhone and make a physical link between computer and iPhone.
Step 2. Open your iTunes
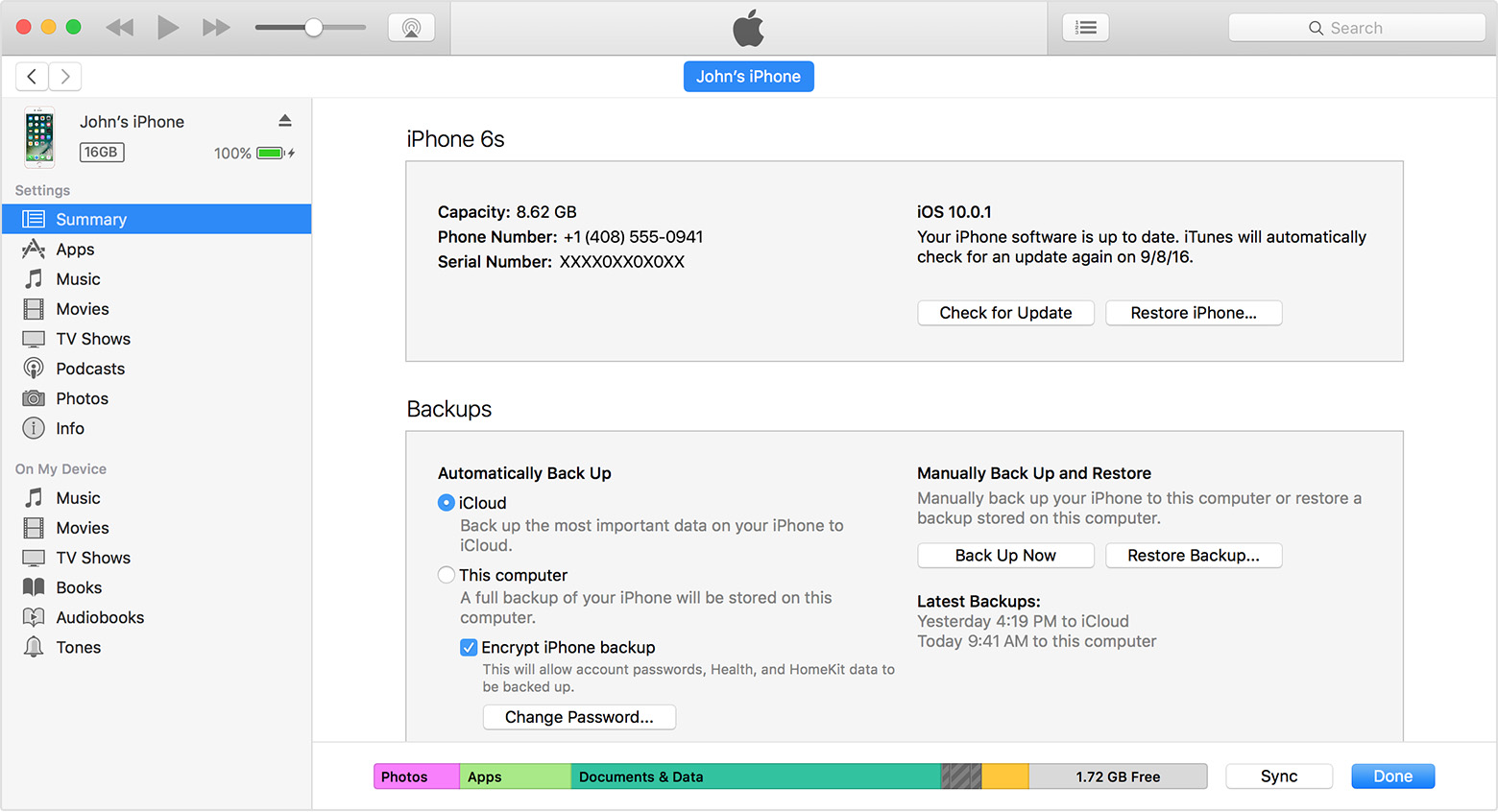
After you open the iTunes, you should see your iPhone's name under the "Devices" tab from the menu. Just click on your iPhone icon.
Step 3. Use the Info tab and sync Calendars
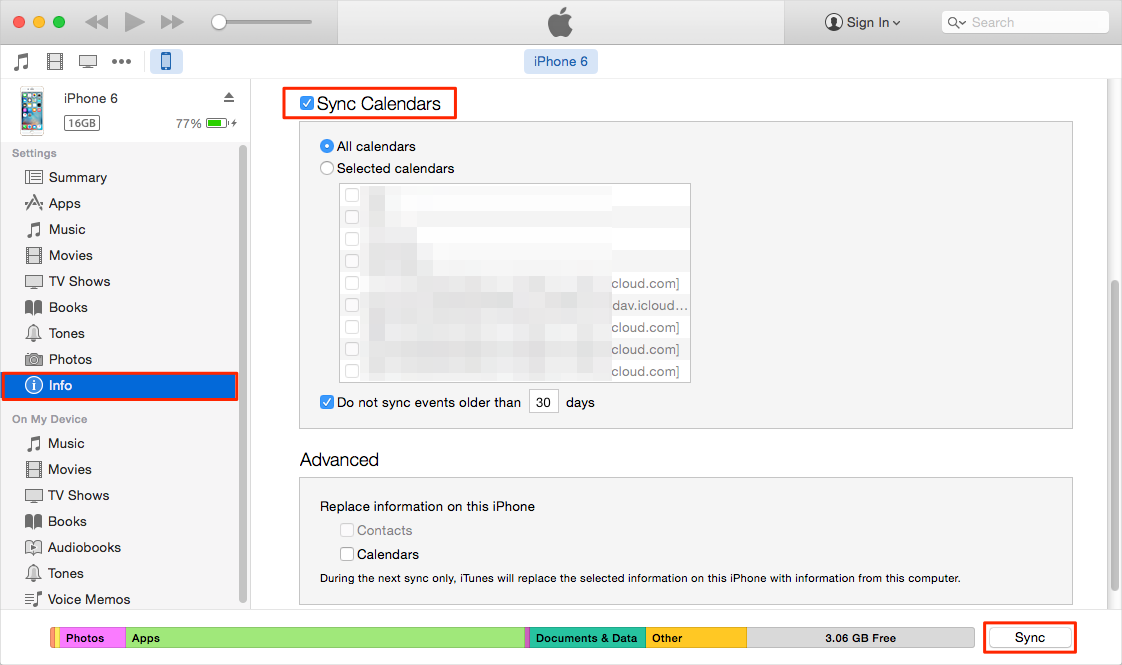
When you click on your iPhone's name, just click on "Info" and next step is to tap on "Sync Calendars with". You can choose to sync all your calendars or sync just one specific calendar----iCal. And then click "Sync" button. Then, you can see the detailed information of iCal on your iPhone immediately.
Method 2. Sync iCal with iPhone via iCloud
In order to sync iCal with iPhone via iCloud successfully, you must make sure that iCloud is configured on both your iPhone and Mac. You can utilize your iCloud account in order to automatically sync your calendars across multiple computers or devices, including your iPhone. When you are sharing the same iCloud account, you can sync iCal with iPhone immediately. This method includes two parts.
First part: Sign in to iCloud on your iCal on Mac
Second part: Sign in to iCloud on your iPhone
Method 3. Sync iCal with iPhone via Google Calendar
The third method for syncing iCal with iPhone is via Google Calendar. Like method 2, I also divide this method into two parts. First, you need to sync Google Calendar with iCal. Second, sync Google Calendar with iPhone.
First part: Sync Google Calendar with iCal
Second part: Sync Google Calendar with iPhone
Part 2: How to Fix if iCal Not Syncing with iPhone?
During the process of syncing iCal with iPhone, we might encounter many situaions where iCal won't sync with iPhone. Here I am going to show you how to fix if iCal not syncing with iPhone.
Situation 1: Incorrect date and time settings
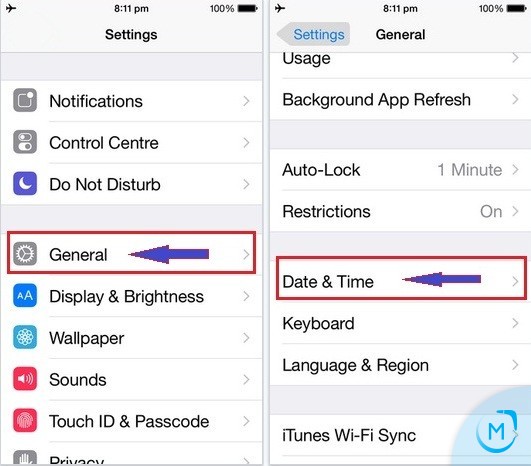
Check all your settings to be set up right, including date and time. It is a common issue to get errors if the date and the time aren't properly set.
Situation 2: iPhone without internet connection
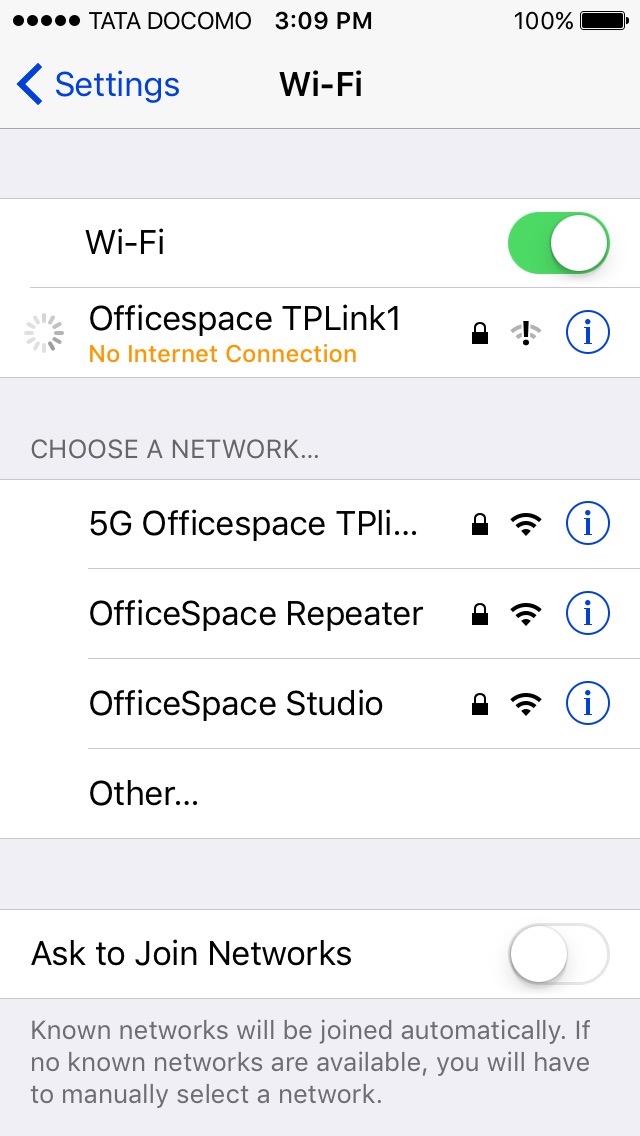
Make sure you have an internet connection so that your calendars and events will update on your device.
Situation 3: iPhone running on an old iOS version
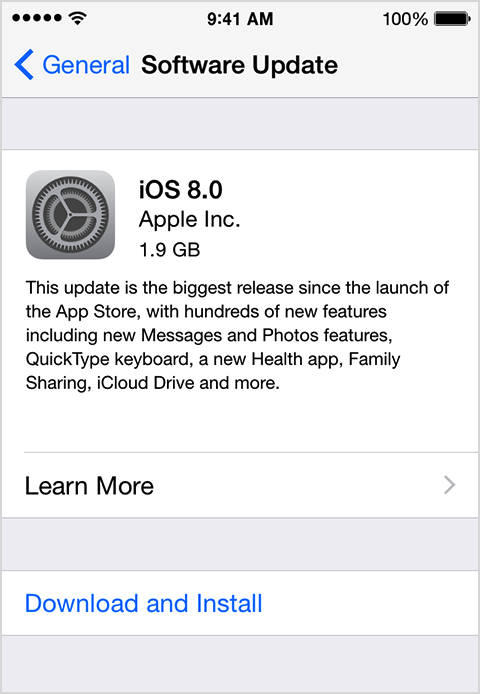
You need to have at least iOS 5 in order to use the Calendar. Download a newer version if you still get errors.
Besides, there are several golden rules while fixing the issue. Such as, reopen the iCal, restart iPhone and update iOS version. Then you will sync the iCal with iPhone easily.