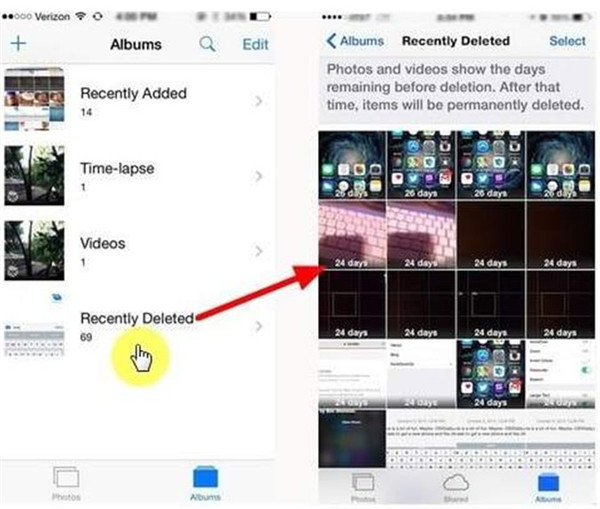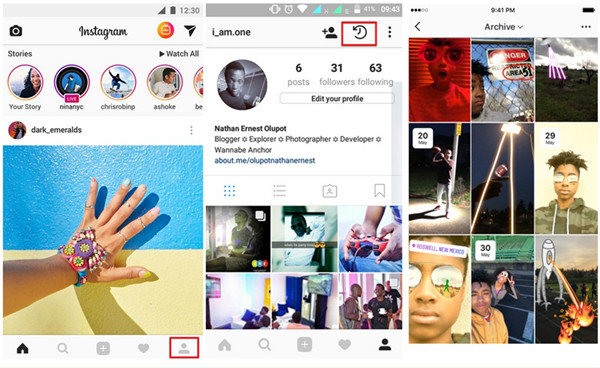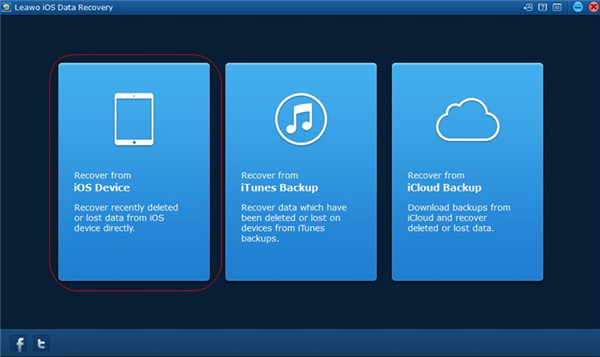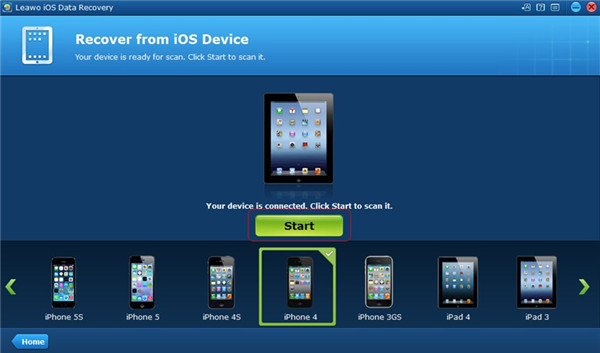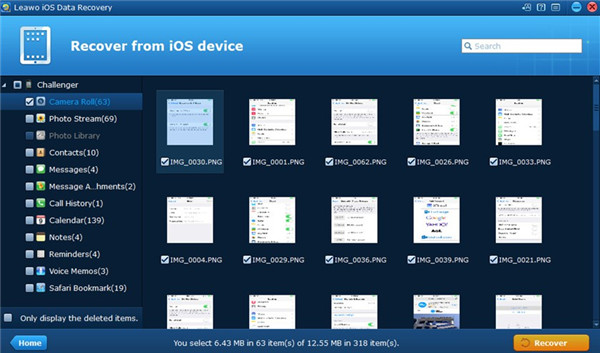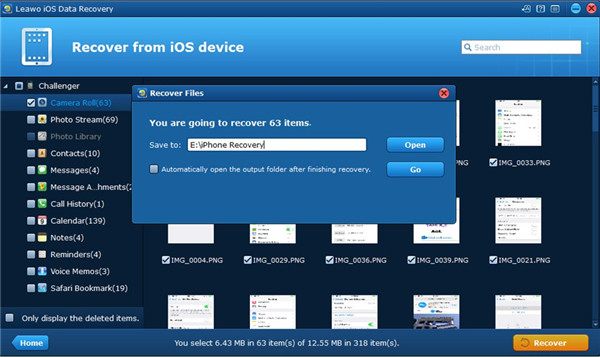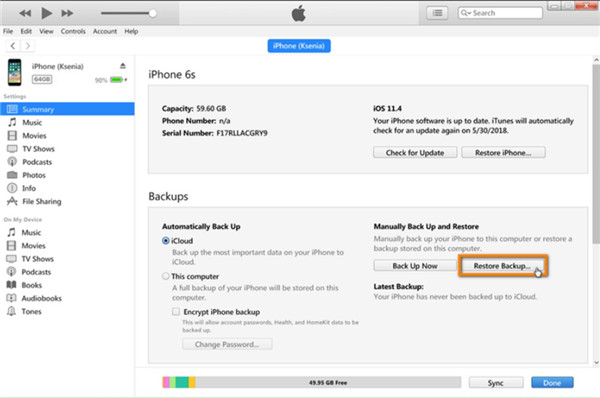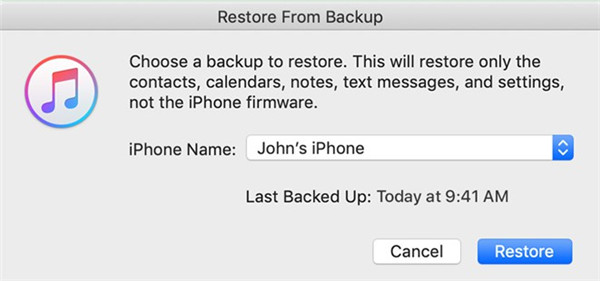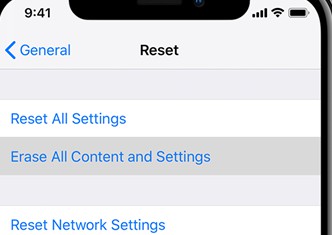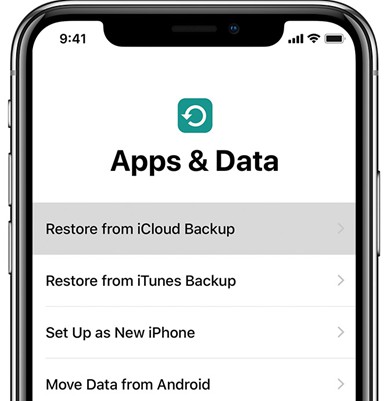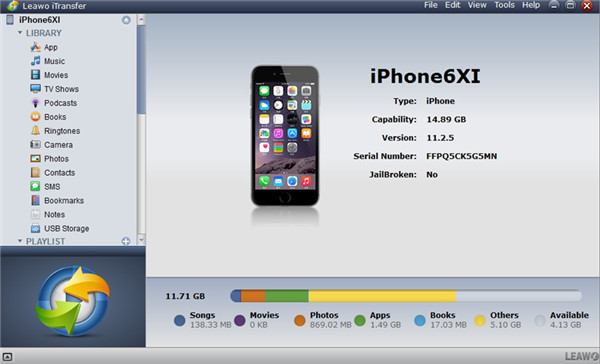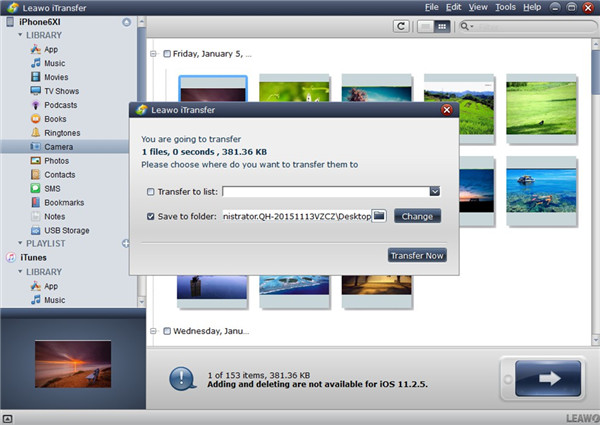Instagram is a good tool to capture and share the moments in the world, which allows everyone who creates an account to have his or her own profile and a news feed. It is wonderful to follow your friends and family members to view what they are busy for, and see others’ sharing around the world. However, the photos on it may lose due to the corruption of this app or some damages to your phone. If you are wondering whether there is a method to fix how to recover Instagram photos, you are in the right place. This guidance will offer you some solutions to get your Instagram photos back.
- Solution 1: Recover Deleted Instagram Photos on iPhone with Photos App
- Solution 2: Recover Deleted Instagram Photos with Instagram Archive Feature
- Solution 3: Recover Deleted Instagram Photos with iOS Data Recovery
- Solution 4: Recover Lost Instagram Photos via iTunes
- Solution 5: Recover All Deleted Instagram Photos by iCloud
- Solution 6: How to Backup Instagram Photos with iTransfer
Solution 1: Recover Deleted Instagram Photos on iPhone with Photos App
As for how to recover deleted Instagram photos iPhone, the Photos app may do some help. You can make use of the folder of “Recently Deleted” to get the pictures back for mistaken deletion. You can follow the steps shown below to have a try.
1. On your iPhone, open the Photos app from the home screen and then hit the “Albums” button at the bottom right corner of the interface.
2. Click on the folder of “Recently Deleted” and you will see the photos that you have deleted by mistake.
3. Choose the pictures you desire to recover and then hit the “Recover” button to get them back.
If your iPhone data is damaged or lost severely, this solution may fail to help you to find the Instagram pictures back. You can try other methods in this tutorial.
Solution 2: Recover Deleted Instagram Photos with Instagram Archive Feature
If you delete some Instagram pictures by mistake, you can also take advantage of the archive feature of Instagram to get them back. This feature can keep the deleted photos for a limited time period in case you need, which can be applied to recover the images of the platform with Archive posts plug-in. Follow the procedure displayed below to make it.
1. Run Instagram on iPhone and then sign into your own account. Click on the head icon at the bottom right corner of the interface to open your own profile.
2. Click on the archive icon at the top right corner of the window.
3. Choose the archive and the pictures that have been deleted recently will be shown there. Click on the photo for twice and it will be restored to your iPhone immediately.
This is a bit time-consuming, for you need to double click on each Instagram picture that you desire to recover. If you are not fond of this solution, you can continue to read this guide to pick up the best one for you.
Solution 3: Recover Deleted Instagram Photos with iOS Data Recovery
If you desire to settle how to recover deleted Instagram photos iPhone more professionally and in batch, you can resort to Leawo iOS Data Recovery for assistance. This software can work efficiently to deal with diverse data recovery problems. Its convenient features will satisfy you to a great degree. Now let’s begin to have a look at how to recover Instagram photos from camera roll via this perfect tool.

iOS Data Recovery
☉ Extract and export 14 types of files from previous iTunes&iCloud backup
☉ Back up 14 kinds of data on iOS devices to computer
☉ Recover data lost due to jailbreak, iOS upgrade, deletion, etc.
☉ Support iPhone SE/6/7/8/X, iOS 12, iTunes 12.9 & Win10
Step 1. Choose Suitable Backup Source
Connect iPhone with computer with proper USB cable and run the software. Leawo iOS Data Recovery will detect your iPhone automatically. Hit the option of “Recover from iOS Device” to continue to address how to recover deleted Instagram photos iPhone.
Step 2. Scan iPhone Data
In the next screen, you need to click on the green “Start” button and the software will begin to scan your iPhone data quickly.
Step 3. Choose iPhone Camera Roll Photos
When the scanning procedure is over, you need to check the option of “Camera Roll”, for the Instagram photos are saved in this category. In the right part of the interface, choose to tick the Instagram photos that you would like to recover. Hit “Recover” button at the bottom right corner of the screen.
Step 4. Set Output Folder
In the panel that pops up, you need to click on the “Open” button and then choose a computer folder to store the restored Instagram photos. Afterwards, click on the button of “Go” on this panel to begin the recovering process. Wait for a moment and the iPhone Instagram photos will be available on computer for you to view. If you want to add the recovered iPhone Instagram photos from computer to iPhone, you can make use of Leawo iTransfer to help you to achieve this aim perfectly.
This solution to cope with how to recover deleted Instagram photos iPhone is quite effective and the process is simple to handle. You can now download this program to have a try. It can also be used to recover other kinds of iPhone lost data perfectly.
Solution 4: Recover Lost Instagram Photos via iTunes
iTunes is a good tool for entertainment, but it can also be applied to recover Instagram photos. Check the following contents in this part and you will obtain this method.
1. Connect iPhone with computer via matched USB cable and then run the latest version of iTunes on computer.
2. Move to “Preferences > Devices” to make sure “Prevent iPods, iPhones, and iPads from syncing automatically” is checked.
3. Navigate to click on “iPhone icon > Settings > Summary> Restore Backup”.
4. A dialogue will show to instruct you to select the backup you have created. Finally, you need to click on the “Restore” button to begin to recover Instagram photos to iPhone.
This solution to deal with how to recover deleted Instagram photos iPhone calls for a few clicks, but it will erase previous data on iPhone in the process. If you do mind this disadvantage, you can continue to browse this guidance to see other methods to assist you to get rid of this issue.
Solution 5: Recover All Deleted Instagram Photos by iCloud
iCloud is a built-in feature on iPhone, which can be used to handle how to recover deleted Instagram photos iPhone as well. Finding lost data back on iPhone from iCloud backup is quite useful. The following paragraphs will display you how to realize this goal.
1. On your iPhone, click on “Settings> General> Reset” successively to choose the option of “Eraser All Contents and Settings”.
2. You may be asked to fill in your passcode or Apple ID password, and you need to enter the credentials to continue to erase your iPhone.
3. When the erase process comes to an end, you need to follow the on-screen instructions until you see the interface of “Apps & Data”. Click on the option of “Restore from iCloud Backup”.
4. Sign in iCloud with your own Apple ID and password. Select the backup that you desire to recover your Instagram photos from.
5. After that, you need to wait for your iPhone to restore the data from the backup you choose. You need to make sure your iPhone has enough battery to go through this whole restoring process.
As you can see, this solution to recover Instagram photos is time-consuming and it is not accurate, for you can not choose which pictures you desire to find back.
Solution 6: How to Backup Instagram Photos with iTransfer
If you are worried about the loss of Instagram photos, you can use Leawo iTransfer to backup them to computer in advance. This program is a professional tool to deal with the transfer issues of 12 kinds of files among iTunes, iDevices, and computers. It is really amazing to apply this software to manage documents. You can read the following step-by-step instructions to see how to make it.

Leawo iTransfer
☉ Transfer up to 14 kinds of data and files without iTunes.
☉ Support the latest iOS devices like iPhone X, iPhone XR, etc.
☉ Play back, view, and delete data and files on iOS devices.
Step 1. Start Leawo iTransfer and Connect iPhone
Run Leawo iTransfer on computer and then find a proper USB cable to plug iPhone into your PC. Your iPhone information will be detected by the software and shown in the main interface of the program.
Step 2. Choose Instagram Photos to Backup
Click on iPhone icon at the top left of the sidebar and then navigate to “LIBRARY > Camera” to see all photos taken by your iPhone camera. Choose the Instagram photos that you want to backup to computer for later use. Hit the transfer button at the bottom right of the screen and then tick “Save to Folder” in the panel that shows up. Click on “Change” button to choose a computer folder to save the backed up iPhone Instagram photos. In the end, you need to tap on “Transfer Now” to allow the software to begin to transfer iPhone Instagram photos to computer.
This backup process is secure and accurate, which only will take you a few seconds to make it. You can now install this handy program on your computer to solve various transfer issues you meet. It is quite sensible to prepare for a rainy day.