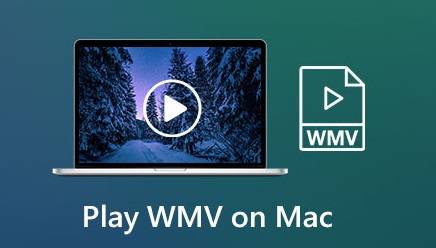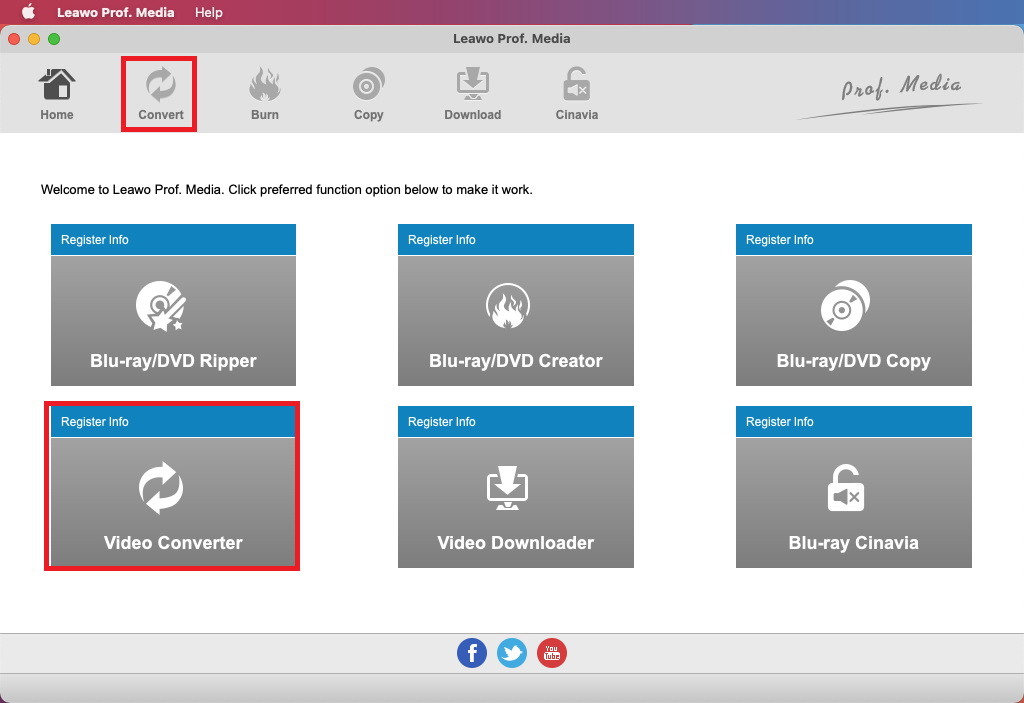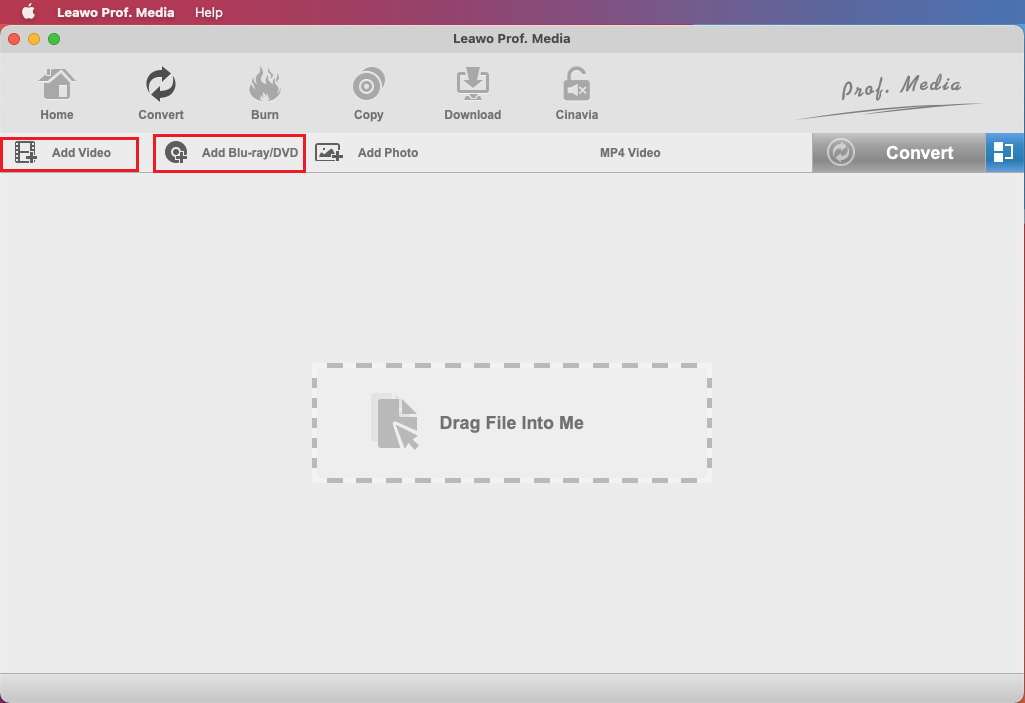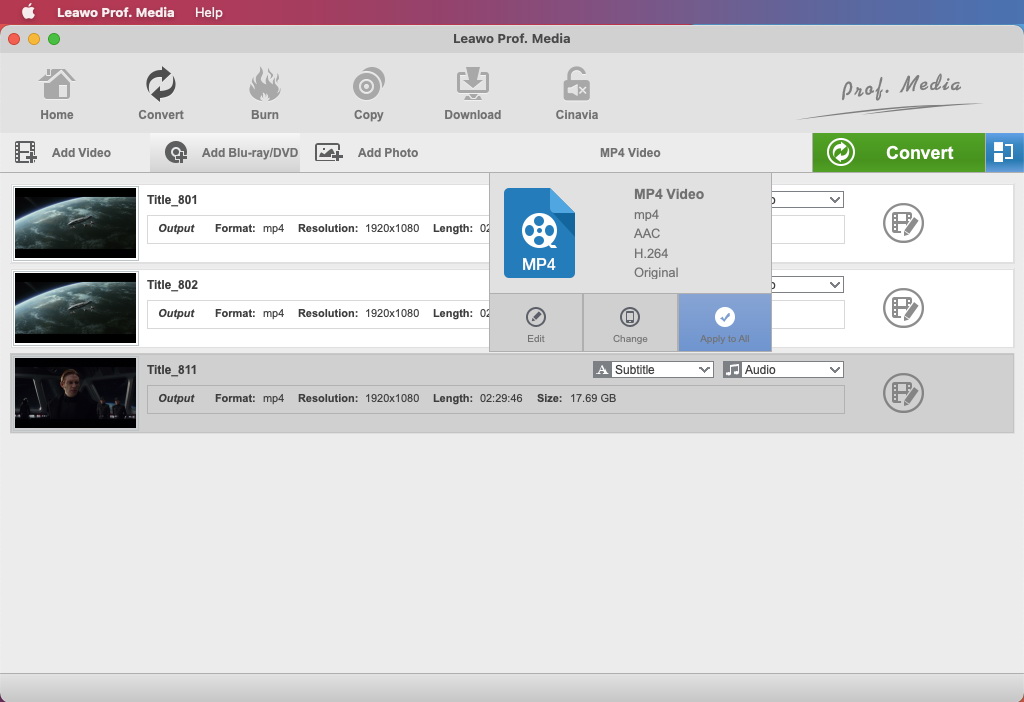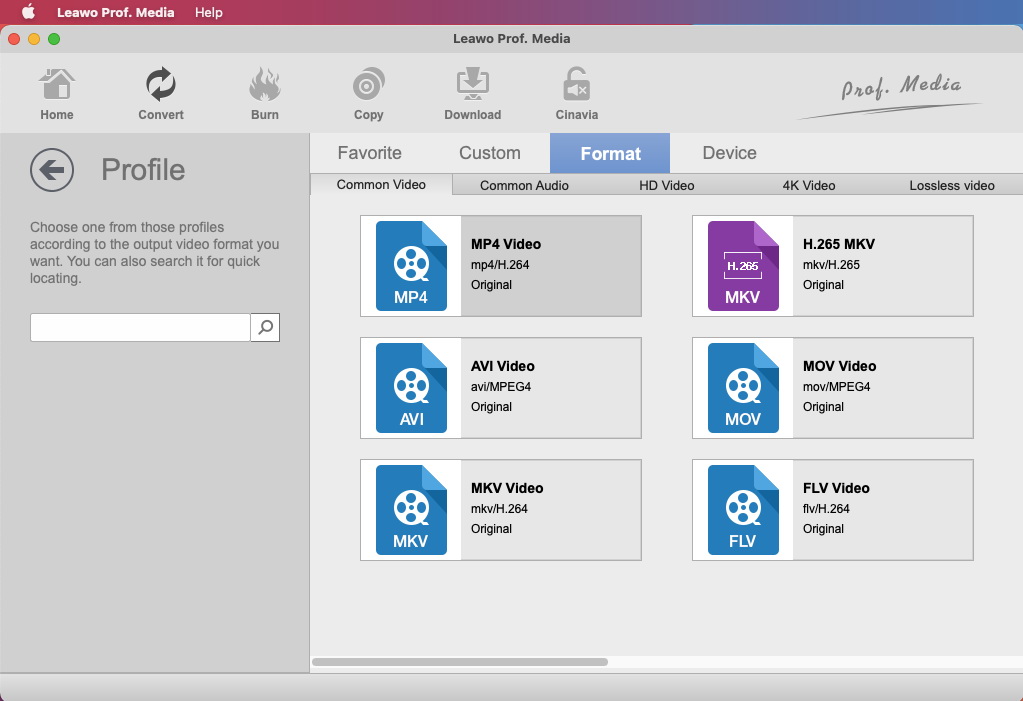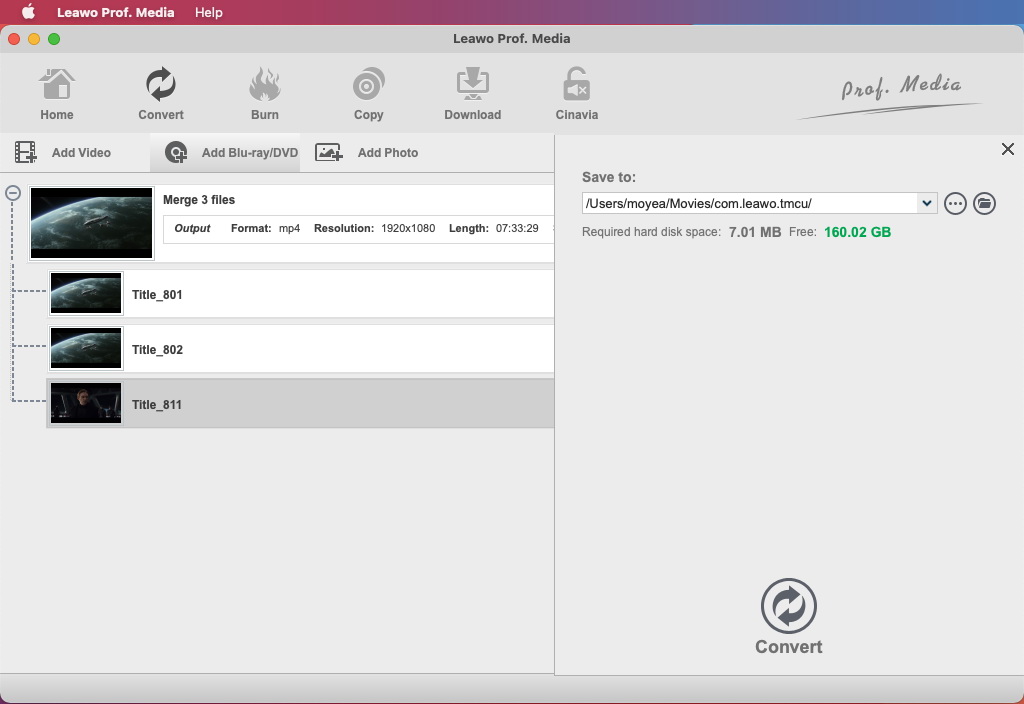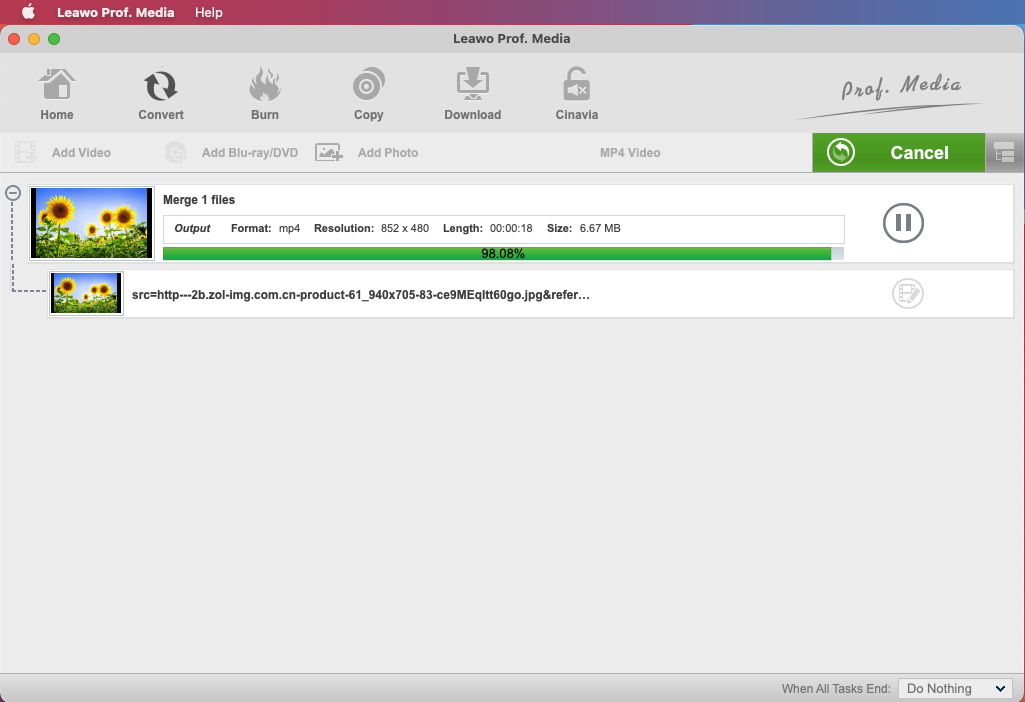Nowadays, WMV format video files have become as common as MP4 format files. Many common video players can easily play WMV format videos. For example: Windows Media Player in Windows system can easily recognize and play WMV format video. However, the strange thing is that Mac devices cannot directly play WMV format videos. We often need some tools or other video playback software to play WMV file on Mac. So, why can't we play WMV file on Mac? What should we do to play WMV file on Mac? Don't worry, I will give you specific answers to these questions in this article.
Part 1: What is WMV?
WMV (Windows Media Video) is a collective name for a series of video codecs and related video coding formats developed by Microsoft. It is a part of Microsoft's Windows media framework. Therefore, as a mandatory video format, WMV often refers only to Microsoft Windows media video format. WMV files generally contain both video and audio parts. The video part uses Windows Media Video encoding, and the audio part uses Windows Media Audio encoding. In addition, WMV's main competitors are MPEG-4 AVC, AVS, RealVideo and MPEG-4 ASP. At present, there are many software on the market that can play WMV files, including Windows Media Player, RealPlayer, MPlayer, Media Player Classic, VLC media player, KMP (K-Multimedia Player) and so on.
Part 2: Why can't You Play WMV on Mac?
As mentioned earlier, WMV is part of Microsoft's Windows media framework. Therefore, its encoding method is different from other common video formats, such as MP4. More importantly, Apple's Mac OS X system does not have the ability to decode WMV files. This directly causes users to be unable to play WMV file on Mac. In addition, Apple has no plans to add the ability to decode WMV files to the Mac OS X system. However, this does not mean that users cannot play WMV files on Mac. At this time, users often need to resort to some third-party components, such as the QuickTime component called Flip4Mac WMV. After installing Flip4Mac in the Mac device, users can use those players that conform to the QuickTime framework to play WMV files.
Part 3: How to Play WMV on Mac with Flip4Mac?
Windows Media Components for QuickTime, also known as Flip4Mac WMV Player, is a commercial product developed by Telestream, Inc. that allows playback of Microsoft's proprietary audio and video codecs inside QuickTime for macOS. Due to Microsoft discontinued support for Windows Media Player for Mac OS X on January 12, 2006, Windows Media Components for QuickTime became a free version of WMV player for Mac OS X. Flip4Mac WMV Player also includes a Web browser plug-in that allows embedded Windows Media files to be played on web pages. After installing Flip4Mac WMV Player, any QuickTime compatible application can play WMV file on Mac. The specific steps of using Flip4Mac to play WMV file on Mac are as follows:
Step 1: Download Flip4Mac from Microsoft's official website and install it on your Mac device.
Step 2: Select the WMV file you want to play, then right-click it, and select "Open With >QuickTime Player". Wait a few minutes, Mac QuickTime Player will start playing this WMV file. Of course, if you need to turn this WMV file into a video file in a common format, you can choose "File> Save to" in Mac QuickTime Player to export a file with a .mov suffix.
Note:
- Flip4Mac has been out of service on July 1, 2019, which was replaced by Telestream's Switch multiformat video player & encoder with inspection and correction. Although the service provided by Switch is similar to Flip4Mac, Flip4Mac is free, and it is charged.
Part 4: How to Play WMV on Mac with Leawo Blu-ray Player?
The process of downloading Flip4Mac from Microsoft's official website and then installing it on a Mac device is more complicated for many users. Because there are already many video playback software on the market that support playing WMV files on Mac, users only need to download one of the software on the application market. However, most video playback software is charged. So, is there any free video playback software that can play WMV files on Mac? Leawo Blu-ray Player is a completely free video playback software. In the Mac version, Leawo Blu-ray Player can support more than 100 video formats, including: WMV, MP4, MKV, etc. Therefore, Leawo Blu-ray Player can completely replace Flip4Mac as a video player for Mac devices to play WMV files. In addition to being able to play various videos, Leawo Blu-ray Player is also a professional Blu-ray/DVD disc player that can play DVD discs, DVD folders and DVD ISO image files for free regardless of region restrictions. In addition, using Leawo Blu-ray Player to play WMV file on Mac has almost no special operations. Users only need to go to Leawo's official website to download Leawo Blu-ray Player and install it on the Mac device, and then they can directly use it to play WMV file on the Mac.

-
Leawo Blu-ray Player
Region-free Blu-ray player software to play Blu-ray disc and DVD disc for free, regardless of disc protection and region restriction.
Play 4K FLV videos, 4K MKV videos, 4K MP4 videos, etc. without quality loss.
Play 1080P videos, 720P videos with lossless quality.
Part 5: How to Play WMV on Mac with Leawo Video Converter?
In addition to using third-party software to play WMV file on Mac, we can also use other methods to solve this problem. This method is to convert files in WMV format into files in a format supported by Mac devices, such as MP4, MKV and so on. Leawo Video Converter is one of the most outstanding video conversion software on the market. As a video conversion software, the most prominent feature of Leawo Video Converter is that it can easily complete the conversion tasks between hundreds of formats, such as: converting AVI to MP4, converting 3GP to AVI, etc. Of course, every conversion is lossless. Leawo Video Converter will not cause any loss of file quality. Therefore, Leawo Video Converter can help users convert WMV into formats supported by Mac devices. In addition, Leawo Video Converter also provides users with many video editing functions, such as: adding 3D effects to a video, adding watermark to a video and so on. Now, I will show you how to use Leawo Video Converter to convert WMV into formats supported by Mac devices.

-
Leawo Video Converter
- Convert video and audio files between 180+ formats without quality loss
- Support 720P, 1080P and even real 4K video output
- Create photo slideshows from photos stored on camera, computer, camcorder, etc
- Built-in video editor to trim, crop, add watermark, apply special effect, etc
- 2D to 3D converter with 6 different 3D movie effects available
△Step 1: Open Leawo Video Converter
Today, Leawo Video Converter no longer exists as a single software, but has become a sub-module of Leawo Prof. Media. So, users need to go to Leawo's official website to download and install Leawo Prof. Media to Mac devices. Then, run Leawo Prof. Media. In the interface of Leawo Prof. Media, click "Video Converter" to enter the functional interface of Leawo Video Converter.
△Step 2: Import WMV files
We can click "Add Video" button to import the WMV files that need to be converted into Leawo Video Converter. In addition, we also can drag the WMV file directly into the functional interface of Leawo Video Converter to import it.
△Step 3: Select the format of output file
You can freely choose the format of the output file (as long as it is supported by the Mac device). After importing the file, Leawo Video Converter will display the information of the imported WMV file. Click the "MP4 Video" button at the top right of the page. Leawo Video Converter will pop up a drop-down window automatically. To jump to the page for selecting the format of the output file, you need to click the "Change" button in this window.
Click the "Format" tab. Then find a format that is supported by the Mac device in the format page and select it as the format of the output file.
△Step 4: Set the save location of the output file
In order to prevent the output file from being lost, you need to set the save location of the output file on your Mac device before the conversion starts. Click the "Convert" button in the upper right corner of Leawo Video Converter. Leawo Video Converter will automatically pop up a window. In this window, you can set the save location of the output file on your Mac device under the "Save to" tab.
△Step 5: Start conversion
Click the "Convert" button at the bottom in the window of step 4. Leawo Video Converter will start conversion. After the conversion is completed, you can directly play the output file on Mac.
At present, Apple does not seem to plan to add the ability to directly play WMV files on Mac devices. Therefore, compared to paying for the Switch service, I think it would be a more cost-effective choice to use the free Leawo Blu-ray Player to play WMV files on Mac, because Leawo Blu-ray Player is free. This is enough to convince Mac users to use it. In addition, converting WMV format video files into video files that can be played directly on Mac devices is also a good way to solve the problem, so you can also use Leawo Video Converter to solve this problem.