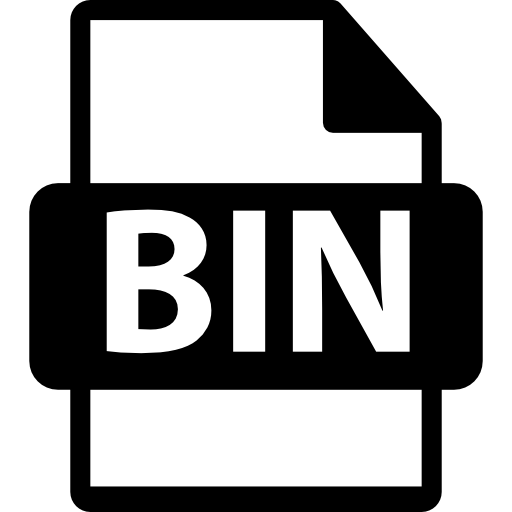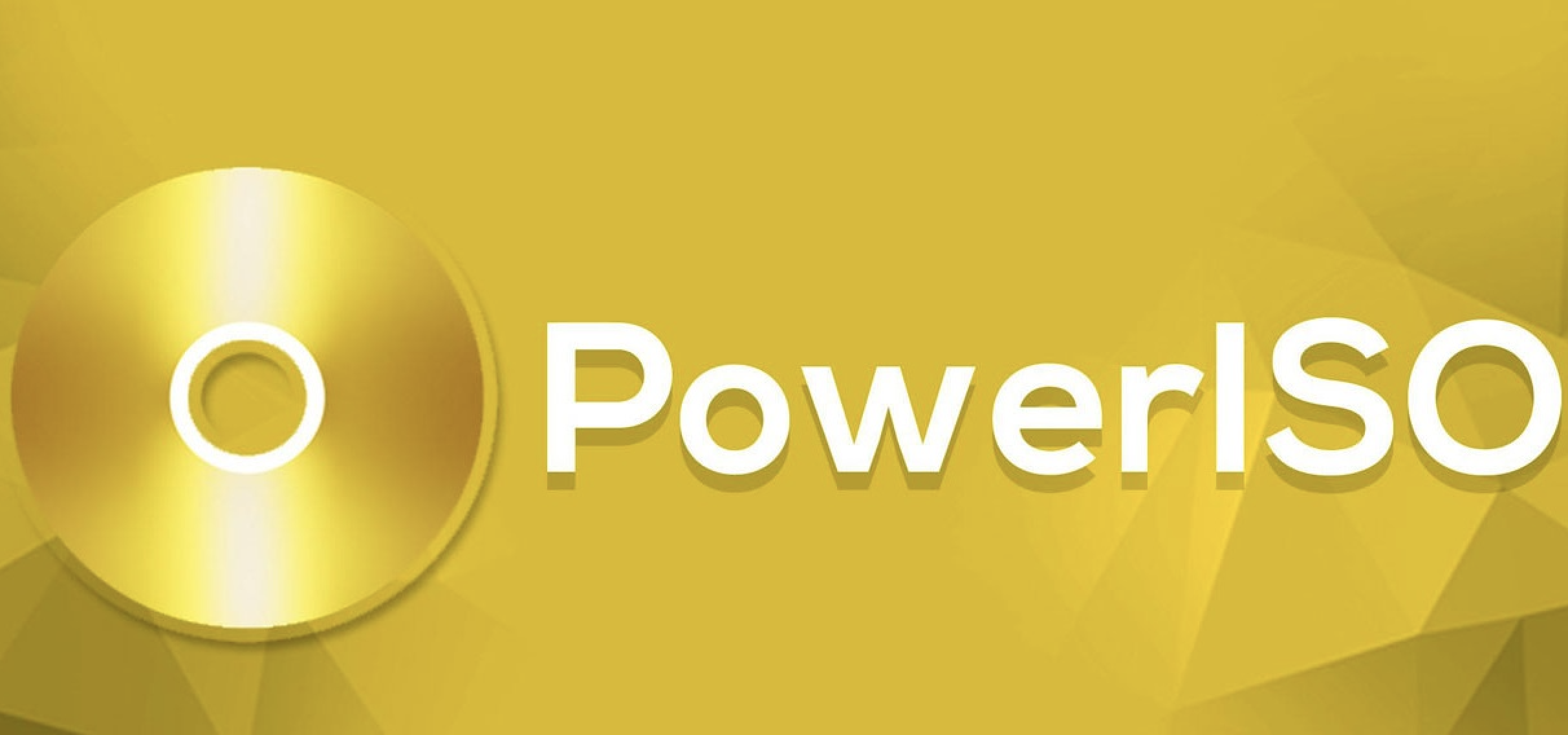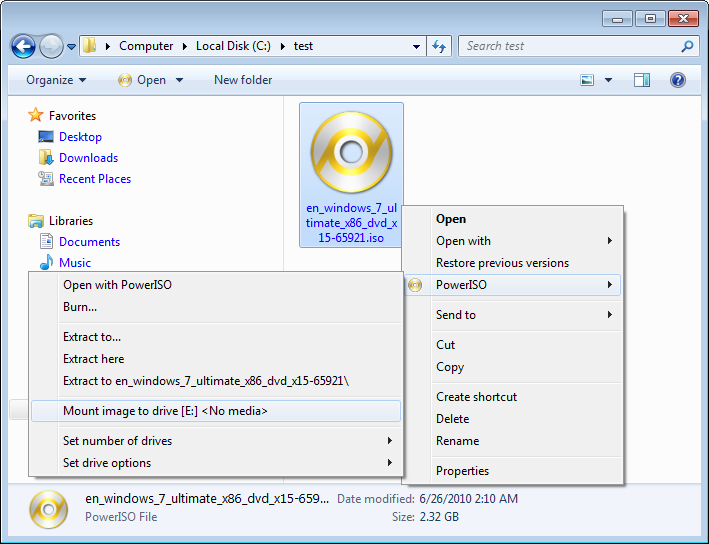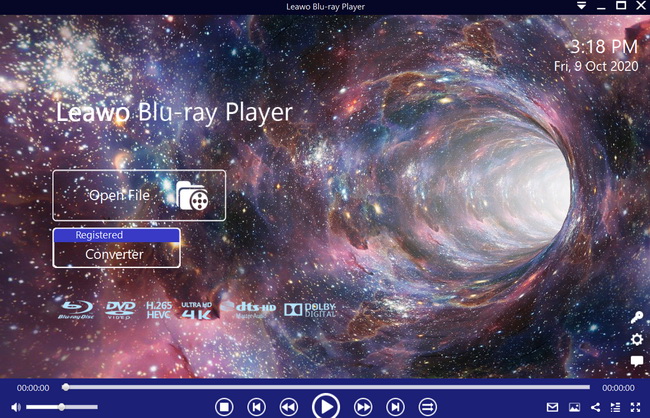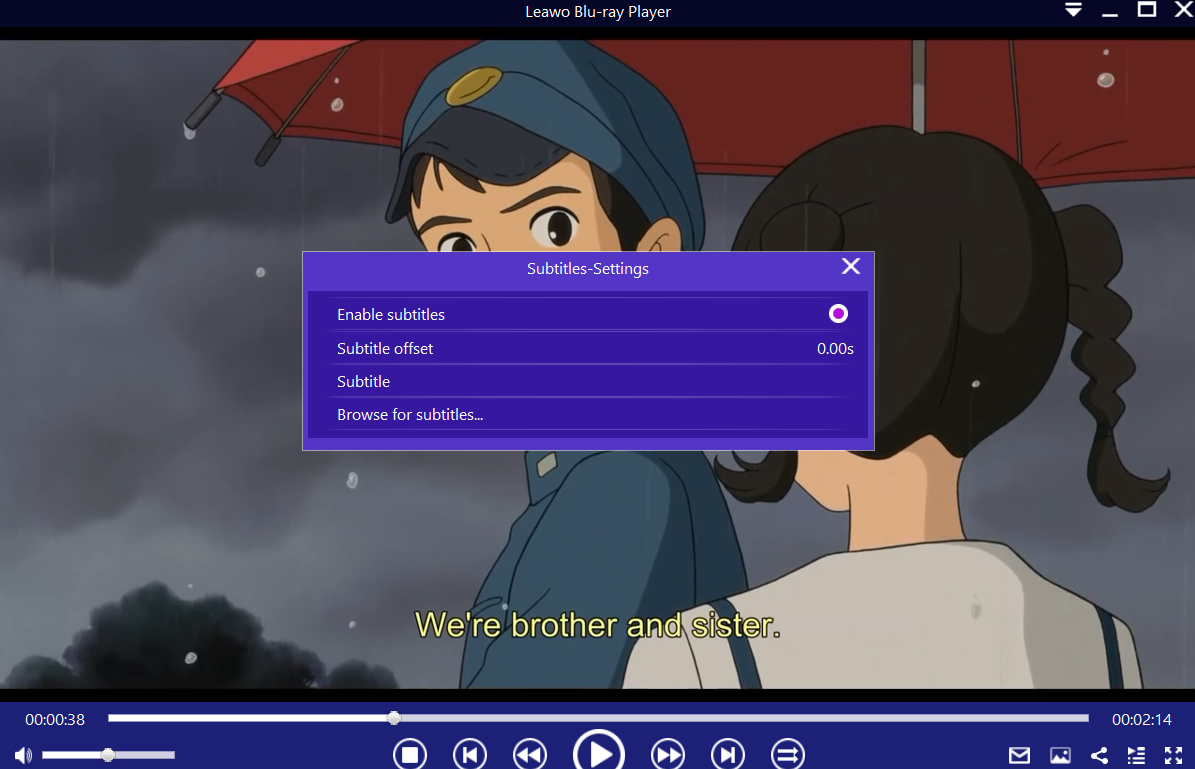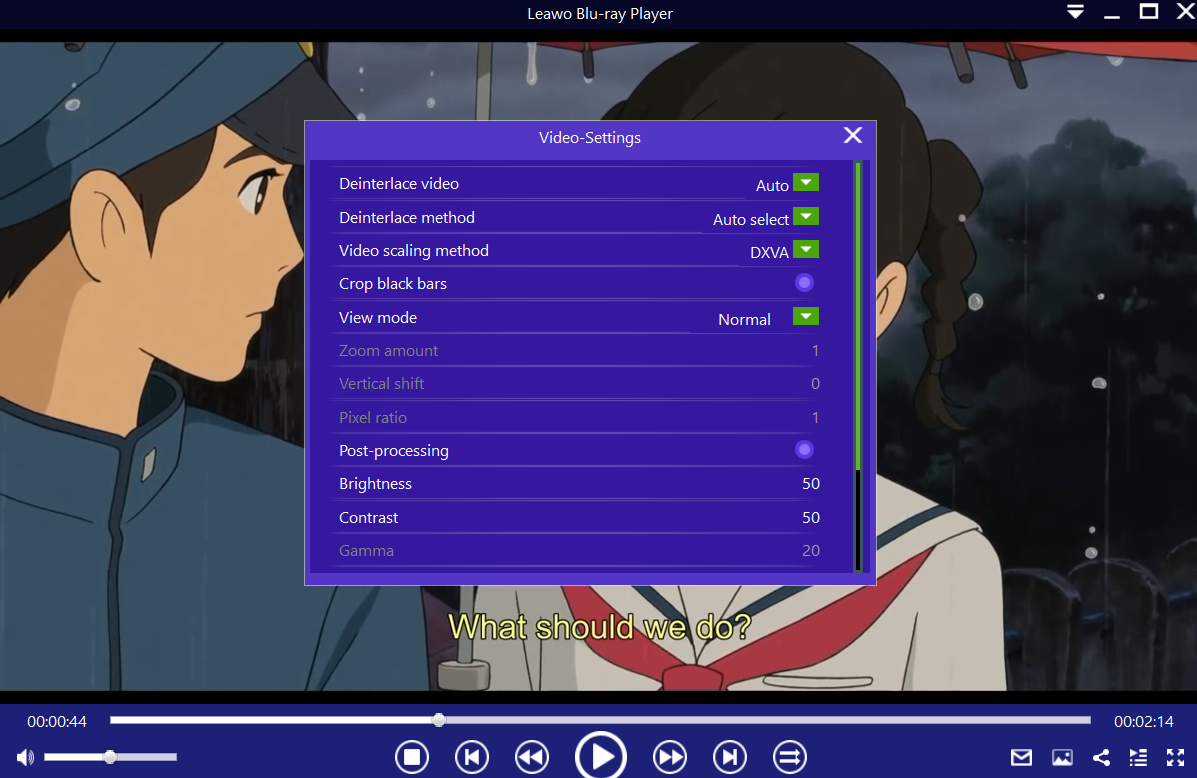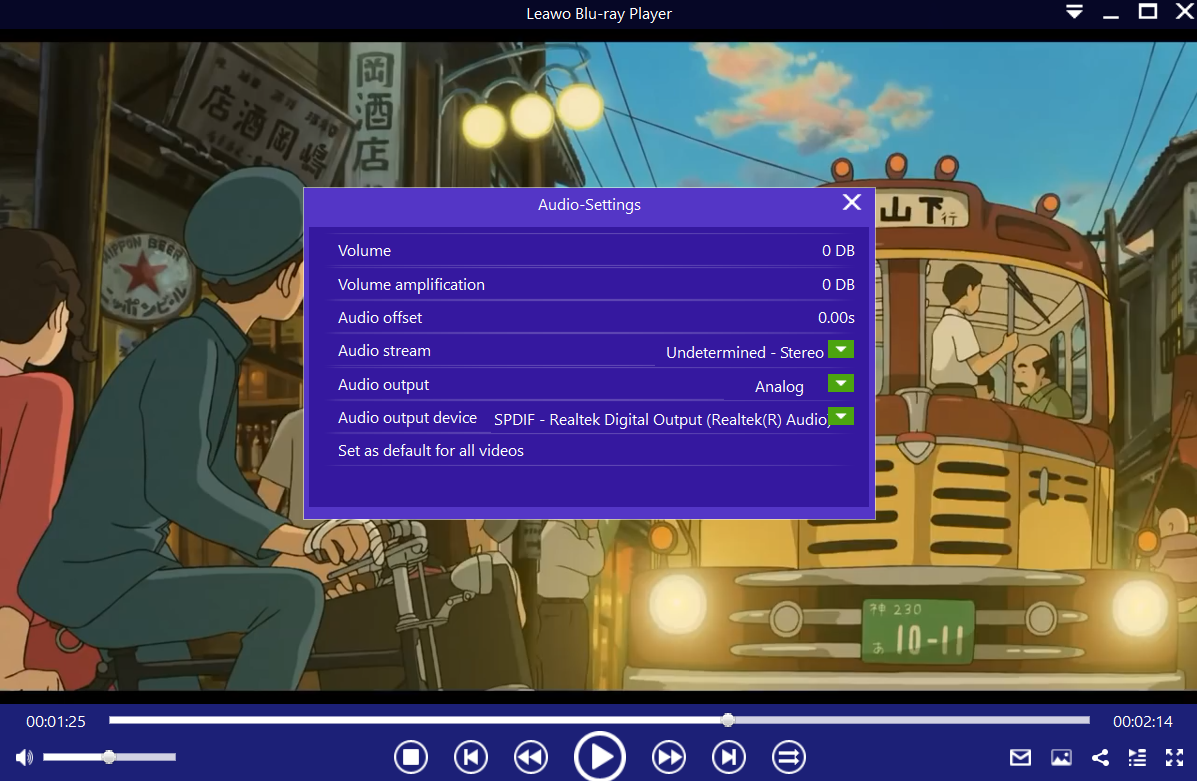What is a BIN file? Have you come across BIN files and struggled to understand what they are exactly? Briefly, BIN files are compressed binary files that require certain applications to be opened. In this guide, we will show you how you can open the BIN files, as well as burning, mounting and converting them to ISO image files.
Outline
Part 1: What is BIN file & Can I open it directly?
The BIN files are compressed binary files, and this file format is commonly associated with compressed binary files. Many computer applications, particularly some anti-virus programs and CD/ DVD backup image files use BIN files for a variety of purposes. In some cases, the BIN files are saved in basic binary format and they can be directly opener with a text editor. However, some computer applications like Roxio Creator, Nero Image Burner or PowerISO create BIN files, and those files must be strictly opened with those software tools. If needed, you can also convert the BIN files to ISO files. If you have those kinds of software tools installed on your computer, you can also mount BIN files to a virtual drive, or burn it onto an empty CD or DVD disc. The software we would highly recommend in this software is PowerISO which we shall reference on the next sections of this article.
Method 1: Burning the BIN file
While you may fail to open BIN files directly with the native operating system applications on your computer, you can make use of a third-party software tool like PowerISO we mentioned above. PowerISO is a tool that provides endless solutions for anything that concerns image files, including burning. In fact, PowerISO is rated as the best free tool in its category on the market and also in terms of burning. It supports all the CD and DVD image file formats for burning, and it can also ‘burn’ onto a pen-drive. Therefore, if you want to burn BIN files by using PowerISO, download and install the software on your computer and follow the easy steps below.
Step 1: Run PowerISO on your computer. Click on the "New" button on toolbar, then choose "Data CD / DVD" from the popup menu.
Step 2: Click on the "Add" button on the toolbar to add files and folders. You can select your BIN image files or folders in the "Add files and folders" dialog, then click "Add" button to finish this step.
Step 3: When you add the BIN image file, PowerISO is ready to burn it. Insert a blank disc in the burning drive, and click "Burn" button on toolbar. PowerISO will show the burning dialog. Please select the proper burning drive from the list, and change other settings if necessary.
Step 4: Click the "Burn" button to start burning the current BIN image file. The software will show you the progress of completion, and when it finishes you should get the message “Verifying completed successfully”.
Method 2: Mounting the image
BIN files are image file formats which you can directly burn onto an empty CD or DVD disc. However, burning the images to a CD or DVD is not always convenient. Maybe you do not have an empty CD or DVD disc to burn the image, or maybe you are using a modern computer which does not come with a CD drive. In this case, you can simply mount the BIN image file, which will basically create a virtual disc drive for you. So, how to mount a bin file? Except for macOS, Windows cannot perform this operation without the aid of an image file manager like PowerISO.
Note:
For macOS systems, you can simply double click the disc image and it will be automatically mounted.
For Windows, you can also make use of PowerISO that we introduced above for this task. To do so, follow the easy steps below.
Step 1: Open the folder containing BIN image file. When you find it, right-click on the BIN image file, and the shell context menu will pop-up.
Step 2: Select "Mount image to drive ..." from the shell context menu. The selected BIN or ISO image file will be mounted to the virtual drive. The virtual drive will be assigned a letter according to the hard drives or disc drives available on your computer.
Step 3: Waiting for the mount to end. When the image file is mounted, you can simply double click the virtual drive to view its contents.
Method 3: Converting the BIN file to ISO format
BIN files are basically a type of CD or DVD Image formats. BIN image files are not a collection of files or folders, but an exact duplicate of the raw data of the original disc, sector by sector. If you want to convert BIN files to ISO image files that are much more popular and widely supported across operating systems, you can also make use of PowerISO that we briefly mentioned above.
Step 1: Launch PowerISO. First load your BIN file into PowerISO by click the “Open” button. Click on the Tools button, then select “Convert…” from the menu.
Step 2: Set the output file format to ISO image. The software will show the image converter dialogue, and from there set the output file format to ISO image. You can also set the output file path name.
Step 3: Start converting the BIN file to ISO file. Click the “OK” button, then start the conversion. The software will show the progress information as you are converting and once you are done, it will alert you.
How to play ISO files with Leawo Blu-ray Player?
With Leawo Blu-ray Player, an advanced and free media playback software that is available on Windows and macOS platforms, you can open ISO image files that contain media directly without having to extract or mount it. This is because this software has a very wide support for many file formats, which are more than 180. On top of that, Leawo Blu-ray Player is packed with advanced decryption that allows users to watch Blu-ray/DVD disc with region protection, for instance, people is capable of watching region A Blu-ray in Europe with ease.
And if you need additional help on how to load ISO image files for playback, have a look at the steps below.
Step 1: Load the ISO image file containing the media files
From the main interface, load your ISO image file, DVD or Blu-ray Disc, or any supported video format from the computer by clicking the Open File button. When you import the videos, they should appear on the playlist.
Step 2: Set the video subtitles
After you load your media, the software should automatically begin the playback. During playback, move your mouse over to the ‘Title Area’. You should see four options, from where you should click the "Subtitles" icon. You can enable, disable, select or import subtitles.
Step 3: Adjust the video settings
Move your mouse over to the top left corner, or right click on the main interface and choose the "Videos" option to enter the ‘Video-Settings’ panel. Video cropping, view mode, zooming, post-processing, and more options are available for you.
Step 4: Adjust the audio settings
Move the mouse to the top left corner, or right click on the main interface and select the Audios option to enter the ‘Audio-Settings’ panel. The available options include audio volume, output, output device, amplification, offset, stream, etc.
Conclusion
We have introduced what BIN files are, and they are essentially compressed binary files. While you can open some BIN files with a text editor, some of them can only be opened by BIN file openers that create them like the PowerISO software. BIN files also exist as disk image files, and if your BIN image file contains media, you can convert it to the ISO image format and open it directly on Leawo Blu-ray Player.