It is common that Apple users have more than one iCloud account after using iPhone for several years. However, you find it troublesome to use more than one account on the same device, for you have to sign out one and change to another one. At this time, you want to merge iCloud accounts, but how to merge two iCloud accounts. To help you merge iCloud accounts the guide will introduce you how to merge iCloud accounts with a powerful program — Leawo iTransfer.
Generally speaking, when we ask how to merge two iCloud accounts, it means how to save data and files in multiple iCloud accounts into one so as to share them on multiple devices at ease. iCloud data includes mail, contacts, calendars, reminders, notes, etc. So the question now is how to merge those files in different accounts into one. Now let's take a look at how to merge two iCloud accounts into one with Leawo iTransfer.
Part 1: How to Merge Data and Files in Multiple iCloud Accounts into One Device
Enjoying super clear and simple interface design, Leawo iTransfer is easy-to-use software to provide you with the professional solution to fix how to merge two iCloud Accounts. It allows users to transfer data including photos, music, e-books, videos, notes, tones, etc. on iTunes, iOS devices and computer. Its operation is so easy that you can merge iCloud accounts in a few steps. Besides, you can also easily and effectively back up iOS files to computer. As for how to merge two iCloud Accounts, I am sure that Leawo iTransfer will help you fix how to merge two iCloud accounts.

Leawo iTransfer
☉ Transfer files among iOS devices, iTunes and PCs with ease.
☉ Transfer up to 14 kinds of data and files without iTunes.
☉ Support the latest iOS devices like iPhone 7, iPhone 7 Plus, etc.
☉ Up to date iOS is supported for data and file backup and transfer.
The below step-by-step guide would show you how to merge data and files in different iCloud accounts into one iCloud. You need to firstly download and install this iOS data transfer on your computer. Then launch it to follow the below steps to learn how to merge iCloud account data and files.
Step 1: Log in iCloud and download files in one of iCloud account
For how to merge iCloud accounts, you have to create a folder on your PC desktop and subfolders for different items in the folder first. Then choose one of iCloud accounts you want to keep but log in the other iCloud account on computer to download all files into separate folders on your computer.
Step 2: Connect iPhone with computer
Connect your iPhone with computer via USB cable and then launch the software. Your iPhone will be automatically detected by the software.
Step 3. Add files to iTransfer
There are many different categories in the library of iPhone: app, music, movies, books, etc. We have mentioned that iCloud includes various types of files like mail, contacts, notes, photos, etc. Here we take the example of photos to tell you how to transfer iCloud data to your iPhone. Right click "Photos" in the iPhone > Library to choose "Add file/folder" or click Files > Add > Add File or Add Folder in the right interface. For other iCloud files like contacts, notes, etc., you can choose the corresponding category to add files.
Step 4. Transfer files from PC to iPhone
Select all files you need to transfer and right click one of files to select Transfer to > iPhone. A dialogue will pop up to show you the progress.
With Leawo iTransfer, you could transfer multiple data and files like music, video, photos, etc. between iOS devices, iTunes and computer. Also, if you've exported iCloud data and files from iCloud.com, this iOS data transfer could help you transfer exported iCloud file to iOS devices of another iCloud account. If you're using a Mac computer, you could make use of Leawo iTransfer for Mac.
Video Demo of How to Use Leawo iTransfer
Part 2: How to Back up the Data and File through One iCloud Account on iCloud
After you transfer files in the other iCloud account to your iPhone, you need to back up those files through the iCloud account you need to keep on iCloud.
- Go to Settings > iCloud to log in iCloud account you need to keep on your iPhone.
- Scroll to the bottom and choose "Backup" and toggle "Backup" on. Now your iPhone can back up all files to iCloud.
In this way, you have completed how to merge iCloud accounts into one. You can freely share and download files on iCloud in different devices.
Part 3: How to Log in Other Devices with the iCloud Account
After you back up all files from the other iCloud account, you thus merge two iCloud accounts into one iCloud account, which means you can share all files of these two iCloud accounts on other devices. To log in other devices with the iCloud account you want to keep, you can follow these steps:
If you use iOS 10.3 or later, you can log in iCloud by following these steps:
- Tap on Settings in the device.
- Click iCloud and tap Sign in your device.
- Enter your account name and password.
If your iPhone is iOS 10.2 or earlier, follow these steps to log in iCloud:
- Click Settings > iCloud.
- Enter your account name and password.

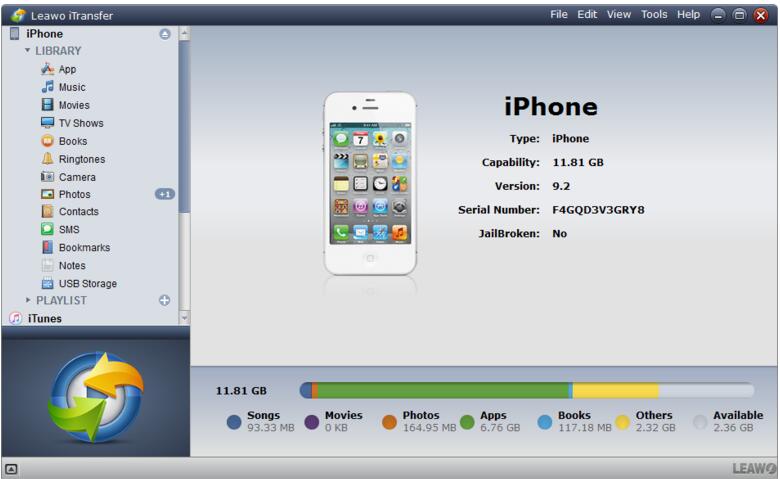
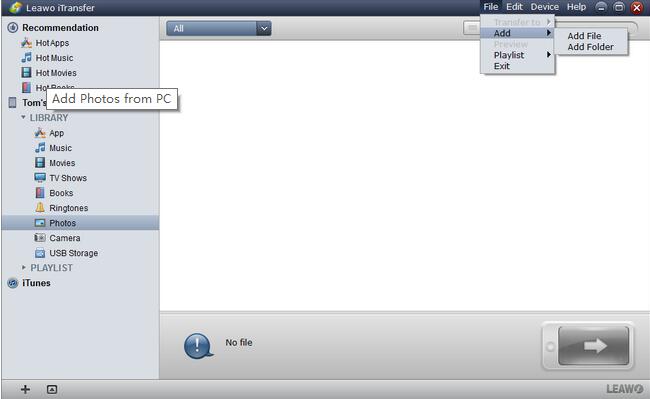

 Sep. 08, 2021 by
Sep. 08, 2021 by 














