If you find your iPhone home button not working or unresponsive, you will find it really troublesome to operate iPhone. It is surely not a big deal if your iPhone is under warranty. Otherwise, it will make you tortured. Here we have several solutions to share with you so that you know how to fix "iPhone home button not working" issue.
Part 1: Reasons Why iPhone Home Button Not Working
"My iPhone home button is not working properly, why does my home button on my iPhone not work?" Certainly, many people have encountered the same question. Let me elaborate on the reasons why your iPhone is not working properly".
1. Calibration defect. Sometimes, calibration defect may occur, which results in iPhone home button not working.
2. Too much dust filled the home button edges. Many people possibly ignore this reason and think it ridiculous. However, you really should admit it is also one of reasons that lead to home button not working on iPhone.
3. Hardware problem. If it is the reason that results in your iPhone home button not working on iPhone, then good luck, guys. You could only go to Apple retail store.
Part 2: Solutions on "Home Button Not Working on iPhone "Issue
We have listed several reasons for "why does my home button on my iPhone not work" the above. We are not going to introduce how to solve hardware problems, for we are surely not professional in repairing phones. However, we would like to introduce some feasible ways for everyone to solve "home button on iPhone not working" issue.
1. Recalibrate home button
Recalibrating home button always tends to be the top choice for every Apple users to fix iPhone problem. It is pretty efficient sometimes and safe, for the worst result that could happen is that you can't solve "home button on iPhone not working". Now let's learn how to recalibrate home button so as to fix "home button iPhone not working".
- Launch any default app on iPhone, such as Calendar, weather, clock, etc.
- Hold Sleep/Wake button (or Power button) for a few seconds until "Slide to power off" appears on the screen.
- Release Sleep/Wake button but to press and hold home button for a moment until "Slide to power off" disappear, then the app will be closed.
In this way, it could recalibrate your home button and should fix "home button iPhone not working" issue. By the way, if you find it not working, you can try these steps for a couple of times.
2. Clean home button
After a long time use, much dust accumulates around home button, which affects home button functioning normally and unresponsive. To clean home button, the simplest way is to press the button down and blow dust out. Or you can use cotton swab to clean it. In this way, you could fix "home button iPhone not working" problem.
3. Try Assistive Touch
Someone said "my home button is not working properly, if there is any way for me to operate iPhone without home button". Of course, you can try to Assistive Touch. Assistive Touch as one of useful gadgets on iPhone allows iPhone users to adjust volume, lock iPhone, etc. The following steps will guide you how to activate Assistive Touch.
- Tap on Settings >General.
- Scroll down and choose Accessibility > Assistive Touch.
After you toggle on Assistive Touch, a semi-transparent button will show up on your screen and you can choose different options by tapping on it.
Part 3: How to Transfer iPhone Data to Computer with Leawo iTransfer
After we introduce how to fix "home button on iPhone not working" issue, we have to know that some problems may occur on iPhone unexpectedly. To ensure that we won't lose all iPhone data, it is necessary for us to back up iPhone data to computer. Leawo iTransfer is powerful software that can transfer data including photos, TV shows, movies, e-books, contacts, etc. between Apple devices, iTunes and computers. The interface is modern and concise that you can easily and quickly transfer data. You have to notice that Leawo iTransfer can be used to transfer purchased songs, apps and books. Hence, it really can transfer all documents on iPhone to computer.

Leawo iTransfer
☉ Transfer files among iOS devices, iTunes and PCs with ease.
☉ Transfer up to 14 kinds of data and files without iTunes.
☉ Support the latest iOS devices like iPhone 7, iPhone 7 Plus, etc.
☉ Play back, view, and delete data and files on iOS devices.
Download and install this iTransfer on your computer. To back up iPhone data to computer, please follow these steps:
Step 1. Launch Leawo iTransfer
Download and install the software, then launch it. Connect iPhone to computer through USB cable. Your phone will be detected automatically by computer.
Step 2. Select files to transfer
You can see iPhone library in the left sidebar. Choose one content type you want to transfer. Here we take music for example. Go to iPhone library > Music and a list of music appears in the right interface. Select all songs you need to back up and choose "Transfer to > My Computer". If you want to back up other content, you can go to corresponding category and select items.
Step 3. Start to back up data to computer
A pop-up prompt will allow you to choose destination folder and you can click "Change" to browse your files on computer. After that, click "Transfer Now" to start to back up iPhone to computer.
Then you can see all the selected music on iTunes. With Leawo iTransfer, you could copy multiple data and files like music, video, photos, etc. between iOS devices, iTunes and computer. If you're using a Mac computer, you could make use of Leawo iTransfer for Mac.

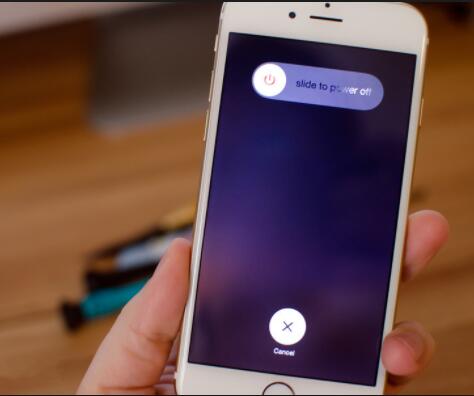

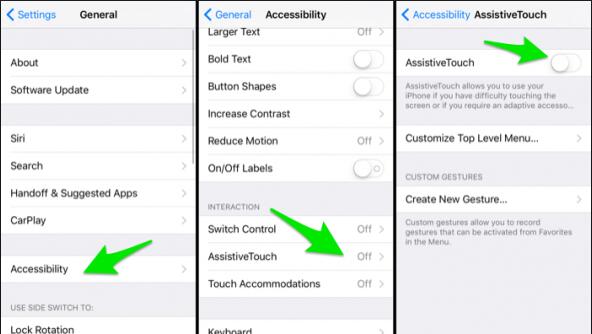
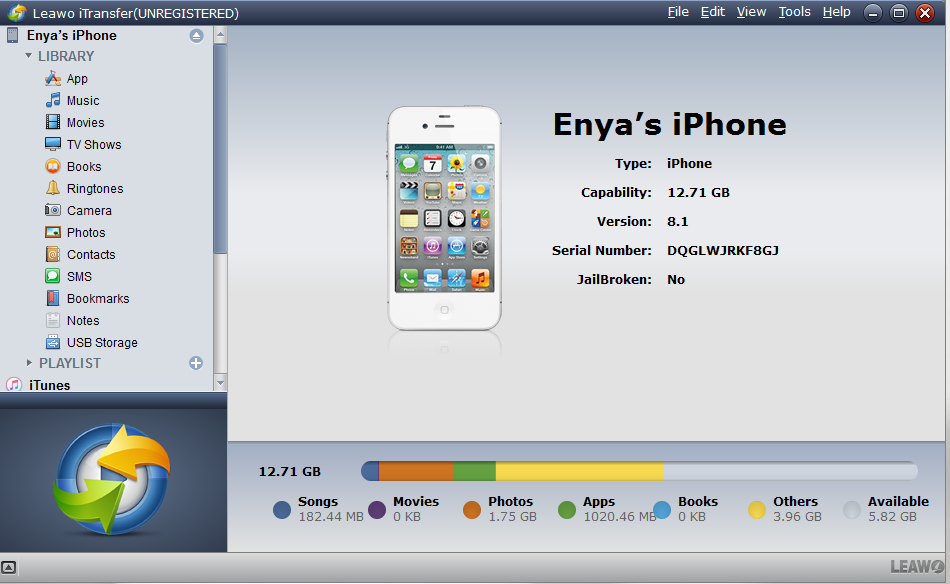
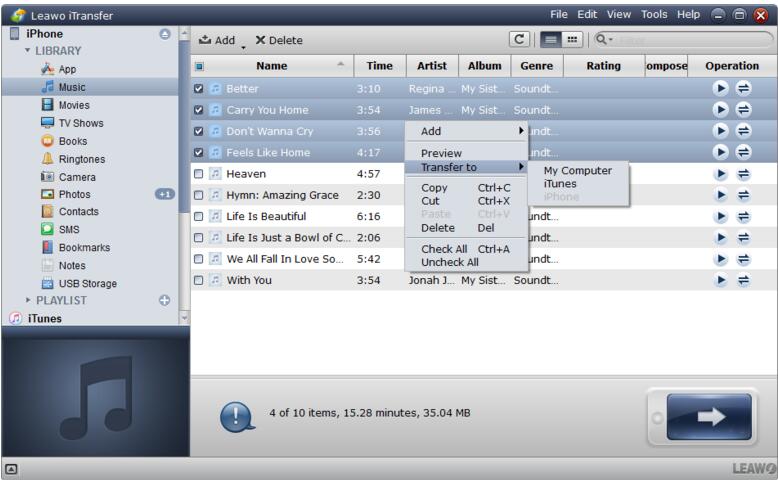

 Sep. 14, 2017 by
Sep. 14, 2017 by 

























