"I wish to export all my iPhone contact data to a single excel worksheet. Is there a way to export the data to an XLS or a CSV format (not separate CSV files for each contact)? I have the contacts in both my iPhone and the iCloud, but iCloud allows export as a vCard only." - An Apple user posted on Apple Communities
When you change to a new phone, it is vital to back up contacts on computer. Exporting iPhone Contacts to CSV file is a good way to keep your contact information safe. Now follow me to learn how to export iPhone Contacts to CSV file.
Solution 1: Export iPhone Contacts to CSV file with iCloud
Generally speaking, iCloud is the simplest way to export iPhone Contacts to CSV file. Follow these steps to learn exporting iPhone Contacts to CSV file with iCloud.
1. Enter iCloud.com with Apple ID and password.
2. Click Contacts and tap on gear icon at bottom left to choose "Select All".
3. Click the settings icon again and choose "Export vCard", you can download it to your computer.
4. Open any web browser and enter https://labs.brotherli.ch/vcfconvert/.
5. Upload vCard file by tapping on "Choose File" and choose CVS in the "Format". Keep other default settings and then click "Convert", the CSV file will be downloaded to computer.
6. Go to the folder and open the file to see if it does work in Microsoft Excel.
Solution 2: Export iPhone Contacts to CSV file with SA Contacts Lite on iPhone
For some people, they would like to handle the issue on iPhone. In this way, you can try to export iPhone Contacts to CSV file with SA Contacts Lite on iPhone.
- Download SA Contacts Lite and open it on iPhone. You will be asked to give the app access to contacts. Allow it and then continue.
- Click the blue "Start" and then "More" in the next interface.
- Choose one output source you would like. Here we advise you to choose "Dropbox" for the sake of convenience.
- A box will pop up to ask you to sign in Dropbox. After that, tap on "Continue" and then it starts to export iPhone Contacts to CSV file. After it finishes, the app will give you a prompt. Click "OK". Now you can find the Excel contacts file on Dropbox.
Solution 3: Export iPhone Contacts to CSV file with Leawo iTransfer
With clear and concise interface, Leawo iTransfer is able to transfer various files including contacts, ringtones, photos, videos, etc. between iTunes, iPhone, iPad and PCs. It is also helpful to back up iPhone data to computer and iTunes. The software costs $19.95 for one year and $29.95 for a lifetime usage. After you pay for it, you can enjoy its services permanently. If you would like to export iPhone Contacts to CSV file, you can use this software to complete exporting iPhone to Excel in three steps with Leawo iTransfer.

Leawo iTransfer
☉ Transfer files among iOS devices, iTunes and PCs with ease.
☉ Transfer up to 14 kinds of data and files without iTunes.
☉ Support the latest iOS devices like iPhone 7, iPhone 7 Plus, etc.
☉ Play back, view, and delete data and files on iOS devices.
Download and install this iTransfer on your computer. The below steps would show you how to export iPhone contacts to CSV file with Leawo iTransfer.
Step 1. Connect iPhone to computer
Plug USB cable to computer and launch the software. You can see iPhone library in the left sidebar.
Step 2. Select iPhone contacts to export to CSV file
Move to iPhone > Library > Contacts and check all contacts before the contacts name. Afterwards, right click the "Export" button on the right panel.
Step 3: Export iPhone contacts to CSV file
A box will pop up to ask you to choose the output directory and file type. Set the file directory and choose CSV as output file format in the "Save as type" drop-down box. Therefore you can directly export iPhone contacts to CSV file.
Leawo iTransfer supports up to 14 types of data and files for you to manage from computer, including: photos, videos, music, contact, note, books, etc. You could transfer and manage all these data and files between iOS devices and computer. If you're using a Mac computer, you could make use of Leawo iTransfer for Mac for iOS data transferring and managing on Mac.
Video Demo of How to Use Leawo iTransfer
Conclusion
If you want to know which method to adopt for exporting iPhone contacts to CSV file on your computer, the below simple comparison might be helpful to you:
1. Ease of use: In comparison, SA Contacts Lite is the easiest way to export iPhone Contacts to CSV file, for you can complete the whole process on iPhone and don't need to use other software or website to convert file format to Excel.
2. Cost:
Leawo iTranfer is paid software that costs $29.95 for permanent use. As the saying goes "you get what you pay for", once you pay for it, you can enjoy its services for your lifetime. You can easily transfer videos, music, notes, and ringtones between any iOS devices, iTunes and computers, not limited to contacts only.
3. Supported data type:
iCloud only supports vCard format, but both Leawo iTransfer and SA Contacts Lite allow users to directly export iPhone Contacts to CSV file.
4. Time consumption: When it comes to time consumption, Leawo iTransfer and SA Contacts Lite are capable of exporting iPhone Contacts to CSV file in a few seconds.

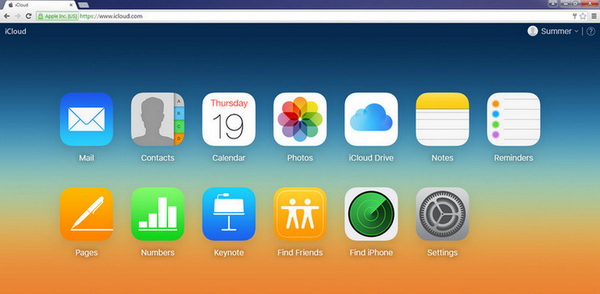
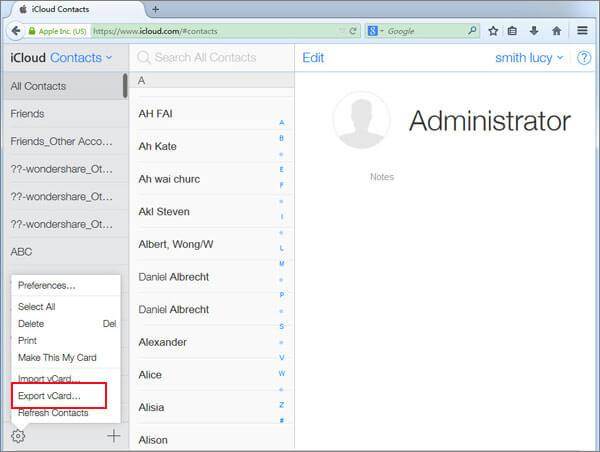
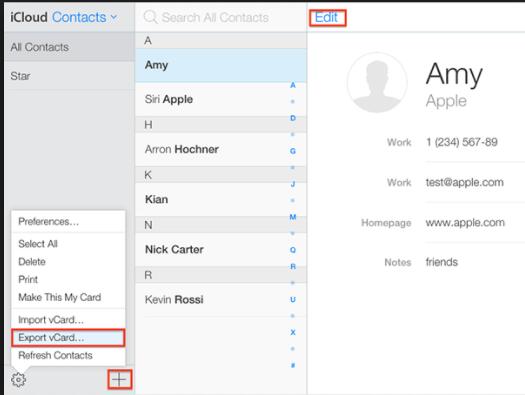
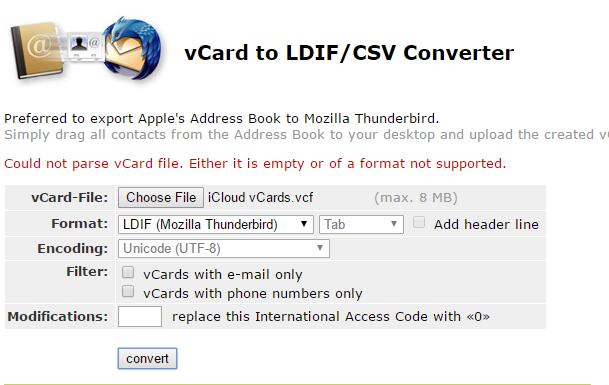
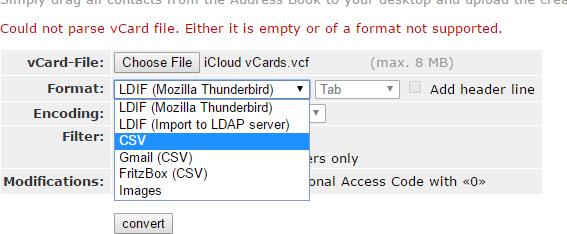
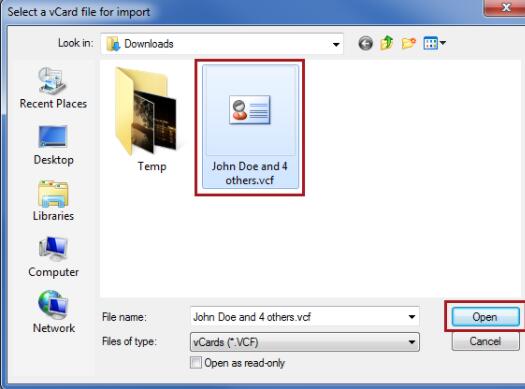
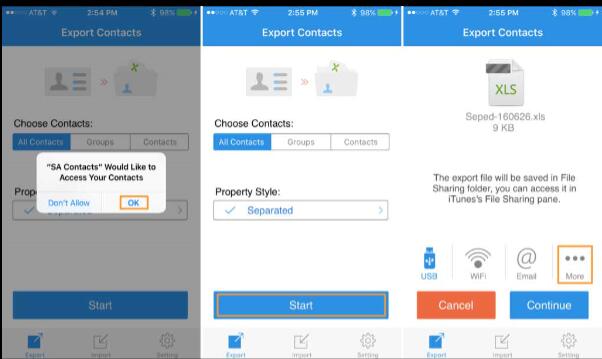
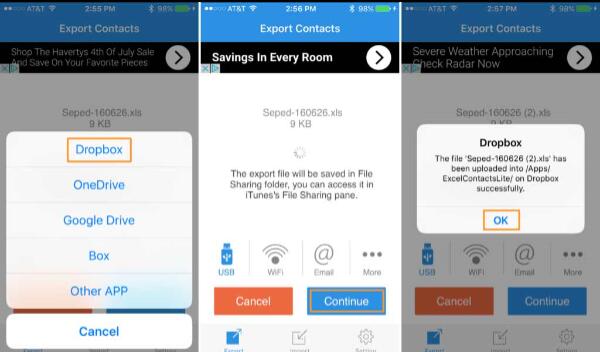

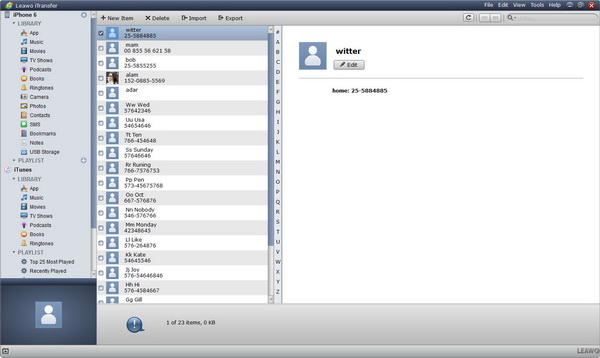
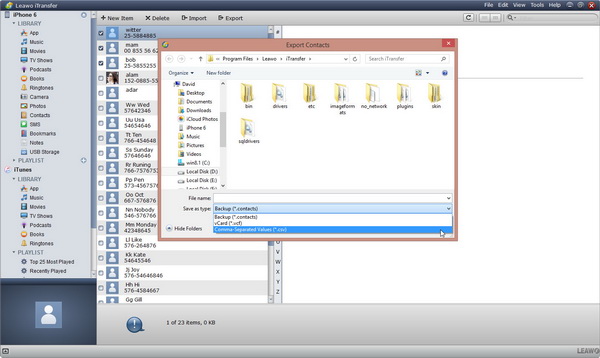
 Aug. 16, 2017 by
Aug. 16, 2017 by 


























