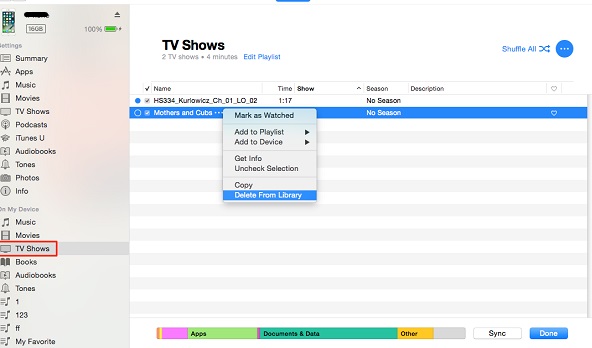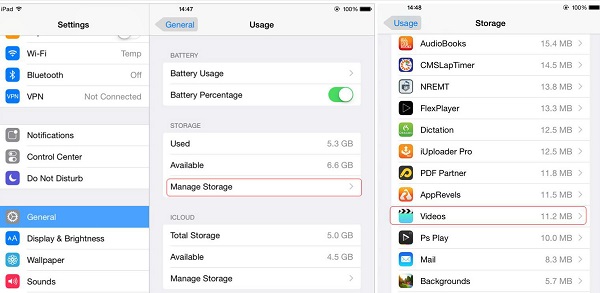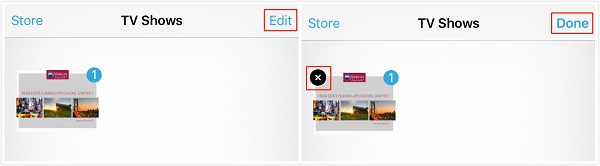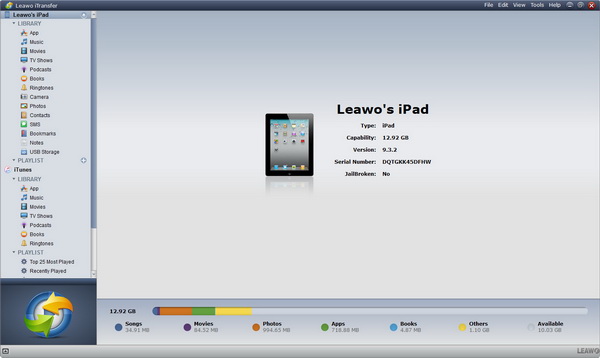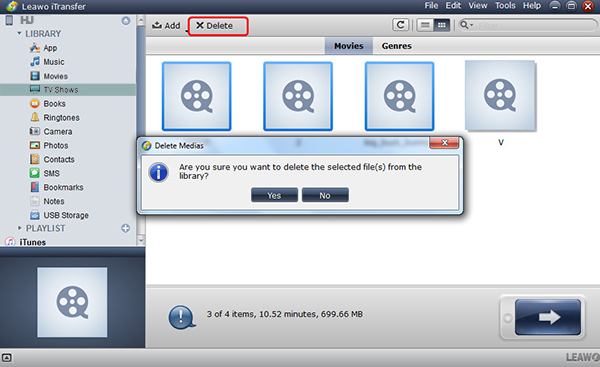"Hey, buddy, I have a lot of TV shows stored on my iPad. They occupy a large space. Now my iPad is stuck due to no sufficient space. I want to remove TV shows from iPad. Do you know how to delete TV shows on iPad? How do I delete TV shows from my iPad?" If you would like to spare space on your iPad, TV shows will be the most straightforward way to solve this issue. Here I would like to teach you four tips to learn how to remove TV shows from iPad.
Part 1: How to Delete TV Shows from iPad via iTunes
How do I delete TV shows from iPad? Whenever you want to manage files on iOS devices, you can resort to iTunes. It not only offers you a huge library of awesome music, but also fastens your management of iOS files. If you want to delete TV shows from iPad via iTunes, please read the following steps:
1. Start iTunes and ensure you have the latest iTunes on your computer.
2. Plug your iPad into the computer and iTunes will detect iPad, showing an iPad icon in the top left corner.
3. Click on iPad icon and locate "TV Shows" under the "Settings" in the left sidebar.
4. In the right interface, choose TV shows you want to delete and right click it to choose "Delete From Library". Therefore, you learned how to delete TV shows from iPad via iTunes.
Part 2: How to Delete TV Shows from iPad via Settings App
To delete TV shows on iPad, you can also try to remove them on Settings. With 3 steps, you can easily remove TV shows on iPad. Let's learn how to delete TV shows on iPad step by step in the latest iOS version.
1. Enable Settings app on iPad.
2. Direct to "General > Storage & iCloud Usage > Manage Storage".
3. Find "Videos" and locate "TV shows". Swipe left to choose "Delete" to delete TV shows from iPad.
Isn't it so easy and convenient to delete TV shows on Settings app?
Part 3: How to Delete TV Shows from iPad via Videos App
Another way to delete TV shows is via Videos app. With a few clicks, you can quickly remove unwanted TV shows on your iPad so as to free up space on your iPad and make it smoothly perform.
1. Open Videos app on your iPad.
2. Select "TV Shows" and tap on "Edit" in the upper right corner.
3. Click on "x" icon and try to delete TV shows you want to remove.
By the way, if you want to remove single episode in a TV show, you can first find the TV show and open TV show list. Locate the episode and slide left to choose "Delete" to remove it.
Part 4: How to Delete TV Shows from iPad via Leawo iTransfer
Leawo iTransfer provides one-stop solution to transfer files, delete unwanted contents and create new playlists on iOS devices like iPhone, iPad and iPod. It is like a bridge connecting two devices and enabling the file management on two devices. This software supports to transfer bunches of files like apps, TV shows, movies, pictures, etc. If you want to free up space on your device, it can also be of great help. Leawo iTransfer has trail and paid version. With paid version, you can have unlimited times of transferring. If you haven't used this software, you can try trail version first. Now let's take a look at how to delete TV shows from iPad via Leawo iTransfer.

Leawo iTransfer
☉ Transfer files among iOS devices, iTunes and PCs with ease.
☉ Transfer up to 14 kinds of data and files without iTunes.
☉ Support the latest iOS devices like iPhone 7, iPhone 7 Plus, etc.
☉ Play back, view, and delete data and files on iOS devices.
1. Connect iPad to computer
Insert iPad to computer via USB cable and open Leawo iTransfer after downloading and installing it on your computer. iPad will be recognized by the software. In the left sidebar, there are different types of categories. In the right interface, iPad information like serial number, capacity, type and so forth will be shown.
2. Delete TV shows
Navigate to "iPad > LIBRARY > TV Shows" in the left sidebar and you will view all TV shows you have in the right interface. You can tick all TV shows by holding "Ctrl + A" or select TV shows by holding "Ctrl". After that, click on "Delete" icon at top middle to delete TV shows on iPad.
The above is 4 tips on how to remove TV shows from iPad. Which one do you prefer? For me, these four tips are all very convenient and simple. However, if you want to manage other kinds of files like photos, movies, contacts, music and so on, I would rather choose Leawo iTransfer. It provides one-stop solution for you and I believe you will discover a wonderland with the help of Leawo iTransfer.