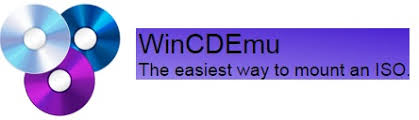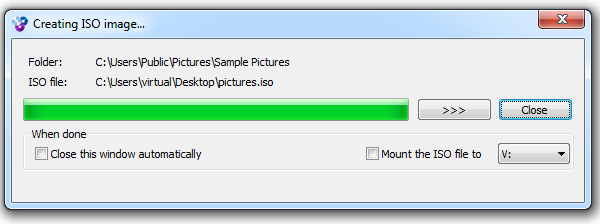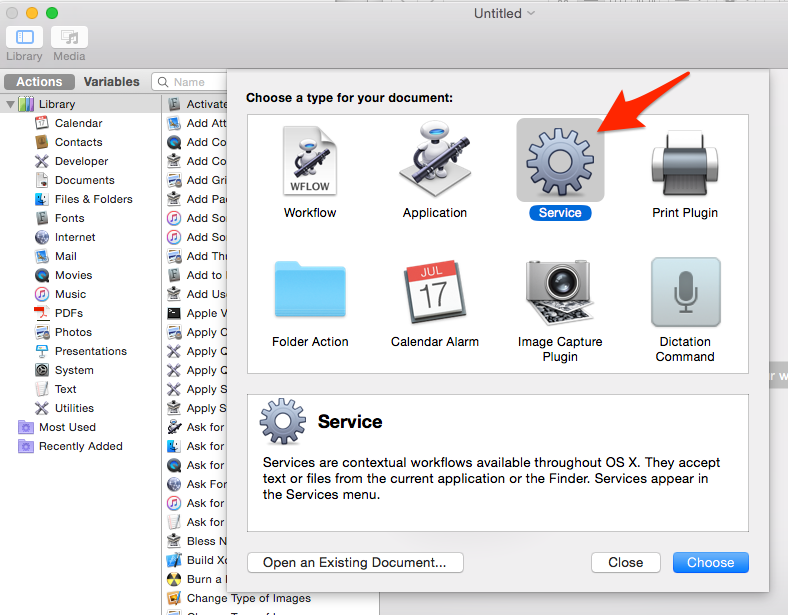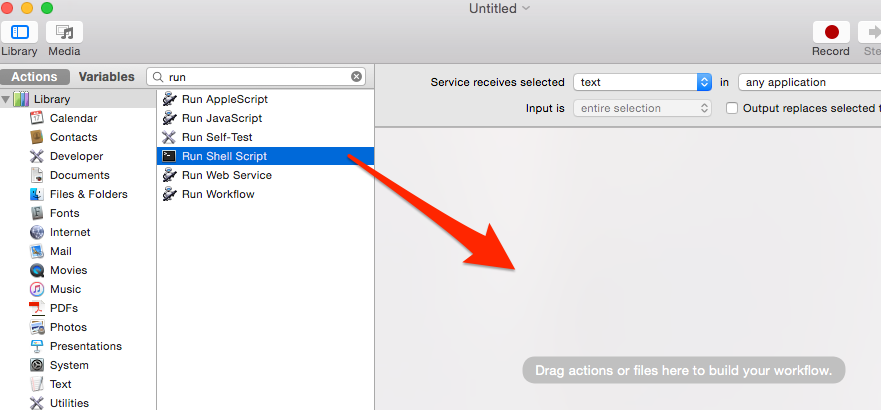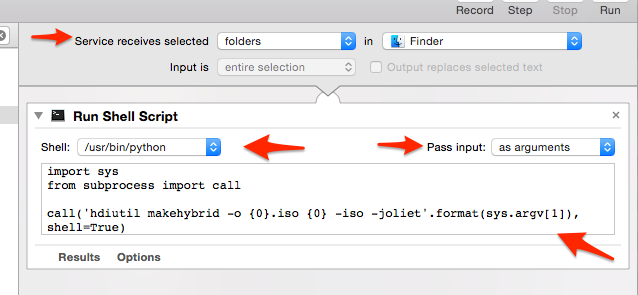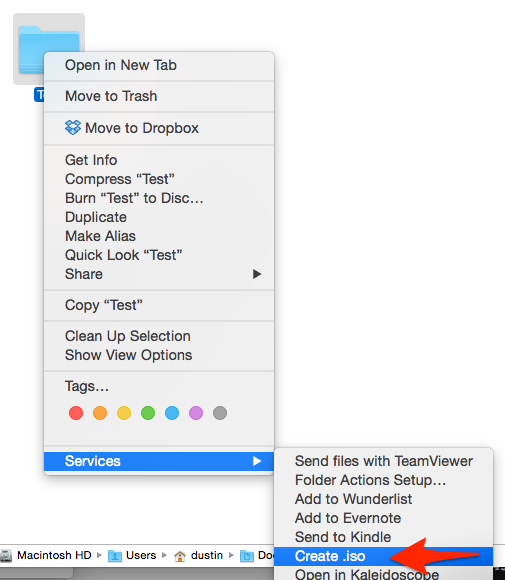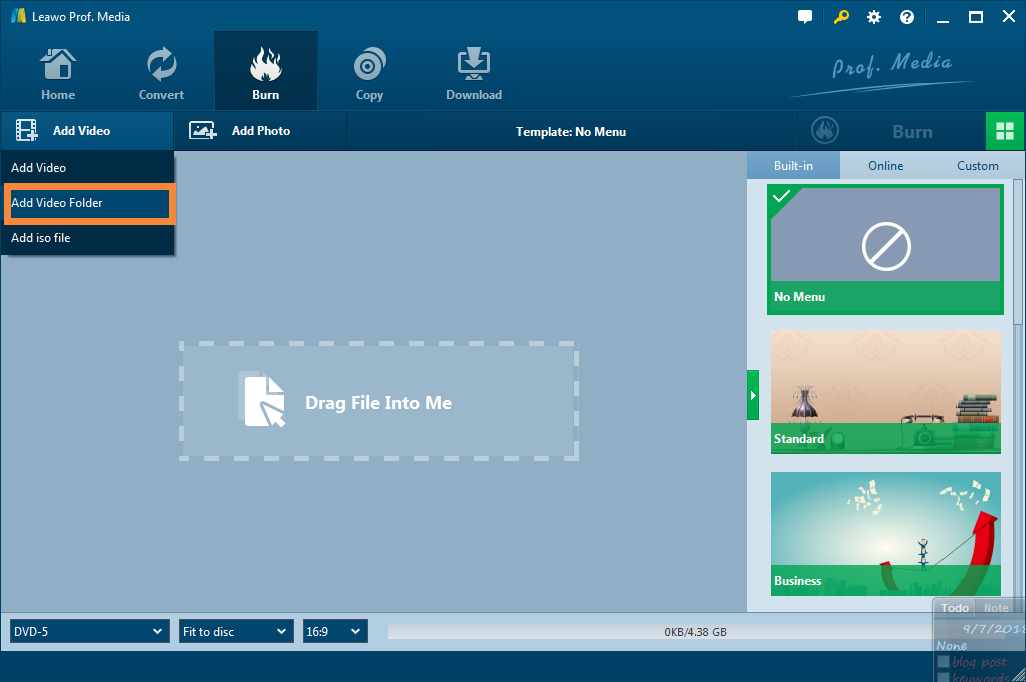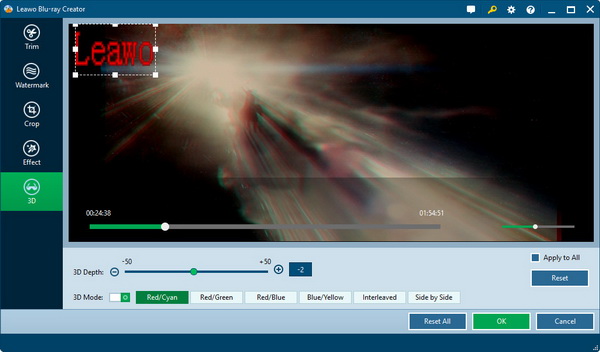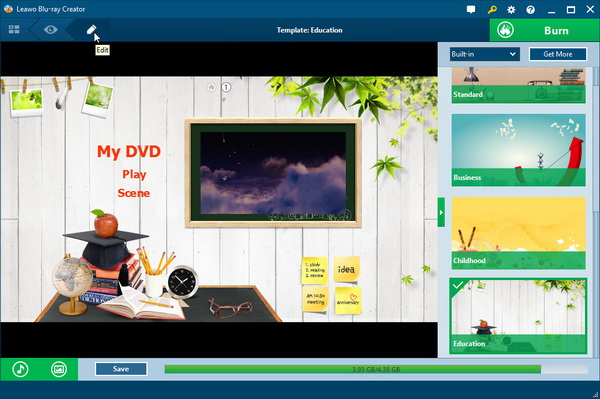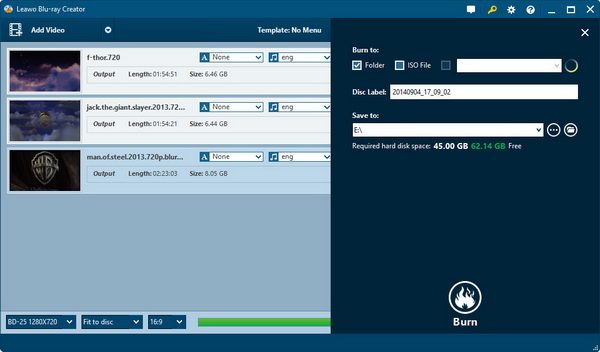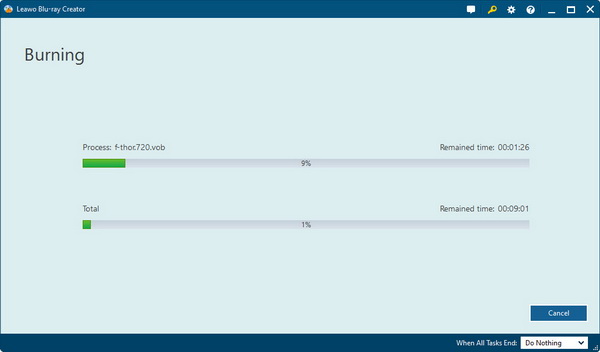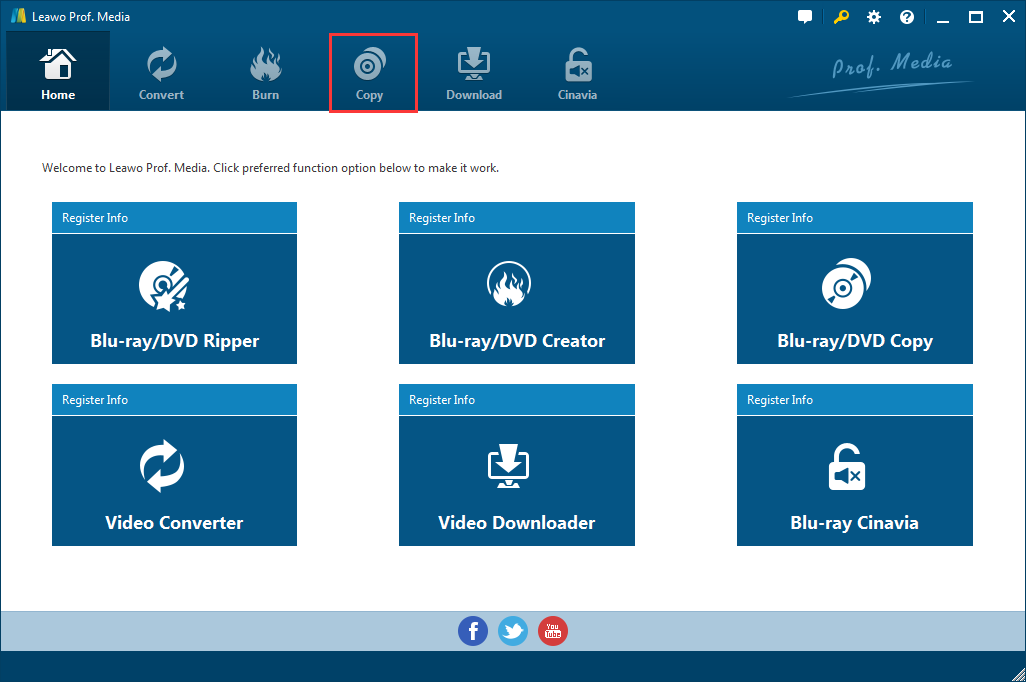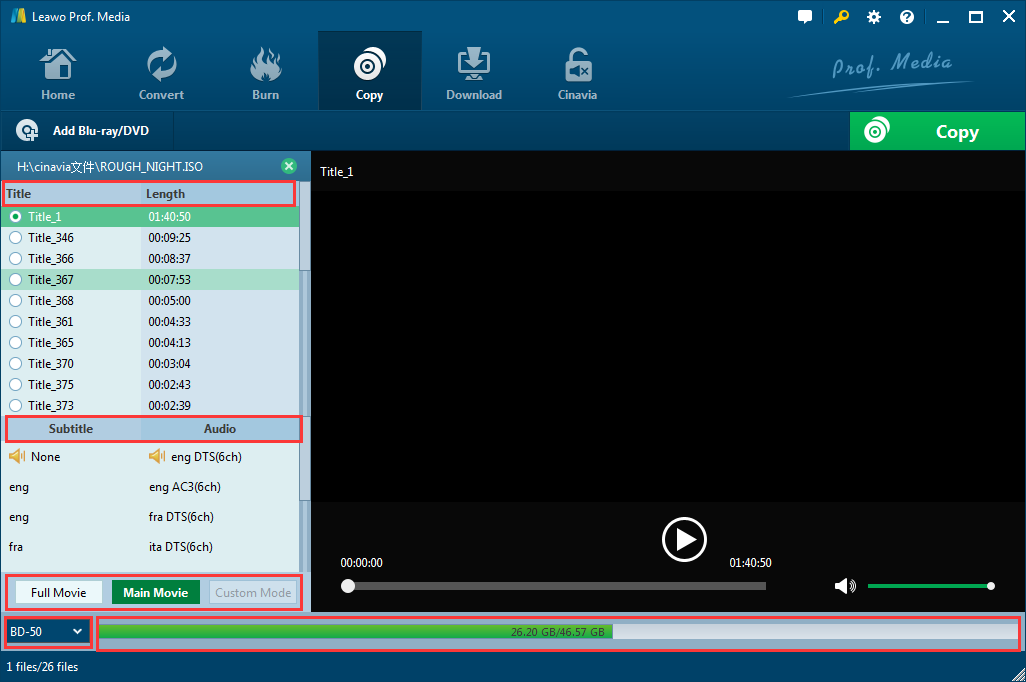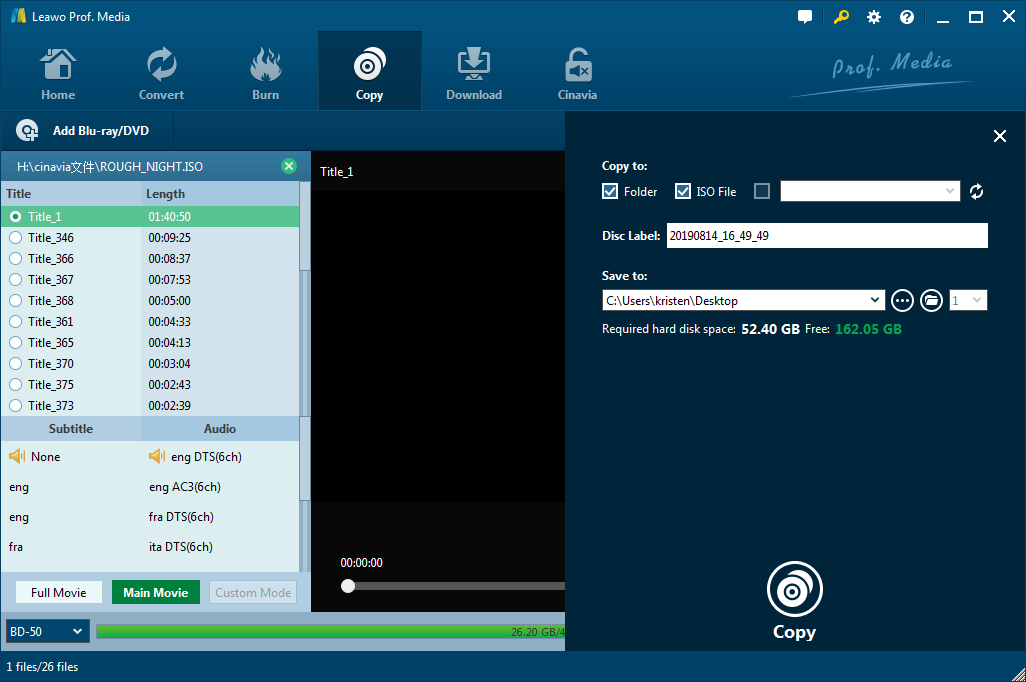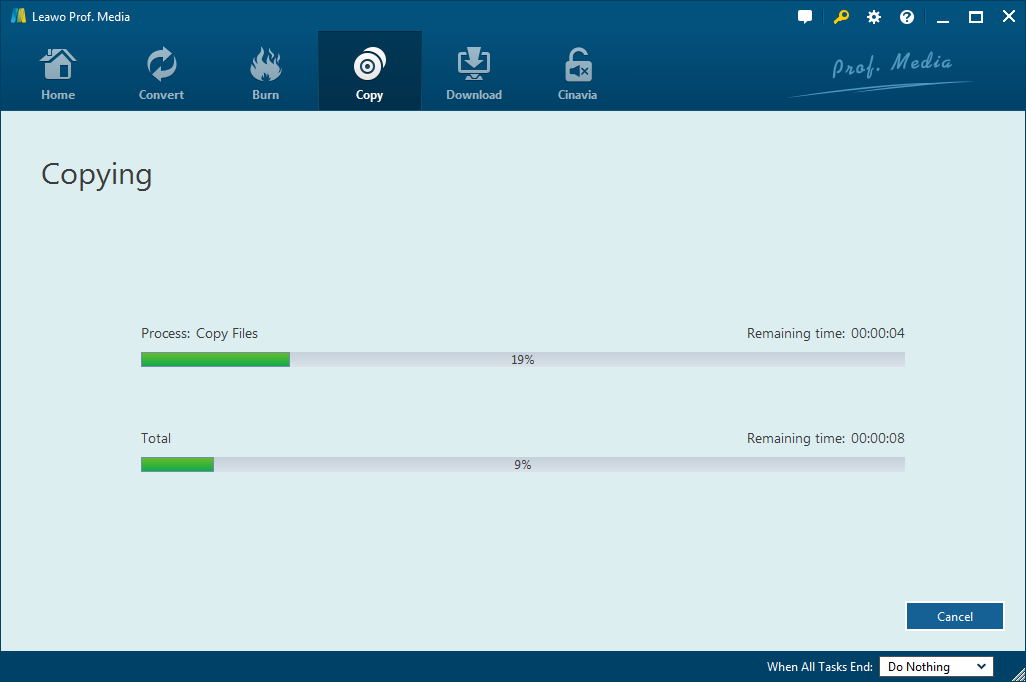An ISO file, often called an ISO image, is a single file that's a perfect representation of an entire CD, DVD, or BD. The entire contents of a disc can be precisely duplicated in a single ISO file. ISO images are often used to distribute large programs over the internet due to the fact that all of the program's files can be neatly contained as a single file, and you can open an ISO file in various ways depending on your propose.
A lot of software packages are available online as ISO files you can download. The most common reason to build an ISO image is if you're interested in backing up files, such as photos, videos, programs you have downloaded, software installation discs or even a DVD or Blu-ray movie in an easy-to-access form. Several programs let you create your own ISO file from folder. Here we have different solutions for different operating systems:
Part 1: Create iso from folder with WinCDEmu on Windows
If you are running a Windows system and you want to optimize the storage of device drivers, applications, and everything else that comes on a CD/DVD disc by creating ISO images and storing them on your hard disk, the WinCDEmu is the easiest way to do it. WinCDEmu is free, open-source and does not come with any toolbars or other adware.
You can now create an ISO image from any folder by simply right-clicking on it:
WinCDEmu will then employ an open-source tool called mkisofs to make the image completely automatically:
Features
- * One-click mounting of ISO, CUE, NRG, MDS/MDF, CCD, IMG images.
- * Supports unlimited amount of virtual drives.
- * Runs on 32-bit and 64-bit Windows versions from XP to Windows 10.
- * Allows creating ISO images through a context menu in Explorer.
- * Small installer size - less than 2MB
- * Does not require rebooting after installation.
- * A special portable version is available.
- * Translated to more than 20 languages.
- * Does not occupy drive letters when not used.
- * Supports data, DVD-video and BD-video images.
- * WinCDEmu is free for any kind of use - it is licensed under LGPL
Part 2: Create iso from folder by creating a service on Mac
This solution is for users with Mac. On macOS, creating ISO images is possible with creating a new service. Here are simple steps to create an iso image in OS:
1. Open Automator & create a new service:
2. Add the action to Run Shell Script:
3. The service receives selected folders in Finder. Set the shell to /usr/bin/python and pass input as arguments. Add the following 3 lines of python:
import sys
from subprocess import call
call('hdiutil makehybrid -o "{0}.iso" "{0}" -iso -joliet'.format(sys.argv[1]), shell=True)
4. Save the service and give it a name such as "Create .iso"
Part 3: Create iso from folder with the universal Leawo DVD Creator
Providing the easiest-to-use and friendliest solution to create ISO files from folder, Leawo DVD Creator is a handy and fast video to DVD burner that is designed to convert all popular video files into DVD format then burn to DVD disc or create an ISO image for later use. This DVD creator provides free DVD menu templates for handy use. It is also with powerful video edit functions: video effect, trim, crop, watermark and 3D setting.

DVD Creator
☉ Convert videos like MP4, AVI, MKV to DVD format fast.
☉ Create DVD-5, DVD-9 disc, folder or ISO image without quality loss.
☉ 1-click operation to create photo slideshows and burn to DVD.
☉ Easily editable effects, 2D to 3D conversion support.
☉ Built-in menu templates and edit disc menu with personal preferences.
So how to create ISO file from folder with Leawo DVD Creator? Here are the detailed steps:
Step 1. Add video files.Click "Add from folder" to import your video folder to the program.
Step 2. Customization.Customize effect, trim, crop video, add image & text watermark, 3D settings. By clicking the "edit icon"
Step 3. Menu template preview. Preview the embedded DVD menu template by clicking on the template you want to preview.
Step 4. Design menu. Change text and customize DVD menu with individualized features like adding music, changing background by clicking the respective button below.
Step 5: DVD burning settings. Detailed settings for DVD creating and saving path by clicking the green "Burn" button.
Step 6: Create ISO file.Click "Burn" button below to start the burning process. Wait until it is done.
Part 4: Create iso from folder with Leawo DVD Copy
Moreover, if you look for a simple way to copy your disc to ISO image, it can be easily achieved through the top-ranked program Leawo DVD Copy. Leawo DVD Copy is the best program to let you copy DVD9/DVD5 to ISO without any quality loss at 6x faster speed than its rivals in the same category. It allows you to copy DVD without any restriction. It can remove the CSS protection and region codes applied to the DVD disc thus allowing you to copy protected DVD regardless of the studio it belongs to or the region it’s released in. Like the DVD creator, this program also provides three modes to let you copy DVD, namely, Full Movie mode copies the whole DVD, Main Movie mode can perform movie-only backup and Custom Mode allows you to choose which parts of the DVD to copy. In this case, to copy ISO from folder would be easily achieved through Leawo DVD Copy.
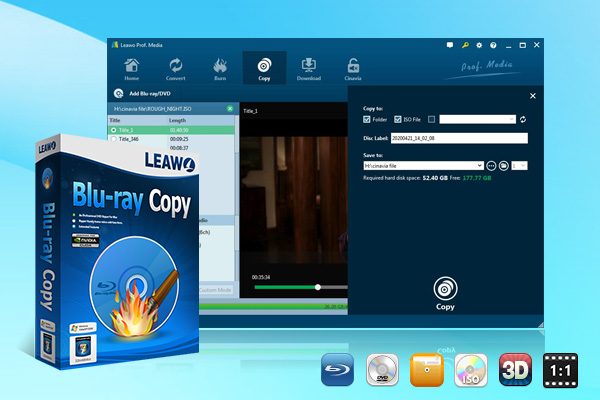
-
Leawo DVD Copy
1:1 Blu-ray & DVD Backup
Copy Blu-ray/DVD in 3 different copy modes
Burn ISO image to Blu-ray/DVD disc with ease
Retain subtitles and audio tracks at will
Remove disc protection such as AACS, BD+, MKB, CSS and region restriction
Support Backup of BD100, BD66, BD50, BD25, DVD-9 and DVD-5
Easy to use interface for both novices and veteran
Step 1: Download and install the DVD copy tool onto your PC
Click the button above to download and install the tool. It is a powerful yet lightweight tool. Wait till the installation completes and run Prof. Media, click the Copy tab to enter DVD Copy module.
Step 2: Add source folder to the tool
Click the Add from folder button under the Add Blu-ray/DVD tab to add the source folder to the tool. Or you may choose to drag and drop the source DVD folder to the tool.
Step 3: Set the copy mode
There are 3 copy modes provided: Full Movie, Main Movie and Custom Mode. In particular, if you wish to copy the entire folder to ISO image file, choose the full movie; if you want to copy the movie section only, choose the main movie; otherwise you may choose custom mode to copy specific part based on your preference.
Step 4: Set the directory to save the ISO image file
Click the big green button Copy on the top right corner and a sidebar will appear. On the sidebar, "Save to" option is for saving the Blu-ray/DVD content as a folder or ISO file to your hard drive. Check either "Folder" or "ISO File" to save DVD content in a folder or as an ISO file to your computer. And set the directory for the backup in the box below Save to option. When the path is set successfully, click the round button Copy at the bottom to kick off the process.
Step 5: Check the progress
When copy process is kicked off, there will be a window showing the ongoing progress with green bar. You may check the progress and find your full-done ISO image file under the directory you set when the copy process is finished.
Now you see, it is pretty efficient to copy your folder to ISO image file with the help of Leawo DVD Copy tool.