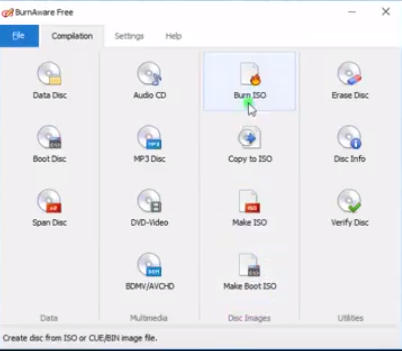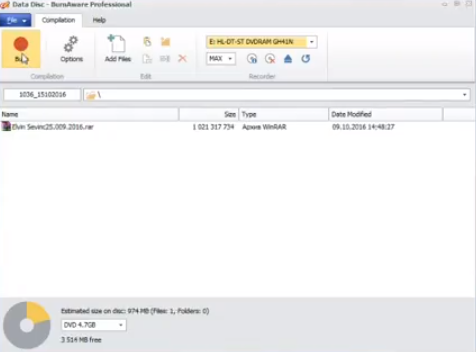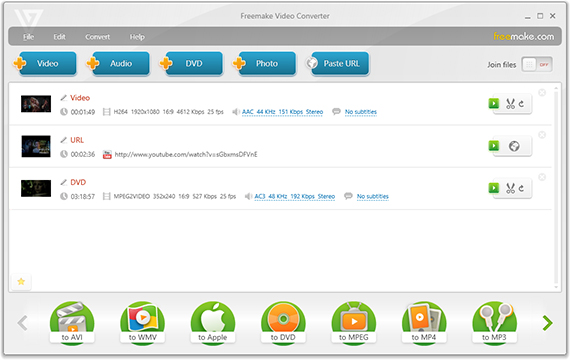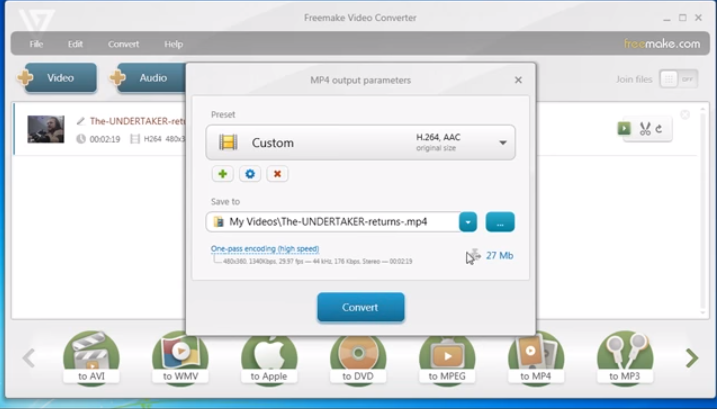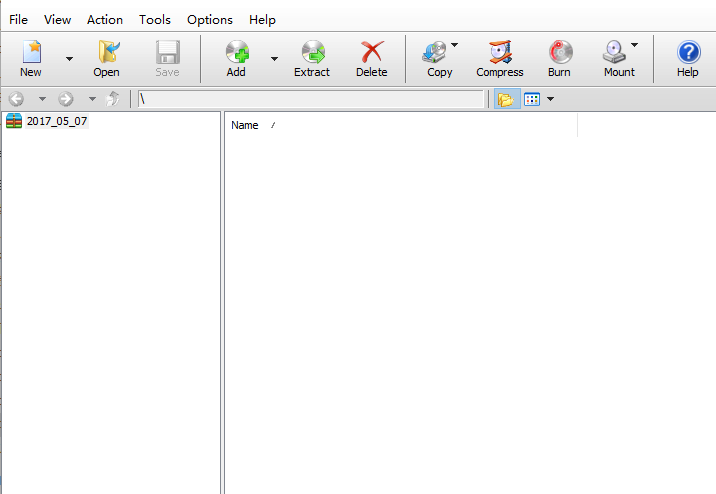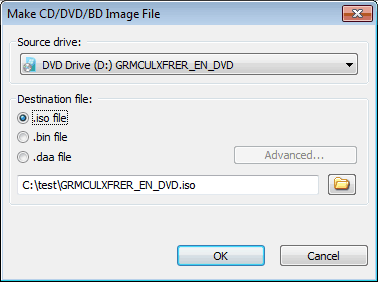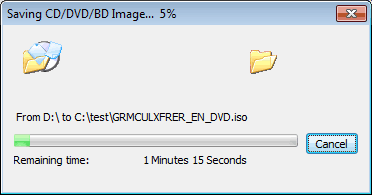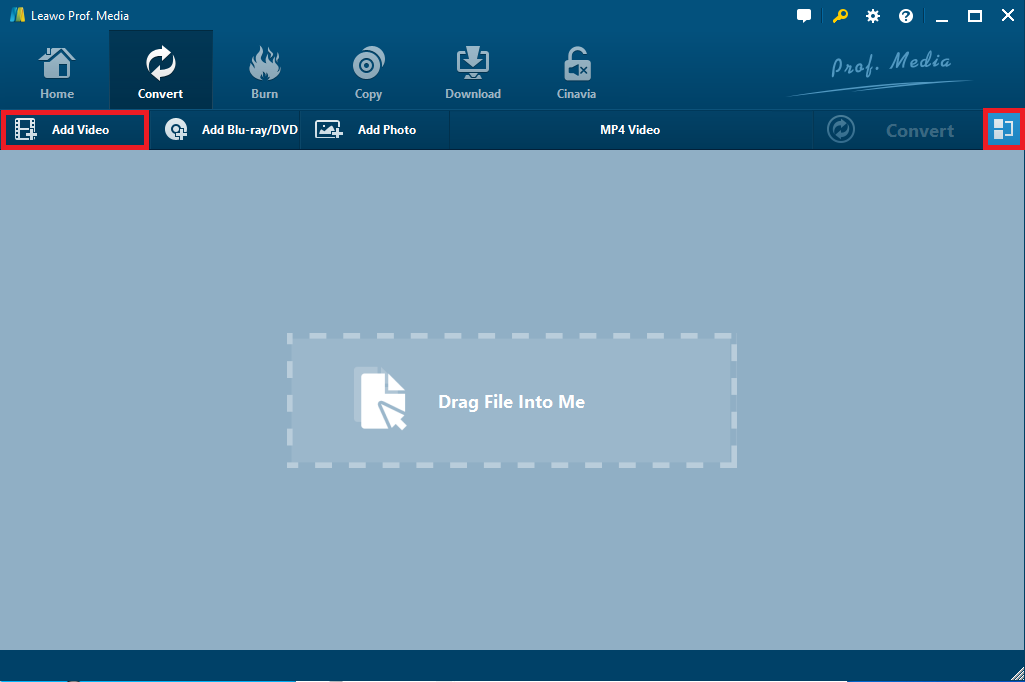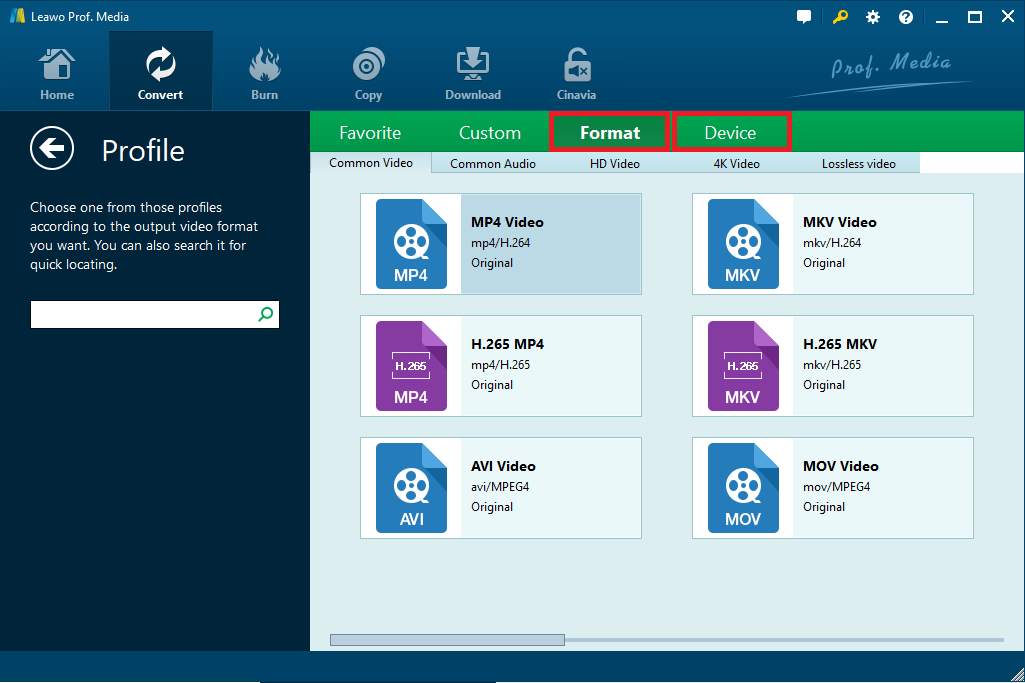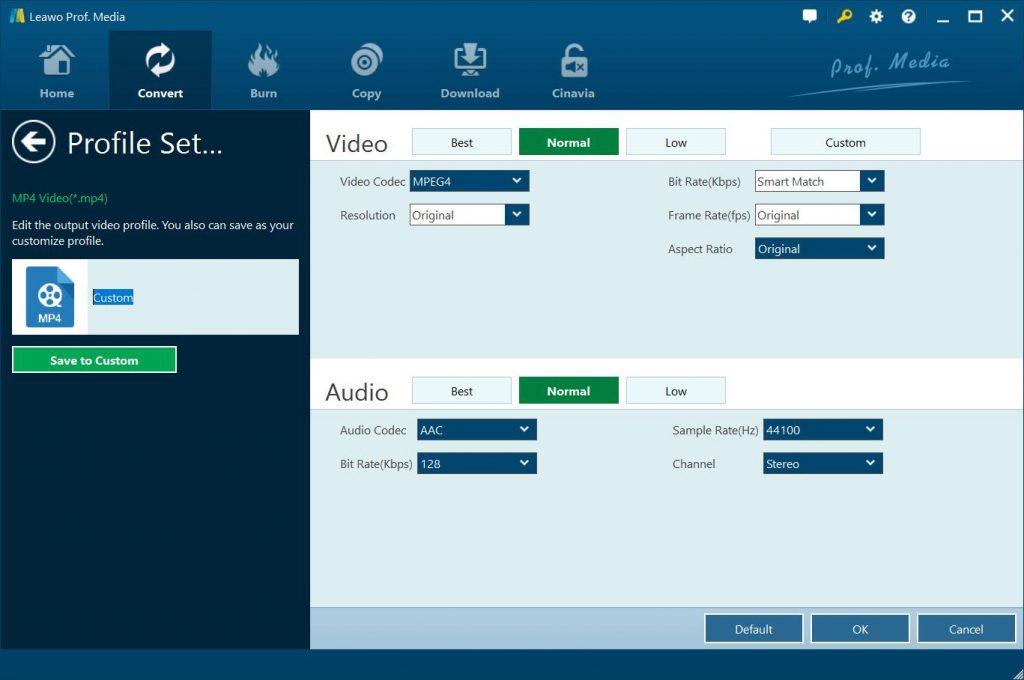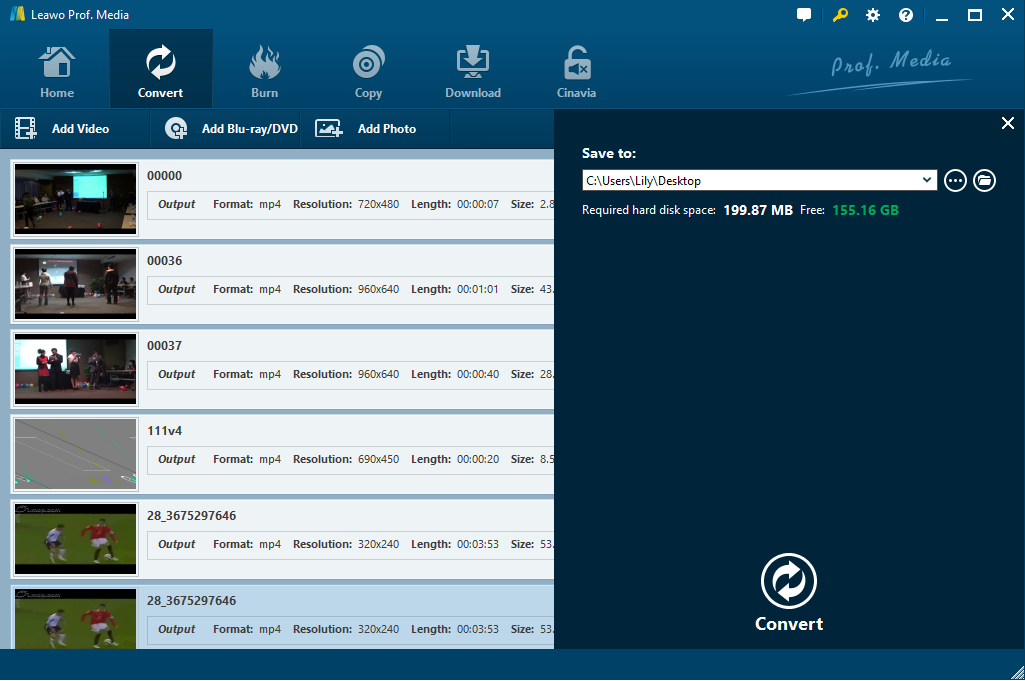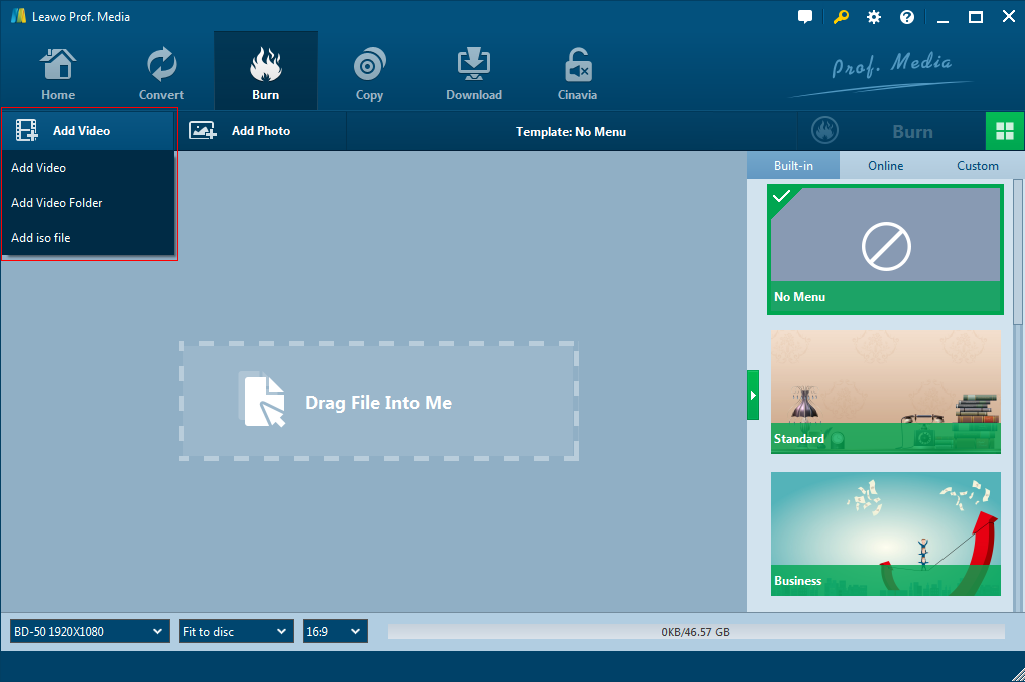If you are annoyed by keeping CDs all the time, here are perfect solutions for you. You can simply convert your audio CD to ISO for preservation and easy conversion back. Imagine how nice it would be if you can have your audio CDs all the time with you while you actually don’t have to find a place to keep them intact. You can even put your audio CDs on the cloud so that you can always reach them without the need to dig them out from your garage. In this post, I would recommend several practical tools to help you create ISO from CD effortlessly and efficiently. Read on.
Part 1: Brief Introduction of CD and ISO
CD represents mini laser tray, which is a general terminology for all CD media format. Nowadays, there are CD, CD-ROM, CD-ROM XA, picture CD, CD-I, video CD, etc on the market. Most people are familiar with Audio CD within multiple CD formats, which is a standard CD format used to save audio signal pathway like music or songs. CD is the abbreviation of compact disk. The first commercial CD player was developed on October 1st, 1982, which revealed the prelude of digital audio revolution. CD player remains the touchable link that connects the past to future.
In the meantime, the expanded file is usually ISO for those disk mirror image file format that meets the standard for ISO 9660. There are a lot of advantages of ISO files, which will be presented at below.
- ISO file can run directly at hard drive with the speed up to 200X.
- ISO file can be saved to MO disk, which means carrying MO disk could realize the coexistence of MO disk and optical disk.
- ISO file is very easy for management. If you copy thousands of files to hard disk, it would be hard to perform because it cannot be done properly. And deletion would be a problem since most of optical disk software requires running at CD driver. Fortunately, this virtual CD driver solves those problems once and for all.
- With professional compression methods and instant decoding algorithmic, ISO file’s compression ratio can up to 50%. And it will automatically decoding which makes playing without distortion.
Therefore, ISO file is simply the CD/DVD disk folder and the only difference is that ISO does not wear a disc armament. You could even back up 3D Blu-ray ISO disc. It is like a virtual space for storing all the CD/DVD contents. Speaking of this, it is not hard to explain why there are so many people that try to convert audio CD to ISO. In the below part, we would like to show you several different audio CD to ISO burner tools.
Part 2: How to Burn CD to ISO File with BurnAware?
The first CD to ISO burner software tool we would like to recommend to you is BurnAware. BurnAware is one of the best Blu-ray burner programs. With this program, you can create ISO from CD straightly by installing one software without a need for a different converter. This program designs this service as the copy to ISO. It does it with a straightforward interface and even lets you start from scratch with its deletion feature. For saving time, consider the process frankly as follows:
Step 1. Download and install BurnAware.
Step 2. Look for the “Burn ISO” icon in the main interface and click it to display the project layout, which is showing in a separate window.
Step 3. Insert your CD and choose the audio resources you want to make ISO from.
Step 4. Determine a directory to save files. In the case that you are dealing with Audio CD, the extension of final files will be renamed to BIN meanwhile a CUE file will be generated.
Step 5. Start the process by clicking on the Copy button. In this way, you can rip CD to ISO directly.
Part 3: How to Burn CD to ISO File with Freemake Video Converter
Freemake Video Converter is also a simple style tool for ones who are in need of a straightforward solution for burning CD audio to ISO image file. You’ll then be prompted to choose a few settings to ensure the converted audio file is the necessary quality. It offers a set of handy presets that you can adjust manually if necessary, with options including frame size, audio codecs, bitrate, and sample rate. The real downside is that you have to wait some days for the free Web Pack to unlock all of the advanced features, which means you have to pay first if you want to access every function. For me, I don’t think it good for newbies.
Anyway, it deserves a try because of its easy-to-use interface and well-designed presets. The below is the step-by-step guide:
Step 1. Insert your CD and launch the program. You can choose to import your CD audio files by clicking the respective buttons or drag-and-drop.
Step 2. Decide where to store and then choose the ISO format
Step 3. Make ISO from CD by clicking “Convert” to get the work done. There are some optional changes for you as well if you want to make some further optimizations.
Part 4: How to convert CD to ISO file with PowerISO?
PowerISO is a powerful CD image file processing tool, which allows you to open, extract, burn, create, edit, compress, encrypt, split and convert ISO files, and mount ISO files with internal virtual drive. It can process almost all CD image files including ISO and BIN files. PowerISO provides an all-in-one solution. You can do everything with your ISO files and disc image files. Below I will show you the steps to make ISO from CD.
Step one. Run PowerISO in your computer.
Step two. Click Copy button on toolbar, select Make CD / DVD / BD Image File… from the pop-up menu.
Step three. Generally, the PowerISO will show an ISO Maker dialog. At this time, choose the driver which holds the one you want to make CD to ISO and then set the output file name, and set output format to ISO.
Click OK to start making ISO file from the selected disc. And a dialog will pop up showing the making progress.
Follow the instructions above and you’ll be able to create iSO from CD with a few simple steps.
Part 5: How to Burn Audio CD to ISO File with Leawo Blu-ray Creator
Leawo Prof. Media is the ultra-best solution for you to burn audio CD to ISO file playable on various ISO players. It includes Leawo Video Converter and Leawo Blu-ray Creator, which help you firstly convert CD audio files to video files and then burn to ISO image file or Blu-ray/DVD disc/folder as you like. It’s quite safe and accurate for making ISO from CD if you worry about your music resources. You could turn your CD audio files to videos in various formats like MP4, AVI, WMV, FLV, MOV, etc. for saving on your computer, portable media devices, or even cloud services. With Leawo Blu-ray Creator, you could then turn video files from audio CD to Blu-ray/DVD disc, folder or/and ISO image file with desired disc menu. You could even turn photos into DVD/Blu-ray photo slideshow within Leawo Blu-ray Creator.

Blu-ray Creator
☉ Burn videos to Blu-ray/DVD disc, folder, ISO image file.
☉ Create photo slideshows and burn to DVD/Blu-ray disc.
☉ One clickto burn ISO image to Blu-ray/DVD disc.
☉ Add watermark, trim video size, adjust effect, etc.
☉ Create 3D Blu-ray/DVD movies with 6 different 3D effects.
☉ Design and add disc menu to Blu-ray/DVD disc.
The below guide will show you how to turn your audio CD into video files and then burn to ISO image file with Leawo Video Converter and Leawo Blu-ray Creator. Download and install it.
Note: Both Leawo Video Converter and Leawo Blu-ray Creator are built in Leawo Prof. Media.
Step 1: Launch Leawo Video Converter
Kick off Leawo Prof. Media. And then open the “Convert” module. For your convenience, you can just drag and drop your CD directly into the main interface. There is another way that clicks on “Add Video” icon and chooses your CD for importing audio files in order to convert audio files.
If you like, you can also merge all the audio files into a big one from your CD by clicking the blue button next to the big “Convert” button at the same bar. At the same time, you can listen to the audio files when they are loaded. Of course, editing audio files is available.
Step 2: Find a proper output format
Before converting, one thing you should make sure is the output format as you may extract audio in the best way you like. For doing that, just open the box named “MP4 Video” by default right before the “Convert” button, then select the “Change” button and you will see a “Profile” panel where you can make your choice.
Step 3: Set parameters
While you want to make some changes for audio files, you can also get to the same box named “MP4 Video” below, and click the “Edit” option where you can adjust any audio parameter. The “Profile Settings” panel will show many settings including Video Codec, Quality, Video Size, Bit Rate, Frame Rate, Aspect Ratio as well as Audio Codec, Quality, Bit Rate, Sample Rate, Channels, etc.
Step 4: Set directory and convert CD to video
Click the “Convert” button. Set output directory in the “Save to” box on pop-up sidebar. Then, click the “Convert” button at the bottom of the pop-up sidebar to start converting CD audio to video files.
Step 5: Import the converted files to Leawo Blu-ray Creator
Then, open the “Burn” module and click the “Add Video” button on the main interface to add converted CD audio files (now in video format) to Blu-ray Creator for burning to ISO file.
Step 6. Start burning video files to ISO
Click the green “Burn” button and complete more burning settings on the pop-up sidebar. Under the “Burn to”, choose “ISO File” option. Then, set Disc Label and Save to options. Finally, click the “Burn” button at the bottom to start burning CD video files to ISO image file.
Actually, you could add or even custom a disc menu for output ISO image file before you start to burn CD video to ISO image file.
Video guide on Leawo Blu-ray Creator
Comparison and Conclusion: Which One is Better?
So far, I’ve been introducing 4 different solutions to create ISO from CD. Although every method has its own advantages and drawbacks, I think they all are helpful in making CD to ISO. However, the comparison between each other is also an important index for green hands to get to acquire more and decide what is the best by their own thoughts. Thus, I made a table for a clear comparison.
|
Features |
Leawo Blu-ray Creator |
BurnAware |
Freemake Video Converter |
PowerISO |
|
Support system |
Mac OS, Windows |
Mac OS, Windows |
Windows |
Windows |
|
Excellent format support |
180+ formats |
Popular formats |
500+ formats |
CD / DVD / BD ISO image files, and audio CD files |
|
Built-in editing tools |
Yes. Trim, crop, add image/text watermark, rotate, apply 3D effect, etc. |
N/A |
Yes |
NA |
|
Burn video to DVD disc |
Yes |
Yes |
Yes |
No |
|
Burn videos to DVD/Blu-ray folder |
Yes |
No |
No |
No |
|
Burn videos to DVD ISO file |
Yes |
Yes |
No |
Yes |
|
Burn photos to DVD disc, folder or ISO file |
Yes |
No |
No |
No |
|
Select subtitles and audio tracks |
Yes |
No |
No |
No |
|
Add external subtitles |
Yes |
No |
No |
No |
Without doubt, Leawo Blu-ray Creator is the best Blu-ray/DVD burning software since it has more features to deliver better user experience. You could use it to go far more than simple Blu-ray/DVD burning.