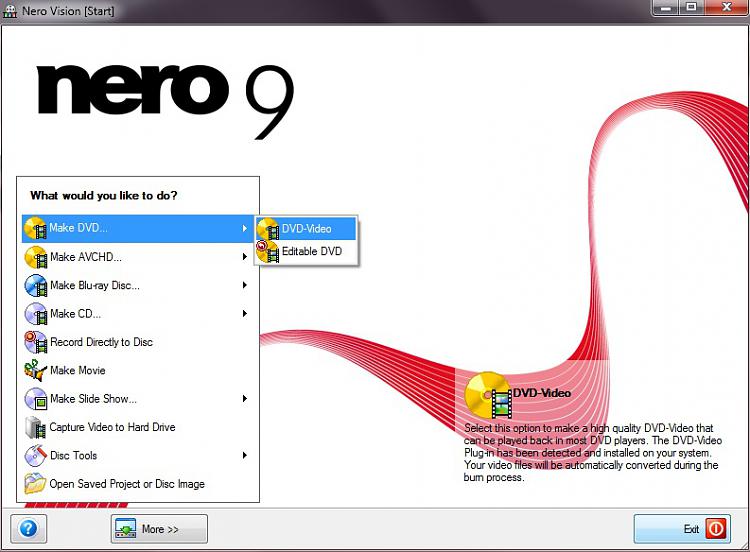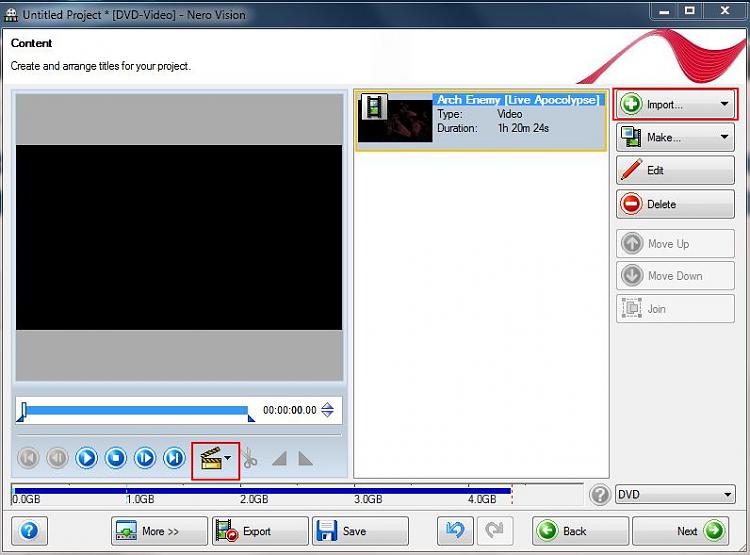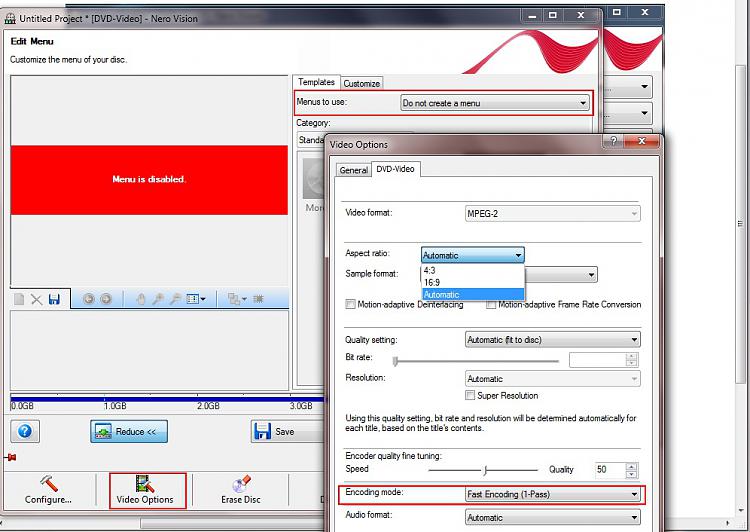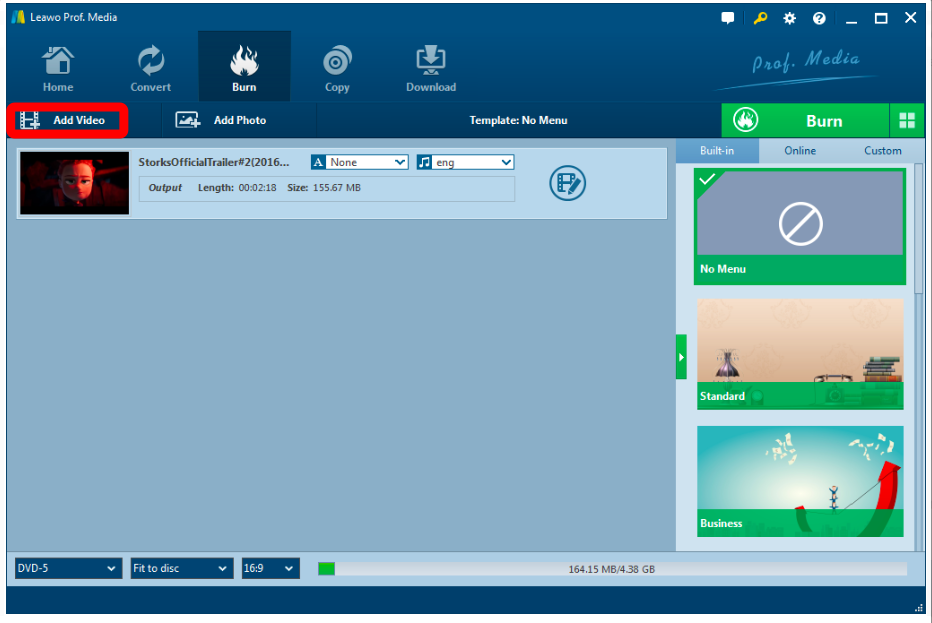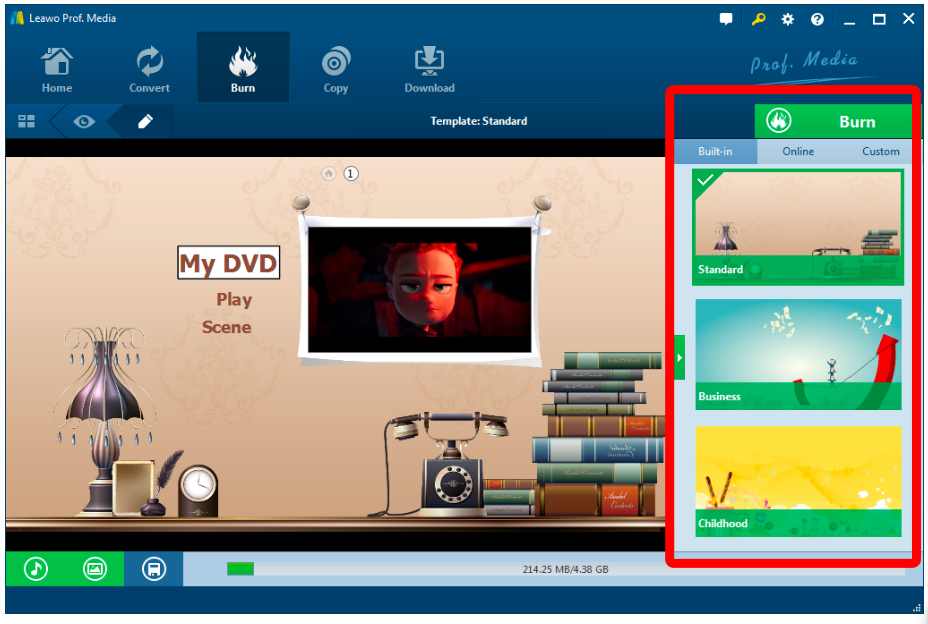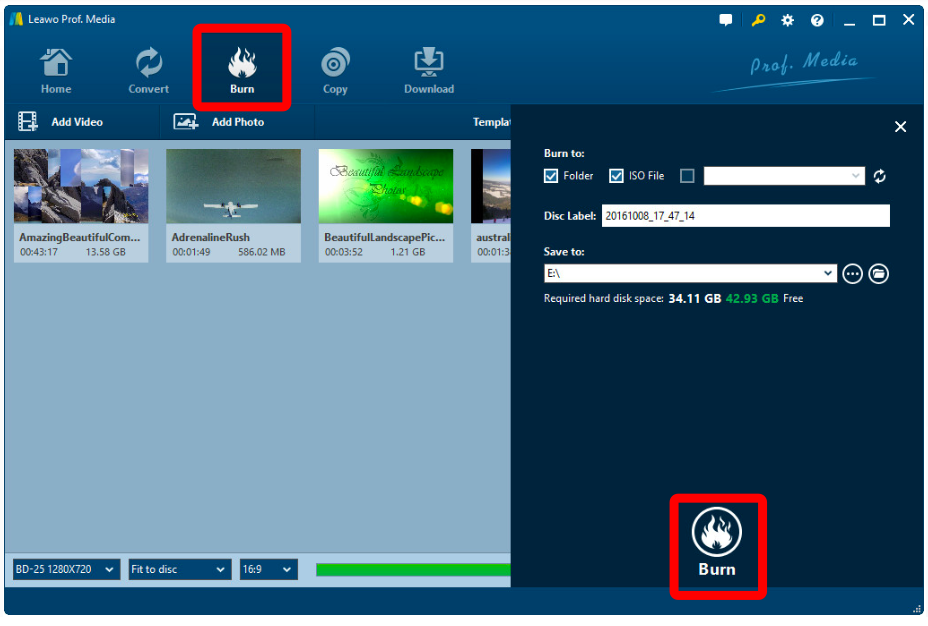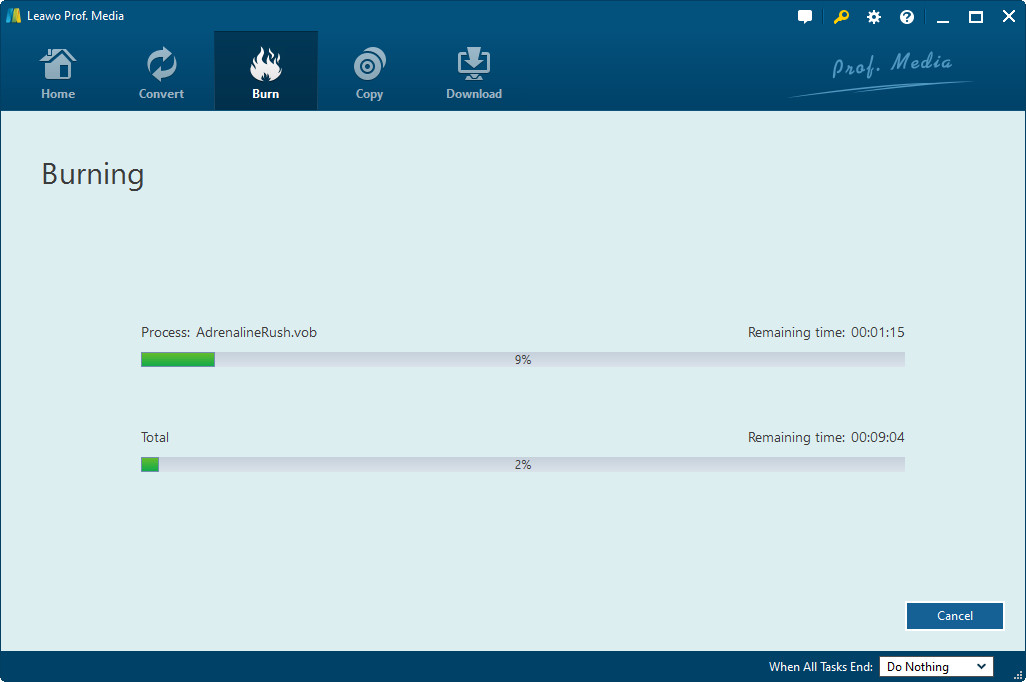When everyone comes to the problem that how to burn DVD, most people would consider using Nero as Nero is probably the most popular DVD burning program out there, it comes bundled with many new computers and DVD drives. However, many users get confused from the many options that are available in the program. Here we will clarify one thing in this guide: how to burn DVD in Nero with detailed steps.
Part 1: how to burn video to DVD using Nero
Follow these simple steps for how to burn DVD in Nero:
Step 1: Insert a blank DVD disc in DVD drive of your PC and launch Nero software.
Step 2: Choose to open Nero Vision from the left side window.
Choose the make DVD option --> DVD Video.
Step 3: Choose Import File and select the video you want to burn DVD in Nero.
Below the preview, there is a place to automatically detect chapters, or create your own. You can also cut, splice other videos, add effects/text and all other forms of editing here if you want to.
Step 4: If any changes to the videos are needed do it from the Edit Menu screen, or you can disable the menu all together, which will just start playing the movie.
In Video options at the bottom you can change how Nero will encode the DVD. If you are unsure about these setting, it may be best to leave them at Auto. I would recommend changing "Encoding Mode" to High Quality 2Pass.
Next move to the Preview screen to check the created disc.
Step 5: Again click Next to land on Burn Options screen. Finally, click Burn to start the process. As the DVD burning process is complete, a notification will appear. Click OK and DVD is created. Burning DVD movies with Nero is all done.
Part 2: Alternatives for Nero to burn video to DVD
After showing how to burn DVD in Nero, let's take a look at Nero. There are a number of editing features that allow video personalization before burning DVD movies with Nero. On the flip side, Nero video to DVD converter is compatible only with Windows PC, thus users with Mac system cannot use Nero. Moreover, the program has some features which make it really heavy and thus overall DVD burning process becomes slow. A lot of users have also complained about the failed installation of the software. Therefore, burning DVD movies with Nero may not be a wise one.
If you are searching for professional yet powerful Nero alternatives that is available for Windows and Mac, Leawo Leawo DVD Creator is the right choice. You can create professional DVD as well as Blu-ray disc using the software in a few quick and simple steps.

DVD Creator
☉ Convert videos like MP4, AVI, MKV to DVD format fast.
☉ Create DVD-5, DVD-9 disc, folder or ISO image without quality loss.
☉ 1-click operation to create photo slideshows and burn to DVD.
☉ Easily editable effects, 2D to 3D conversion support.
☉ Built-in menu templates and edit disc menu with personal preferences.
Part 3: How to burn video to DVD using Leawo DVD Creator
Step 1. Add videos to DVD creator.
You can import videos to the DVD creating software by clicking the "Add Video" button to load videos and images, or by directly drag and drop files to the program.
After loading source video files, you could select subtitles and audio tracks from source videos, play back videos, etc. Set the output DVD disc type (DVD-5 or DVD-9), quality and aspect ratio (16:9 or 4:3) at the bottom.
Step 2. Set disc menu
If you want to add disc menu to output DVD movie, you could choose from the right sidebar. Leawo DVD Creator offers you multiple preset disc menu templates in different themes like Standard, Business, Education, Childhood, Holiday, etc. Also, it allows you to DIY disc menu with your own images and audios. You could get instant preview of the menu you've selected. If you want no menu, just select "No Menu" option on the right side bar after you load source videos.
Step 3. DVD burning settings.
After setting disc menu, click the big green "Burn" button to call out the burning settings panel, on which you need to figure out Burn to, Disc Label, and Save to options.
Step 4 Burn video to DVD.
After the burning settings, click the "Burn" button on the popup burning settings panel to start burning videos to DVD. This DVD Creator would immediately start its work and finish it in a few minutes.
Conclusion
Nero is popular and beyond that, we have a better option to burn videos - Leawo DVD Creator. All popular video and picture formats are supported by the software. Multiple DVD video editing features lets you gain DVD with special effects according to your demand. The video to 3D DVD creation function enables you to enjoy stereo DVD video. Abundant DVD menu templates and menu design features helps you get customized DVD discs. Thus, I would recommend Leawo DVD Creator instead of burning DVD movies with Nero.