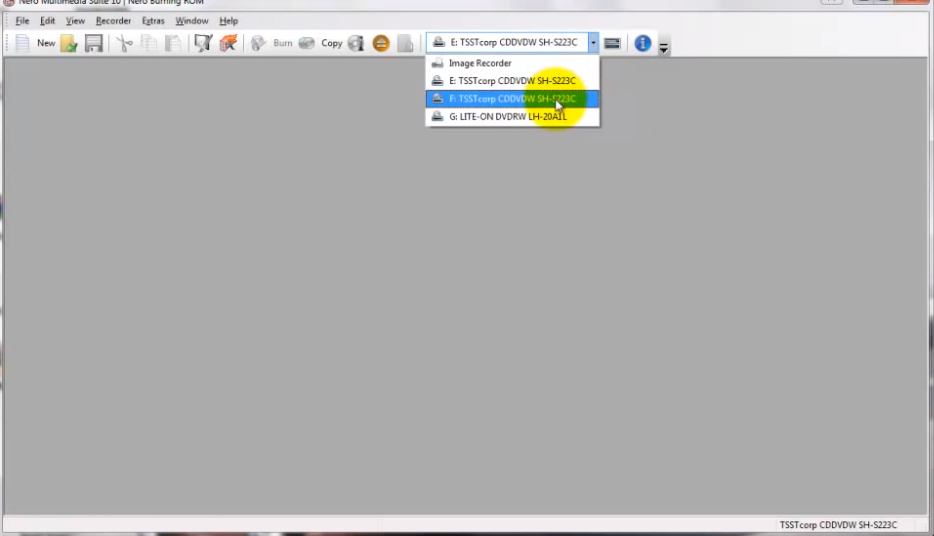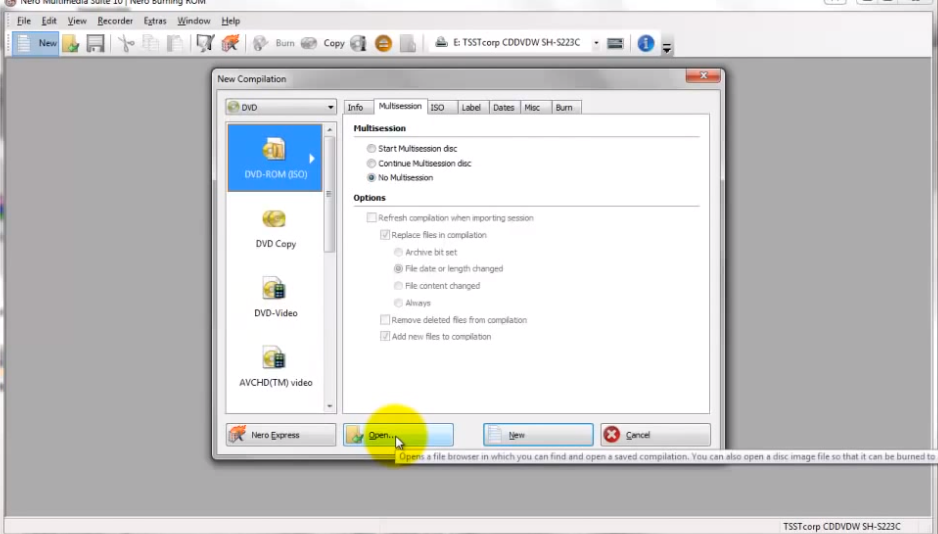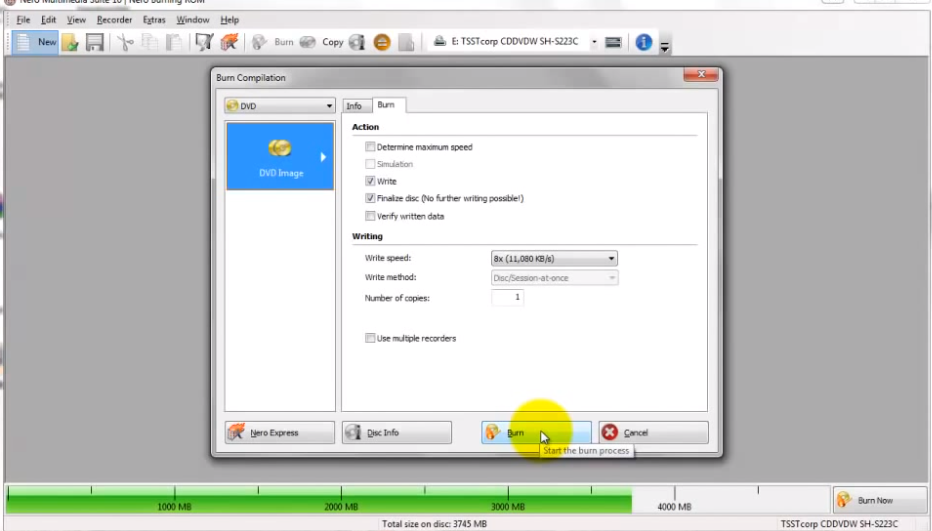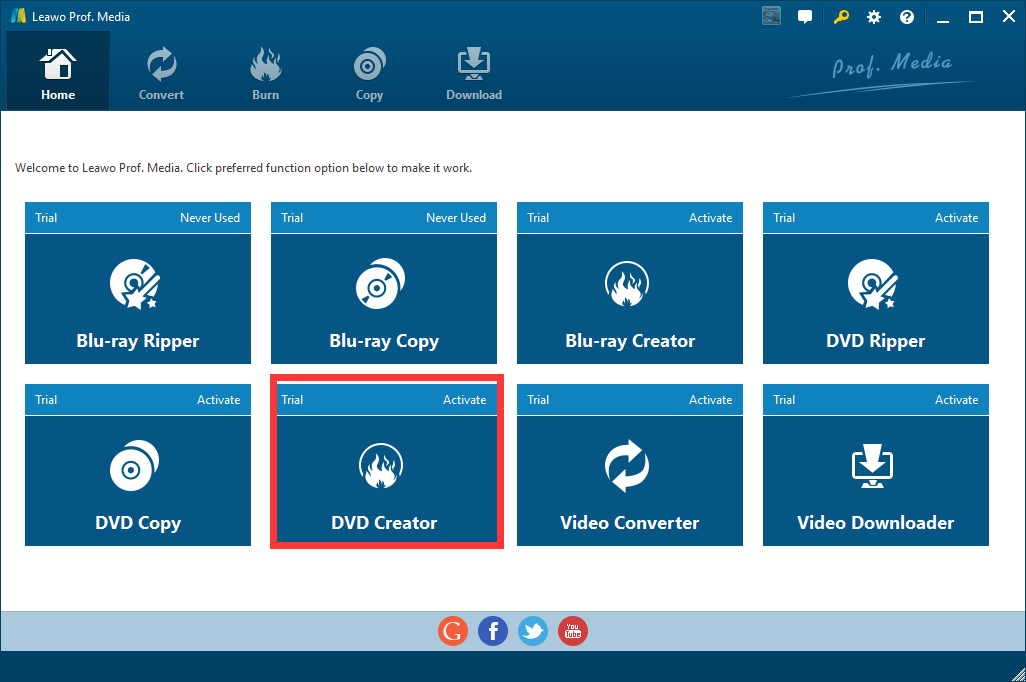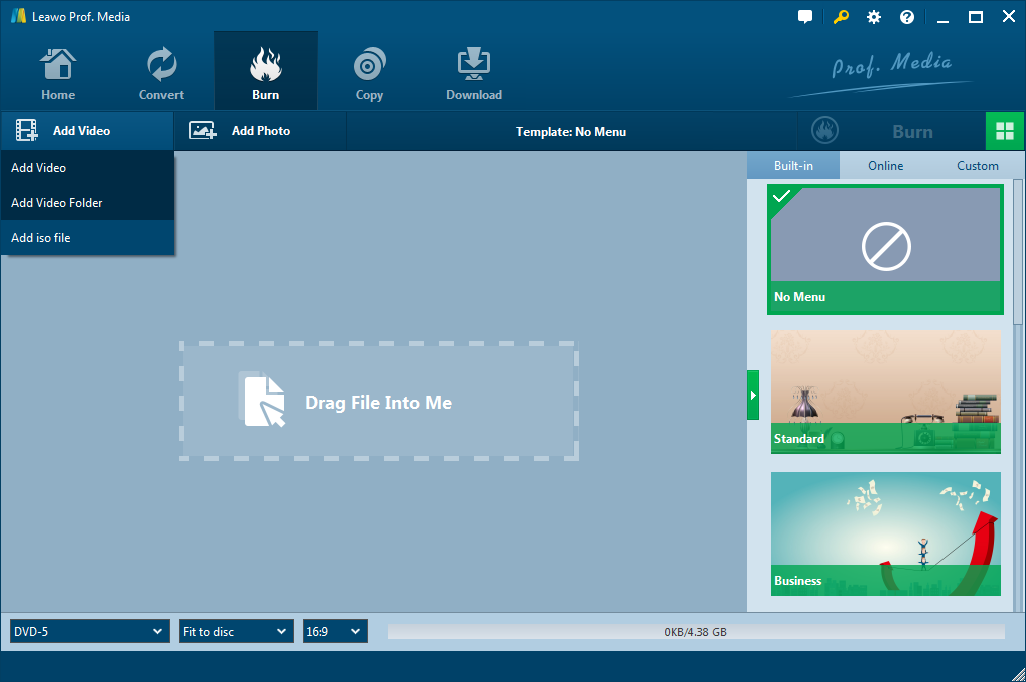As a common digital format, ISO is often used to store big data and movie files. In the definition given by Wikipedia, ISO image is a disk image of an optical disc. In other words, it is an archive file that contains everything that would be written to an optical disc, sector by sector, including the optical disc file system. So, an ISO image file can be considered a digitized DVD or Blu-ray disc. A digitized disc can bring a lot of convenience to us, for example, it allows us to view the content from a PC without carry a physical disc or having a DVD drive, however, it cannot replace a physical disc. If we and to share a movie o our friends without a network connection, or we want to play it on a DVD or Blu-ray player, we still need it to be on a physical disc. How to transfer an ISO to a physical disc so that it can be successfully played on a regular DVD player? That's what we are going to talk about today.
Part 1: About Nero
To burn ISO to DVD, we need a DVD burning program, Nero, also known as Nero Burning Rom, is one of the best. Today we are going to teach you how to burn ISO to DVD with Nero in detail, and before that, we are going to learn something about the program itself in advance.
Nero Burning Rom is an optical disc authoring program from the company Nero AG. The software is part of the Nero Multimedia Suite but is also available as a stand-alone product. Nero Burning Rom is used for burning and copying optical discs such as CDs, DVDs and Blu-rays. The program also supports label printing technologies LightScribe and LabelFlash and can be used to convert audio files into other audio formats.
There is another program called Nero Express, which is also a burning program, can be confusing with Nero Burning Rom. Nero Express is a pre-installed program comes with some Toshiba PC, it only has limited functions and we have a post about how to burn DVD with Nero Express, you can refer to that post if you have that program installed on your computer. But for now, let's talk about how to burn ISO to DVD Nero.
Part 2: How to burn ISO to DVD with Nero
Now that we have known something about the program, let's talk about how to burn ISO to DVD Nero. Being a professional DVD burning program, Nero is not hard to use. Here are the steps to burn ISO to DVD using Nero.
Step 1: Open Nero Burning Rom. In the too bar above, there is a box where you can choose your DVD drive. Choose the name of your drive which you have inserted your blank disc into here.
Step 2: Also in the same too bar, there is a button tagged "New" on the left. Click on it to create a new project, where you can burn your ISO file to DVD in the program. After clicking the "New" button, there will be a window popped out, and you can set all kinds of parameters in the new window. After you are done setting, click the "Open" button below to import your ISO file.
Step 3: After importing your ISO file, you can now double check your parameters and then click the "Burn" button below to start burning the ISO to your blank disc.
Part 3: How to burn ISO to DVD with Leawo DVD Creator
Now we know how to burn ISO to DVD Nero. In fact, Nero is not the only program that can burn ISO to DVD, and sure is not the best one. Except for Nero, there is another DVD burning program that I want to introduce to you, which can also burn ISO to DVD, but having a better user interface and more practical burning functions. The program is called Leawo DVD Creator. As a multifunctional DVD burning program, Leawo DVD Creator can not only burn ISO to DVD, but also burn MP4 to DVD or any other video files to DVD. Here is how you can burn ISO to DVD with Leawo DVD Creator.

DVD Creator
☉ Convert videos like MP4, AVI, MKV to DVD format fast.
☉ Create DVD-5, DVD-9 disc, folder or ISO image without quality loss.
☉ 1-click operation to create photo slideshows and burn to DVD.
☉ Easily editable effects, 2D to 3D conversion support.
☉ Built-in menu templates and edit disc menu with personal preferences.
Step 1: Insert your blank disc into your DVD drive
Step 2: Launch Leawo DVD Creator, enter the "DVD Creator" function
Step 3: Click "Add Video" to add ISO file or directly drag and drop your file into the frame in the center of the interface.
Step 4: Set output directory and start burning.
Video guide on Leawo DVD Creator
Conclusion
Nero Burning Rom is a popular DVD burning program, but with time passing by, there are a lot of DVD burning programs that are as same good as Nero, even better, and Leawo DVD Creator is one of those. Having a better user interface and more practical DVD burning functions, Leawo DVD Creator is for sure becoming the new main stream DVD burning choice. Try it if you are tired of Nero's old-fashioned interface, and I'm sure you won't regret it.