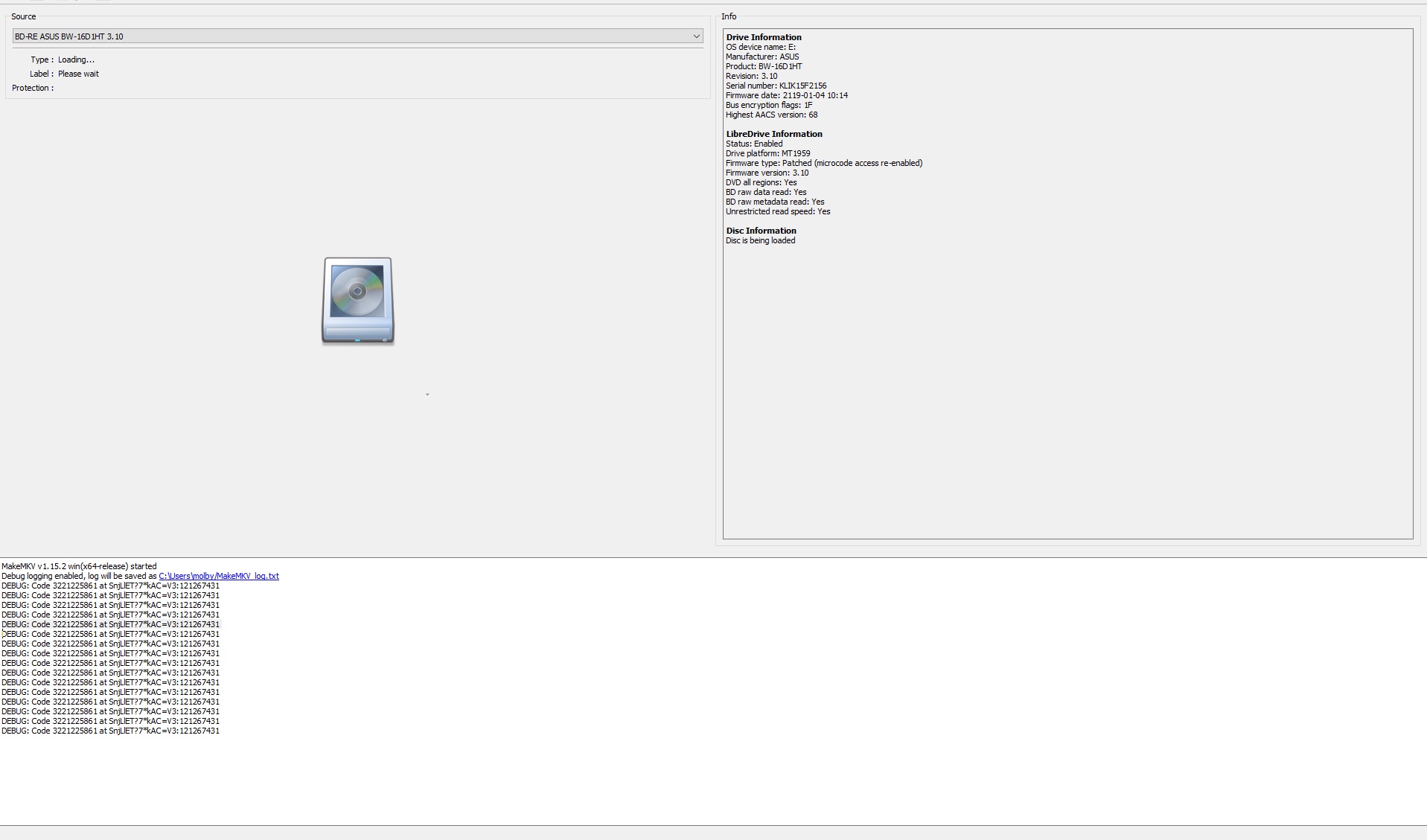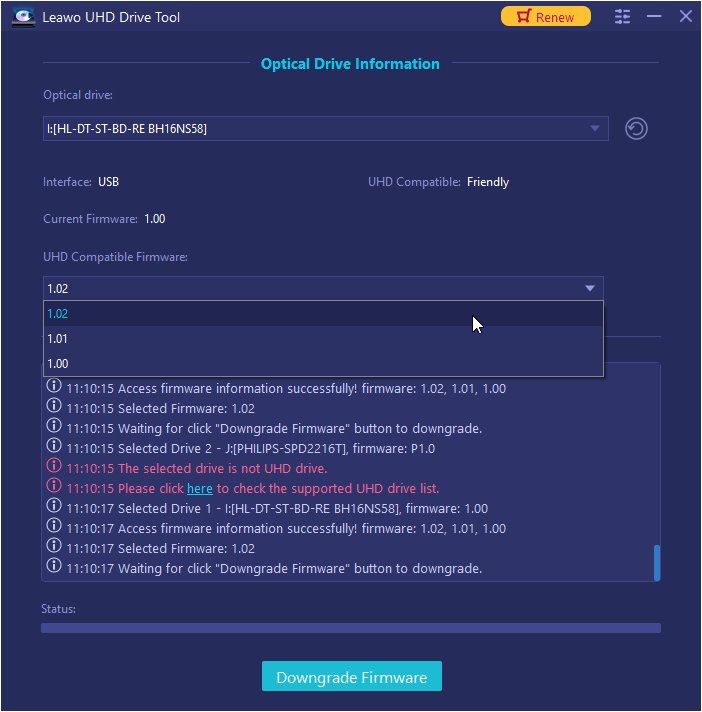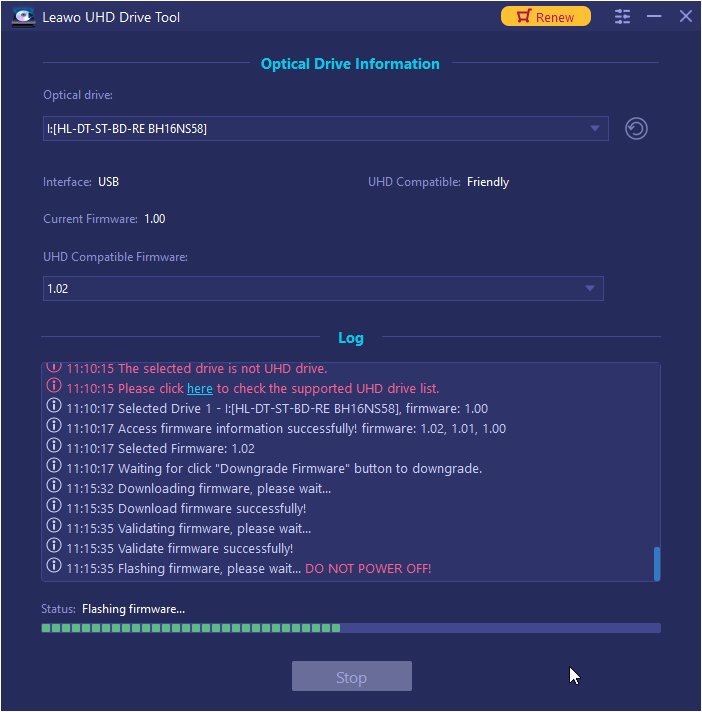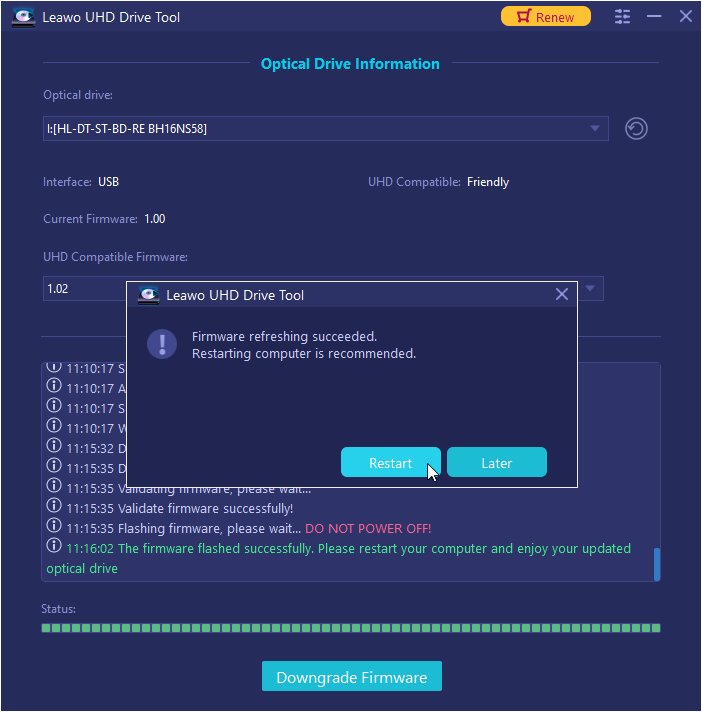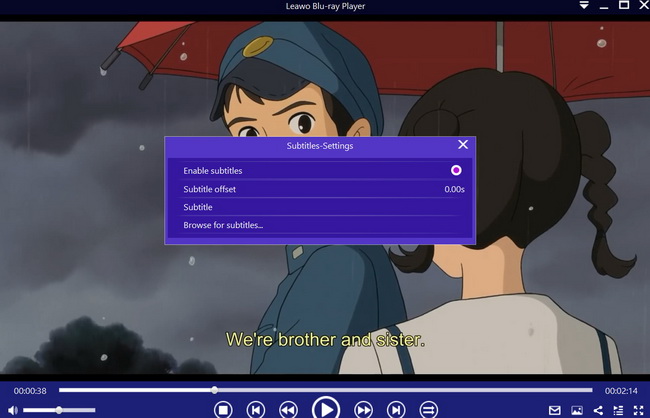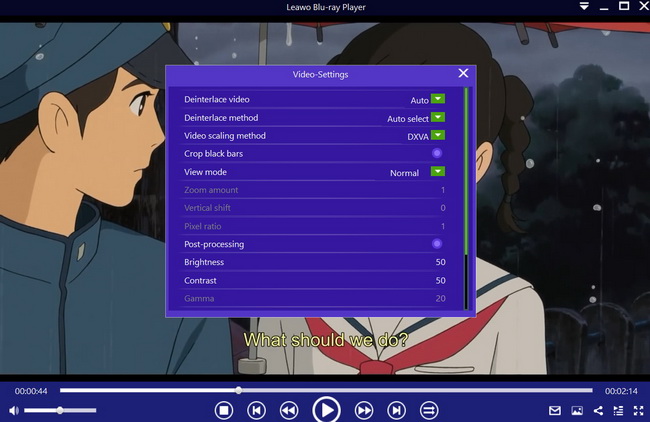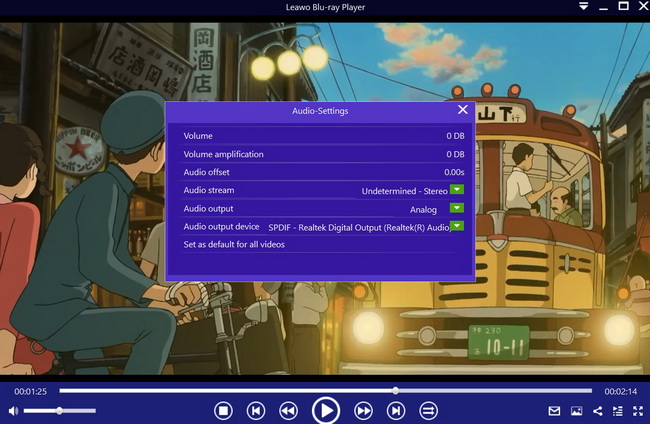Are you having a problematic ASUS BW-16D1HT or any other UHD Blu-ray Disc drive which is failing to read discs? You have come to the right place, as we will provide solutions for you if your UHD Blu-ray drive cannot read discs. We will also tell you everything you need to know about the ASUS BW-16D1HT Blu-ray drive.
Outline
Part 1: Everything You Need to Know about ASUS BW-16D1HT
The ASUS BW-16D1HT is a UHD Blu-ray drive, that provides ultra-fast 16X Blu-ray burning with M-DISC support. According to ASUS, these are the specs of this device:
•BD and BDXL disc support (up to 128GB of storage on a single disc).
•M-DISC support, which will provide archival-quality storage to protect your precious data for more than a thousand years.
•Ultra-fast 16X Blu-ray writing speed and superior writing quality.
•Disc encryption in highest security standards with password control and encoded file name functionalities.
•It provides a ‘Drag-and-burn’ feature in 3 easy and simple steps.
According to some user feedback, this device reads 4K UHD disks reliably, although its firmware version 3.03 no longer supports UHD disks. Just as advertised by the device manufacturer, it has blazing fast burning speeds (the manufacturer claims 16X writing speeds), and it is also surprisingly quiet for a disc drive. Another great feature of this device is the fact that is easy to install, as it is instantly recognized by the operating system. One user also claimed that this disc drive died on him after 4 months of use, suggesting that these devices also have their own problems.
Part 2: What to Do if ASUS BW-16D1HT Can't Read Discs?
It is frustrating to say the least if you notice that your ASUS BW-16D1HT cannot read discs. While the issues are relatively uncommon, it can happen to anyone at any time. Fortunately, there are always available fixes, and you can try the following:
Solution 1: Clean and check the disc for damage
Before we discuss other ways to fix this issue, the most important thing to ensure is that the disc itself is clean or undamaged. Oftentimes, disc drives fail to read discs because the disc itself is dirty. Disc drives generally face difficulties when they are trying to read dirty discs (if it is oily, dusty, or even filled with fingerprints), since lasers are reliant on clean disc surfaces for accurate readings. If the disc is scratched, then that is a bigger problem, but it can be fixed by resurfacing the protective disc layer. Resurfacing a disc requires a disc resurfacing machine, like this Insignia Manual Disc Repair System which should cost you about $30. If the disc is entirely damaged, then the only solution for you is to get a new replacement. If the disc is dirty, you can do some simple cleaning. You will need:
•A clean microfiber cloth
•Isopropyl alcohol
•Water
First make sure the microfiber cloth is clean and lint-free, without dirt or debris that could otherwise scratch the disc. Gently wash the disc with clean water, and dry it with the microfiber cloth. Put a little isopropyl alcohol on the disc, and use another clean and dry microfiber cloth to gently rub the alcohol across the disc surface. For the best results, clean the disc surface in a circular motion until it is clean.
Solution 2: Try disabling the device, or re-installing the device drivers
Computer bugs are a norm, and while they mostly influence the software side of things, they can also affect hardware. To mitigate this issue, you could first check if your software is up to date. Once updated, try to disable the device from ‘Device Manager’ which should free its resources, although it will technically remain connected to your computer. After a few minutes, the device can be enabled again, and it might fix the issue.
You could also try reinstalling the device drivers, just in case they are corrupt, missing, or outdated. Your ASUS BW-16D1HT drivers are a set of files that are responsible for telling the specific UHD drive how to function, by communicating with your computer’s operating system. As such, if the specific drivers are missing, the device will fail to read discs or fail to function totally. To update or install audio drivers, simply go to your computer’s settings then under ‘Updates & Security’, click ‘Check for updates.’. Install the corresponding device driver, then restart your computer.
Solution 3: Try downgrading or flashing the firmware to an appropriate version that supports the content
If you notice that your ASUS BW-16D1HT cannot particularly load UHD Blu-ray Discs (or at least some of them) then it is most probably because your disc drive is ‘UHD unfriendly’. The most important and basic thing you need to know about UHD Blu-ray drives is that there are ‘friendly’ and ‘unfriendly’ types. The ‘friendly’ drives can read all BD and BDXL media without implementing AACS2 protection, while the ‘unfriendly’ drives implement the AACS2 protection. The AACS2 protection may not grant you permission to copy or backup the content, and in some instances, it even prevents you from watching some UHD content. In this case, you can simply downgrade or flash the ASUS BW-16D1HT firmware to an appropriate version that is ‘friendly’. For that task, you can use Leawo UHD Drive Tool. This is a superb, yet flexible UHD drive tool that allows you to read, rip, or burn the discs without any restriction. Here are the features of this software:

-
Leawo UHD Drive Tool
It supports a wide range of 4K UHD drives.
It enables you to downgrade UHD-unfriendly Firmware on Blu-ray drive to a compatible version for 4K UHD Blu-ray ripping, copying or playing via certain programs.
It has an intuitive interface
It can provide you with detailed information about your UHD Bu-ray drive, as well as a helpful log when you use the software.
It supports Windows 7/8/10 and macOS 10.13/10.14/10.15/11.
To downgrade or flash your ASUS BW-16D1HT firmware, follow the easy steps below:
Step 1: Select the UHD drive from the available list
Ensure that the UHD drive is connected to your computer, then start Leawo UHD Drive Tool. Select the optical drive by clicking the downward triangle icon.
Step 2: Choose a target firmware
Pick out a firmware version from the drop-down box by clicking the Downgrade Firmware button.
Step 3: Downgrade the firmware
The firmware should begin downgrading when you click the Continue button.
Step 4: Restart the computer after downgrading the firmware
Restart your computer to make sure that your UHD drive runs smoothly and flawlessly.
Solution 4: Take the UHD drive for repairs or replace it entirely
If the issues affecting your UHD Blu-ray drive are too technical, it is better to take it to professionals for repairs. They can do the proper diagnosis and get to the root cause of the problem in no time. You can also buy a replacement, as these specific UHD drives have become very affordable. A new one costs about $78.99 on Amazon, with free shipping.
Bonus: A Handy yet Free Media Player Designed for PC/Mac
If your ASUS BW-16D1HT gives you problems, you should ultimately fix it if you try any of the suggestions we mentioned on the preceding segment of this guide. The ASUS BW-16D1HT supports 4K UHD Blu-ray Discs for playback, and if you have been looking for a reliable 4K UHD Blu-ray player for your PC or Mac computer, then you can try Leawo Free Blu-ray Player. This software has the following features which make it better than the competing software tools:

-
Leawo Blu-ray Player
Region-free Blu-ray player software to play Blu-ray disc and DVD disc for free, regardless of disc protection and region restriction.
Play 4K FLV videos, 4K MKV videos, 4K MP4 videos, etc. without quality loss.
Support the conversion from Blu-ray/DVD discs to MKV in the premium version.
When you download and install this software on your computer, follow the steps below for using it.
Step 1: Load the media
Open Leawo Blu-ray Player, click the green "Open File" button to browse and load the videos for playback. If you want to play Blu-ray Discs, insert the corresponding disc into the disc drive. For media files, drag them directly into the player. You will see the media on the playlist.
Step 2: Adjust the video subtitles
After you load your content, the software should automatically begin the playback. During playback, move your mouse over to the Title Area. From the 4 available options, click the "Subtitles" icon. You can enable, disable, select or import subtitles.
Step 3: Adjust the video settings
Move your mouse over to the top left corner, or right-click on the main interface and choose the "Videos" option to enter the ‘Video-Settings’ panel. Options that are available include video cropping, post-processing, view mode, zooming, etc.
Step 4: Adjust the audio settings
Move your mouse over to the top left corner, or right-click on the main interface and select the “Audios" option to enter the ‘Audio-Settings’ panel. The options available include audio volume, amplification, offset, stream, output device, etc.