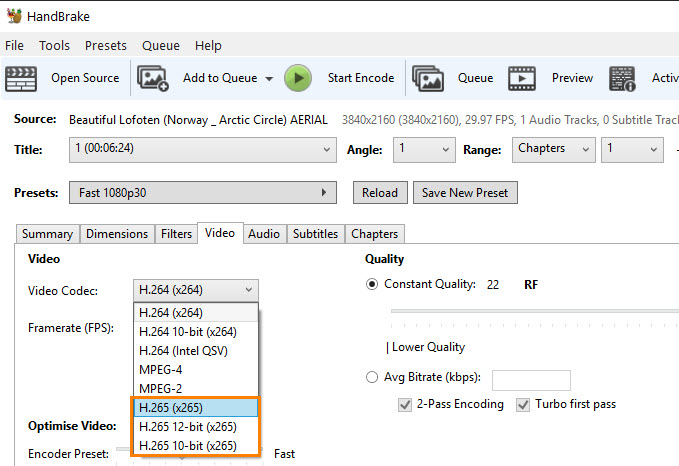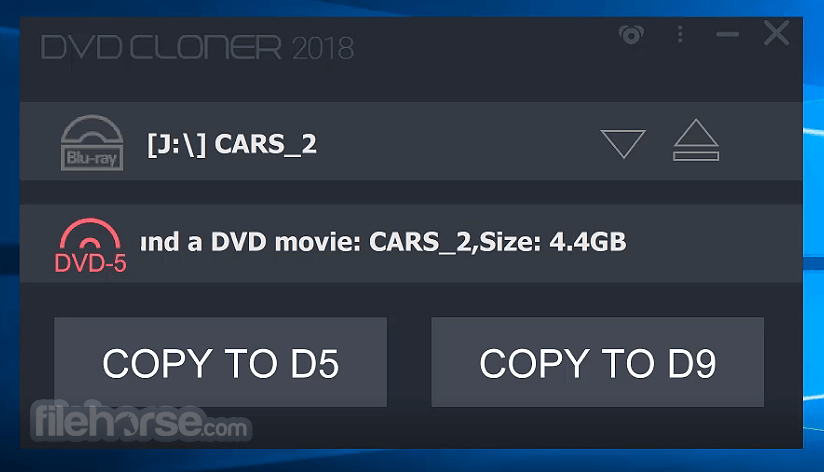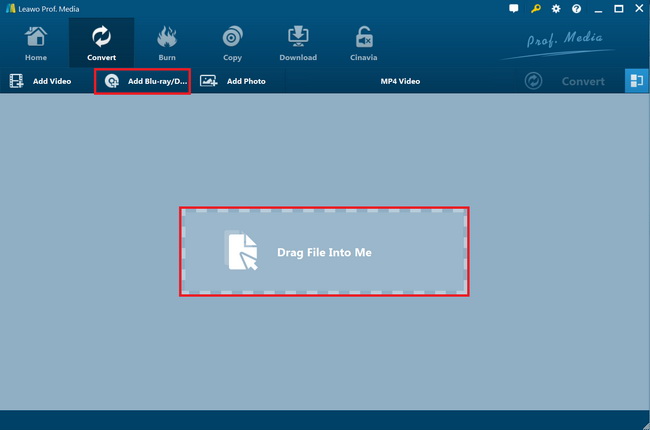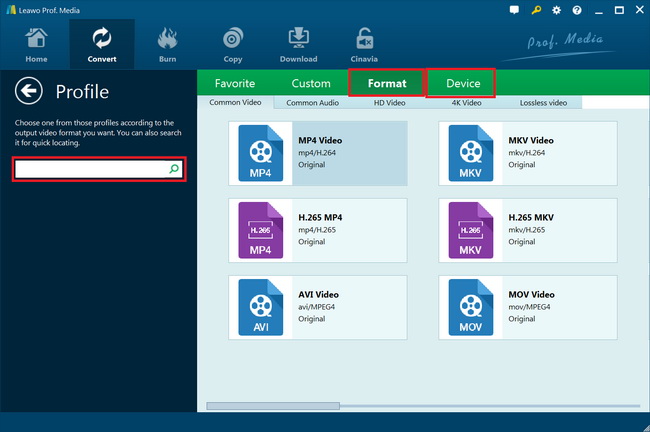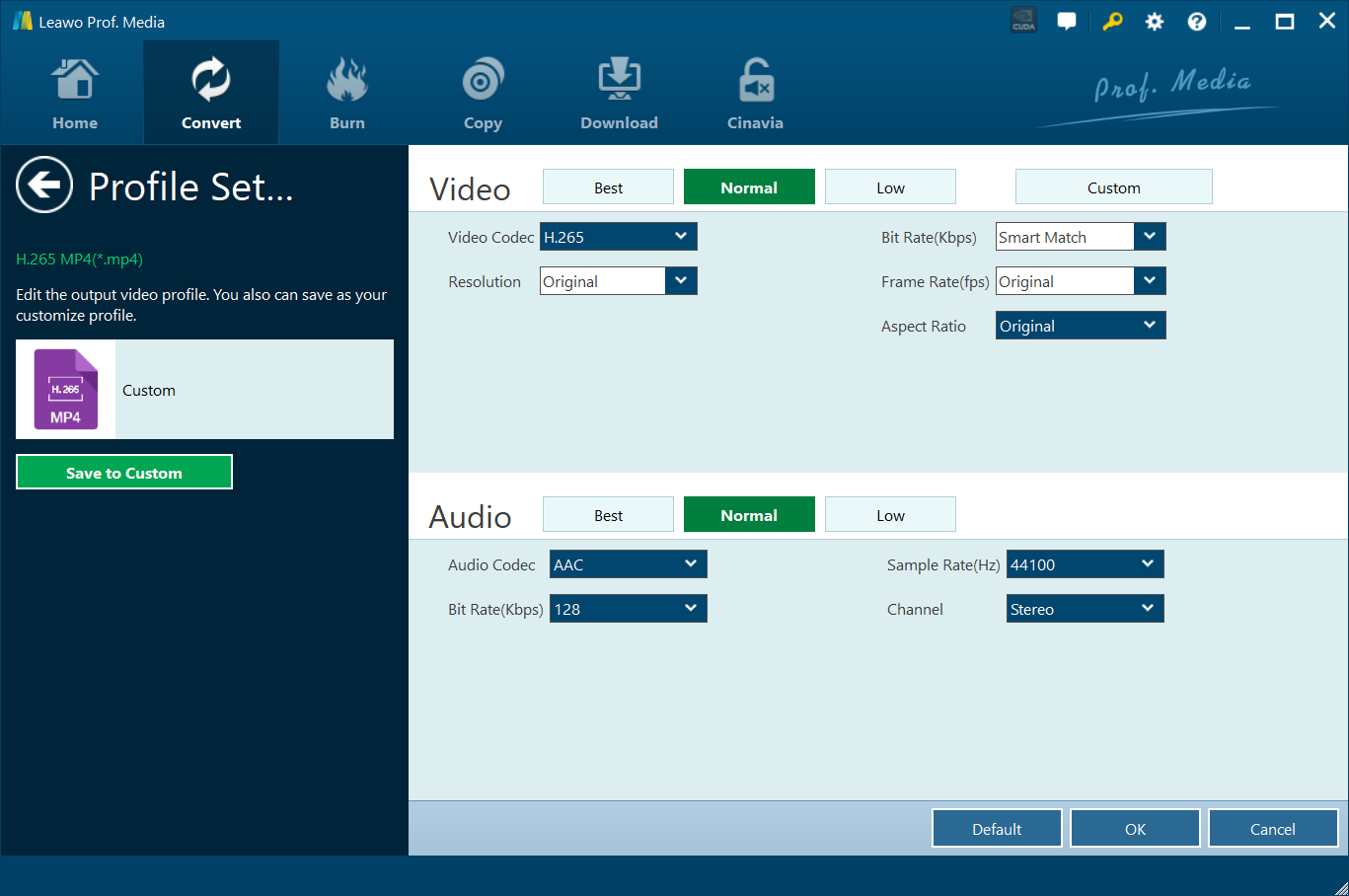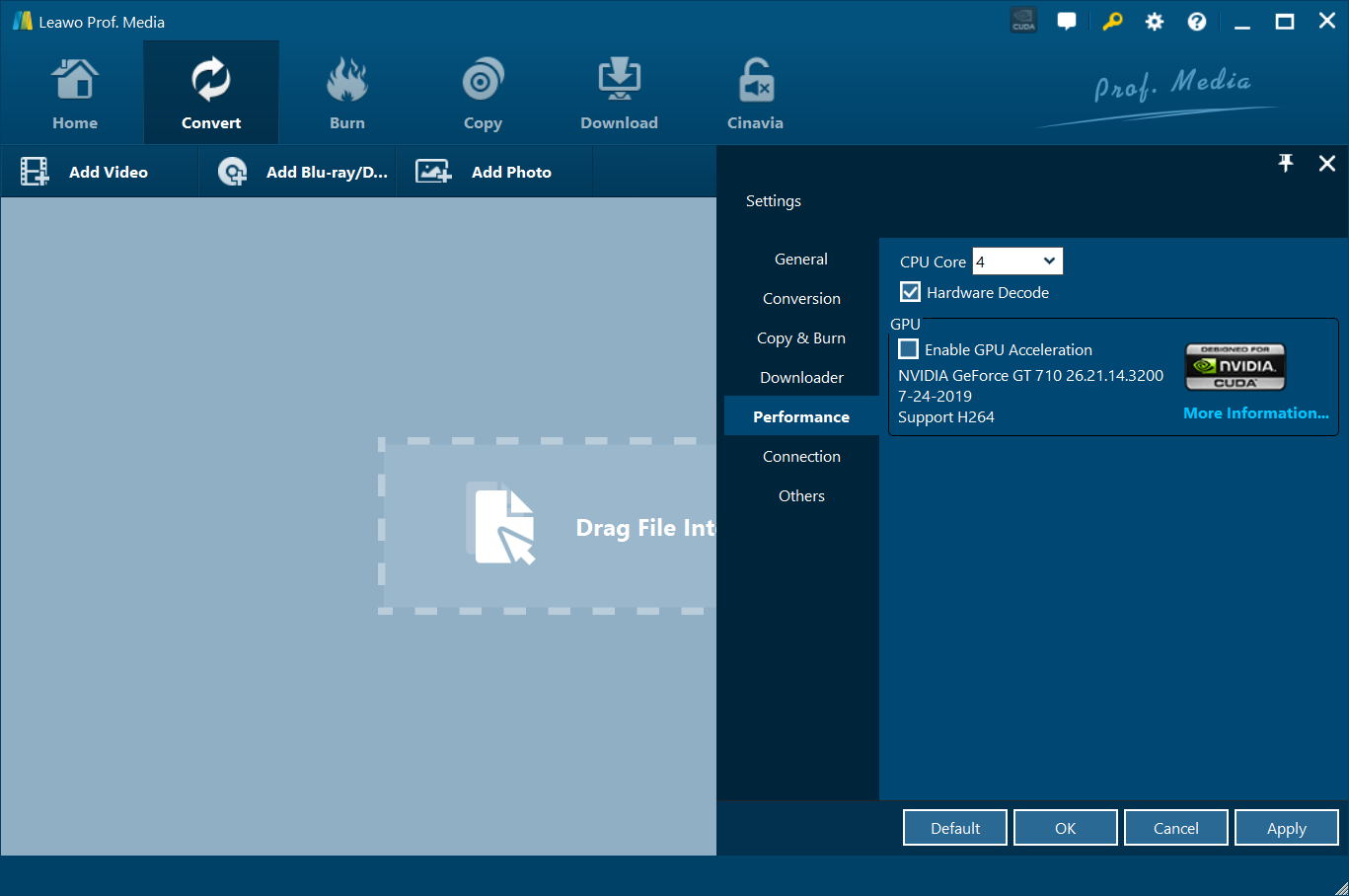"I used to encode H.265/HEVC Blu-ray with HandBrake. But recently when I do this, it takes me hours to get Blu-ray encoded. How to fix this encoding HEVC with HandBrake too long issue? Is there a troubleshooting list of fixing HandBrake encoding HEVC/H.265 Blu-ray issue? Please make it as detailed as possible."
As one of the most popular free video encoder programs in the world, HandBrake provides great convenience for people to convert nearly all video files to MKV or MP4, rip and convert Blu-ray/DVD movies to MP4 or MKV files, etc. It’s a totally free media encoder program to let you get videos out of Blu-ray, DVD and video files to save in MP4 or MKV file format. However, there is no perfect program. Many HandBrake users have reported issues of encoding H.365 Blu-ray with HandBrake too long. In this guide, we will help you troubleshoot HandBrake encoding issues.
- Part 1: How to Encode H.265/HEVC Blu-ray with Handbrake
- Part 2: Common Issues in Handbrake HEVC/H265 Blu-ray Encoding and How to Fix?
- Part 3: Try DVD-Cloner to Encode H.265/HEVC Blu-ray
- Part 4: Try the Best HandBrake Alternative to Encode H.265/HEVC Blu-ray with 3 GPU Acceleration - Leawo Blu-ray Ripper
- Part 5: Comparison and Conclusion
Part 1: How to Encode H.265/HEVC Blu-ray with Handbrake
As we know that HandBrake could encode H.265/HEVC Blu-ray movies, let’s firstly go through the detailed steps on how to encode H.265/HEVC Blu-ray with HandBrake.
-
Follow the below steps to learn how to encode Blu-ray movies with H.265/HEVC codec with the help of HandBrake:
- Download and install HandBrake on your computer. Get source Blu-ray movies ready. Kick off HandBrake on your computer.
- Input the Blu-ray file you want to be transcoded by clicking the large "Source" button and then "File" (clicking Folder allows you to easily set up batch encodes).
- Then set a destination by browsing to whatever folder you desire under the "Destination" tab.
- Next to the "Format" box, choose either MP4 or MKV as output format.
- Under the "Video" tab below, you’ll want to select some specific settings. Make sure framerate is set to "same as source" and that the "Use advanced video tab instead" box is unchecked. Then, select an x265 preset of Medium by adjusting the slider down from the default Ultrafast setting. And make other settings according to your needs.
- On the Audio tab you will want to change the codec to HE-AAC (FDK), and make other settings correspondingly.
- Under the "Subtitles" tab, embed any subtitles you want. You could then save all these settings as custom for future use.
- Finally, click the "Start" button to start encoding HEVC/H.265 within HandBrake.
You then only need to wait for the encoding to complete. Generally speaking, HandBrake won’t take long to complete the encoding process, highly depending on your computer performance, source Blu-ray file size, and the video/audio parameters you’ve chosen before encoding.
Part 2: Common Issues in Handbrake HEVC/H265 Blu-ray Encoding and How to Fix?
H.265 will surely become the mainstream video codec and format for Apple, or even other mobile devices, and Windows. HandBrake added the support for new H.265 encoder, together with VP8 and Intel QuickSync Video. Up to the latest version 0.10.5, has updated x265 to 1.9 with better performance and fewer bugs. However, there are some problems during encoding H.265/HEVC with HandBrake, like Handbrake can’t convert H.264 to H.265, the converted H.265 video won’t play, etc. Next, we begin to explore these H.265/HEVC puzzles and solutions.
- Issue: Some people have reported that HandBrake takes too much time for encoding H.265/HEVC video.
Solution: This issue is definitely not fixable by HandBrake since its tech support couldn’t solve this. They would have increased the encoding speed if they could. In such case, you may try to make use of HandBrake alternatives.
- Issue: There are quite a few customers that reported HandBrake can’t handle encrypted Blu-ray/DVD discs for H.265 encoding.
Solution: It should be noted that as a free media encoder tool, HandBrake couldn’t handle encrypted Blu-ray/DVD content alone. You have to install disc decrypting plugins for HandBrake, such as libdvdcss.
There are also other issues reported by HandBrake customers, as listed below:
- Can only choose MP4 and MKV container formats for the output. Some users might want other videos like MOV for iOS devices.
- Only support a very limited range of devices, exclusive of iPhone, Apple TV 4, Windows 10 Mobile, etc.
- The program UI is not user friendly. People have to take much time for getting to know how to encode H.265/HEVC video with HandBrake.
- Erroneously crop out a few pixels on any side; you have a 21:9 video encoded in 16:9, the cropping feature will automatically crop out the black bars at the top and bottom.
- Encoding H.265 with HandBrake is very CPU consuming, which influences the entire performance of computer.
Actually, all these above issues could be easily solved with a HandBrake alternative. In the below content, we would like to recommend you 2 HandBrake alternatives.
Part 3: Try DVD-Cloner to Encode H.265/HEVC Blu-ray
DVD-Clonder is the first alternative to HandBrake we would like to recommend to you. DVD-Cloner is a well-received DVD copy software program to clone/copy/back up/decrypt any DVD with multiple copy modes. The upgraded IDTTM enables you to copy any newly-released DVD movie with all kinds of DVD encryptions to any blank DVD disc or to your computer. Apart from DVD copy, DVD-Cloner also enables you to decrypt and copy any Blu-ray movie disc to a blank Blu-ray disc or back up to the hard disk as ISO image file, Blu-ray movie folder or MKV video.
Follow the below steps to learn how to encode Blu-ray to H.265/HEVC videos with the help of DVD-Clonder in detail:
- Download and install the latest DVD-Clonder on your computer. Get source Blu-ray file/disc ready for conversion.
- Run DVD-Cloner and insert a Blu-ray disc that you want to rip.
- Click on the "Main menu" button of DVD-Cloner, and click on the "Setup" option. Then you’ll see the "Setup" window.
- Click on the "MKV" tab. Drop down the box "Using encoder when ripping…" and select H.265 format. Then click "OK" to close the "Setup" window.
- Enter the Express interface. Click the “RIP TO MKV” button, enter a file name in the "Save As" window that pops up, and then start to encode Blu-ray movies to H.265/HEVC MKV videos.
With DVD-Cloner, you will get MKV files with H.265/HEVC codec.
Part 4: Try the Best HandBrake Alternative to Encode H.265/HEVC Blu-ray with 3 GPU Acceleration - Leawo Blu-ray Ripper
Speaking to HandBrake alternative, there must be a place for Leawo Blu-ray Ripper. As a professional Blu-ray ripping tool, Leawo Blu-ray Ripper enables you to decrypt, rip and convert any Blu-ray/DVD movie to videos in 200+ file formats like MP4, MKV, MOV, FLV, WMV, etc., regardless of disc protection and region restriction.
It enables you to rip and convert Blu-ray/DVD movies for nearly all media players and devices, including iOS devices, Apple TV, Android devices, Microsoft devices, etc. That means you could easily wwatch Blu-ray movies on iPad, iPhone, Surface, PS4, etc.
Firstly, you need to download and install Leawo Blu-ray Ripper on your computer. Get source Blu-ray movies ready for converting. Then, follow the below steps to learn how to encode Blu-ray movies to H.265 video.
Note: Leawo Blu-ray Ripper is a module built into Leawo Prof. Media.
Step 1: Add source DVD movie
Launch Leawo Prof. Media and then open the “Convert” module to enter the “Convert” module. Then, click “Add Blu-ray/DVD” button to add either disc from disc drive or Blu-ray movie from folder. You could also click the “Add iso file” to add DVD ISO image file.
Note: Leawo Blu-ray Ripper offers 3 different Blu-ray content loading modes. Full Movie mode enables you to load all content in source Blu-ray for converting, while Main Movie mode enables you to select one title for loading and converting. In Custom Mode, you will be able to select multiple titles for loading and converting. Choose one according to your needs.
Step 2: Choose output format
Click the drop-down box (named “MP4 Video” by default) right before the big green “Convert” button on the sub-menu bar, and choose “Change” to choose output format. You need to choose H.265 MKV or H.265 MP4 from “Format > Common Video” group as output format.
Step 3: Adjust output video parameters
You could adjust the output video and audio parameters to make sure you get H.265 output. After setting output format, open the drop-down button right before the big green “Convert” again and then choose “Edit” option to enter the “Profile Settings” panel, where you could adjust video and audio parameters of output format, including: video codec (make sure it’s H.265), quality, bit rate, frame rate, aspect ratio, channel, audio codec, resolution, etc.
Step 4: Set output directory
After setting output format and adjusting the parameters, click the big green “Convert” button on the sub-menu bar and then set output directory in the “Save to” box.
Step 5: Start converting Blu-ray to H.265 video
After that, click the bottom “Convert” button on the pop-up sidebar. Leawo Blu-ray Ripper would then start converting Blu-ray to H.265 video files immediately.
It should be noted that Leawo Blu-ray Ripper enables 3 different GPU acceleration technologies to fasten the conversion, respectively NVIDIA CUDA, Intel Quick Sync, and AMD APP. By enabling these GPU acceleration techs, the Blu-ray to H.265 video encoding will be greatly improved. To enable these GPU acceleration, click the wheel icon at the bottom right corner and then go to the “Performance” tab to make corresponding settings under the “GPU” section.
Part 5: Comparison and Conclusion
Check the below comparison table to know the differences between these 3 Blu-ray to H.265 encoder tools before you decide which one to use.
|
|
HandBrake |
DVD-Cloner |
Leawo Blu-ray Ripper |
|
Convert Blu-ray/DVD to H.265 video |
Yes |
Yes |
Yes |
|
Supported output video formats |
MKV, MP4 |
MKV |
MKV, MP4, WMV, MOV, and other 200+ |
|
Convert Blu-ray/DVD to audio |
No |
No |
yes |
|
Convert encrypted Blu-ray/DVD |
No |
No |
Yes |
|
Edit Blu-ray/DVD movies |
No |
No |
Yes |
|
Select subtitles and audio tracks |
No |
No |
Yes |
|
2D to 3D conversion |
No |
No |
Yes |
|
Image quality |
Normal |
Normal |
High |
|
Audio quality |
Normal |
Normal |
Support “Audio Copy” audio output support, to retain 5.1/7.1 audio channel output. |
|
GPU acceleration |
NVIDIA CUDA |
NA |
NVIDIA CUDA, Intel Quick Sync, AMD APP |
|
Encoding speed |
Slow |
Normal |
6X faster than HandBrake |
|
Availability |
Windows and Mac |
Windows |
Windows and Mac |
You could easily tell from the comparison table that Leawo Blu-ray Ripper offers better and faster Blu-ray to H.265 encoding among these 3 tools. Meanwhile, Leawo Blu-ray Ripper offers more bonus features to better your encoding experience.