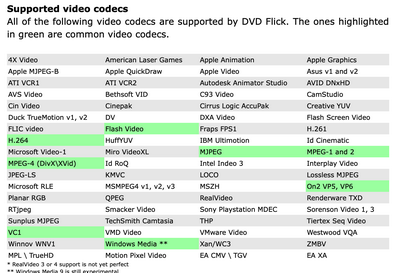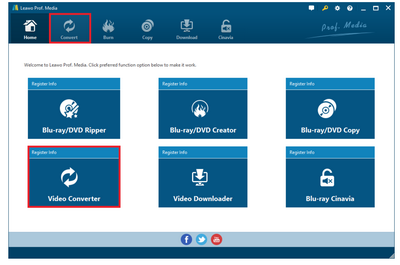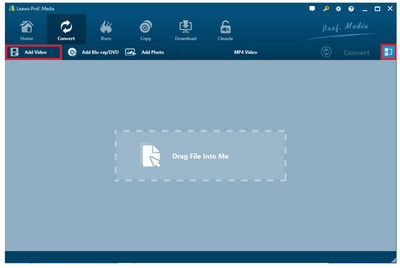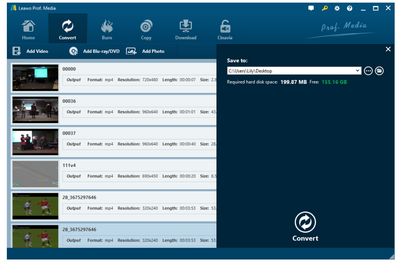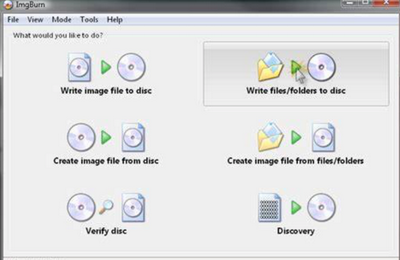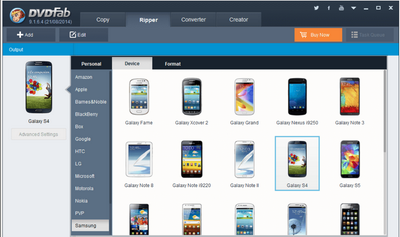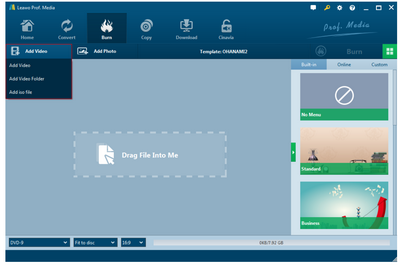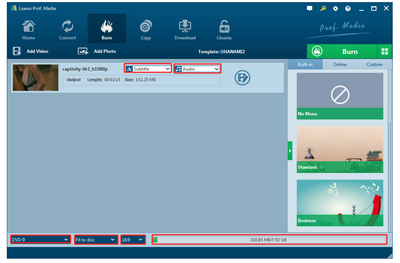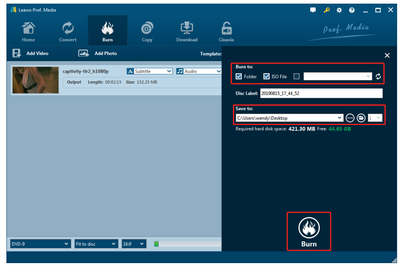You shoot tons of video clips and want to stream them to DVD Flick and make your own special movie disc for long time preservation? You open DVD Flick and load the video clips to the program and get a message “No usable video track”. Don’t tell me because I know exactly how you feel. DVD Flick no usable video track is definitely a problem bothering many of us. You are not alone. Well, you may find better solutions from this article. Follow us to explore more!
Part 1: Possible Reasons for DVD Flick Says No Usable Video Track
The first thing that comes to your mind when you face the problem of no usable video track might be what causes this problem anyway. You may argue this is not a satisfactory program, as it has lots of problems during application but honestly, we really don’t care how many problems it may have but only want to know what exactly leads to this DVD Flick no usable video track issue and how we can settle it perfectly and effortlessly. I mean no program is flawless and perfect, and so is DVD Flick.
In general, we know that DVD Flick supports quite a range of video formats, which may probably cover the most common ones in our daily life, as shown in the below figure.
However, if you accidentally put the incompatible video format to DVD Flick for burning to a DVD disc, you may get disappointed because you may get the message “no usable video track” when you drop the source video clips to the program. This is one of the most common causes that lead to DVD Flick failing to recognize the video clips. This happens to .avi, .mpg files before.
Another reason is that many videos are protected using certain copyright, such as .wmv or .mov with Apple copyright protection. DVD Flick, as an open-source program will not be able to break the protective barrier so it may prompt that it detects a problem and no usable video track is found. In this case, you may fail to continue with DVD Flick to burn the movie to the disc.
Lastly, DVD Flick may suffer from system problems, which may behave abnormally when it comes to longer video clips and it will fail to perform correctly or continuously although it can handle such video clips in small size perfectly. This may relate to your computer capability or your network accessibility.
The above are possible causes leading to no usable video track problem. You may need to diagnose and define the problem when it exists before you go on to find a suitable solution to resolve the problem.
Part 2: Convert Video to DVD Flick Supporting Format
In most cases, the format compatibility is the essential cause leading to DVD Flick no usable video track problem. This can be easily resolved using Leawo Video Converter. By converting your source video clips to the DVD Flick compatible format, you may find that DVD Flick no longer shows the error when you try to burn the converted video clips to the disc.
Leawo Video Converter is a professional program that has the ability to convert videos from one format to another with fast speed, covering more than 180 formats and offering 6x times speed than rivals in the same category. Besides acting as a video converter, it also serves as a video editor, which provides free access to edit videos like trimming video length, cropping video size, adding watermark, making 3D movie from 2D videos, etc. Even for newbies, this program works fine within a few clicks. Let’s capture a guide here to show how to convert videos using Leawo Video Converter.
Step 1: Download and install the program.
Click the button below to download and install the video converter.
Note that this program comes from the Leawo Prof.Media suite so you may simpy hit on the Video Converter icon to get it started.
Step 2: Import the source video clips to the program.
Click Add Video to import the source video clips to the program.
Step 3: Change the output format.
Click Change from the format drop down menu and select a suitable format from the pop-up Profile interface. You may refer to the above figure where shows the compatible formats for DVD Flick. Here we choose MP4.
Step 4: Set a directory to save the output file before converting to the target output format.
Click Convert from the toolbar and a sidebar will show to let you specify the directory to save the output file. Choose the exact path depending on the space in the drive and click Convert at the bottom of the sidebar to kick off the conversion process.
Then you will see a window showing you the progress through the green progress bar. When the process is done, you will have the video files compatible with DVD Flick. This time you will not encounter the error message prompting no usable video track anymore.
Part 3: Alternatives to Create DVD
Beside DVD Flick, we have many other professional DVD makers, which are perfectly developed and designed for users to burn videos to discs. Among these professionals tools, Leawo DVD Creator is the best one.
Leawo DVD Creator is a powerful DVD burning program with an intuitive user interface that allows you to create DVDs with videos in different formats easily. You can make DVD out of videos in formats like MKV, MP4, MOV and AVI, etc. It covers almost everything so you won’t get any error like DVD Flick no usable video track easily.
It’s capable of burning video to DVD(DVD-9/DVD-5), converting video to DVD folder and/or ISO image file. There are built-in video editing features that allow you to customize your video. Also you can customize the disc menu with the built-in disc menu templates. What’s more, it supports creating photo slideshow videos and burning them to DVD discs.
- ImgBurn
ImgBurn is an optical disc authoring program that allows the recording of many types of CD, DVD and Blu-Ray images to recordable media. Like DVD Flick, it turns out to be a quite good DVD maker, especially because it is super lightweight. It comes in your toolkit as a daily helping tool.
You will find it extremely easy to handle when you burn a video to disc using this program.
- DVDFab
As many of you are familiar with, DVDFab Software offers world's best DVD/Blu-ray/4K UHD copying, ripping, converting, authoring and playback softwares, as well as video conversion and downloader utility tools. It serves as a good option to burn your video clips to disc with incredible output quality. Besides that, it also has the ability to act as a Blu-ray copy, Blu-ray ripper and DVD ripper. All in all, it is a great program suite.
Part 4: How to Burn Video to DVD with DVD Flick Alternative
You may find the above mentioned programs are suitable for making a movie disc out from the source video clips. Best of all, I will pick one from them to show you a detailed guide to burn the source video clips to movie disc within clicks. Let’s work with Leawo DVD Creator here to learn the tips to burn video clips to a disc.
Step 1: Download and install the DVD maker to your hard drive.
Click the button below to download and install the DVD maker to your hard drive.
This program comes from the Leawo Prof.Media suite so you may click on the Blu-ray/DVD Creator icon on the home page to enter the burn page.
Step 2: Import the source video clips to the program.
Click Add Video from the toolbar to import the source video clips to the program.
Step 3: Specify the disc type and aspect ratio.
You may specify the disc type and aspect ratio when your source video clips are imported successfully and your new disc has been inserted to the computer.
Note that the program has more than 40 built-in menu templates for us to select from the right pane. This will make the disc more organized and comprehensive.
Step 4: Set the burn to type and save to directory.
Click Burn from the toolbar to call out the sidebar where you need to specify the burn to type, in which we can select disc, ISO etc. Here we choose disc. Then move down to set a directory to save the output file. Finally we hit on the Burn button at the bottom of the sidebar to kick off the burning process.
Part 5: Conclusion
We learn from this article that we can have many solutions to tackle the problem of DVD Flick no usable video track, which may be a problem related to format compatibility, system error, or even network accessibility. Instead of driving crazy or going mad, we may calm down to try solving the problem with the simplest steps. We may convert the original video to compatible format with DVD Flick in order to get rid of the error prompt of DVD Flick no usable video track. We may also use another program to burn video clips for example, use Leawo DVD Creator to burn your video files to disc perfectly. After fixing the issue, you can download a free DVD player program to play the DVD and you can try Leawo Blu-ray Player which can play even protected and commercial DVD and Blu-ray. Anyway, do hope you can find the best solution from this article and make your best Christmas movie special for long time preservation.