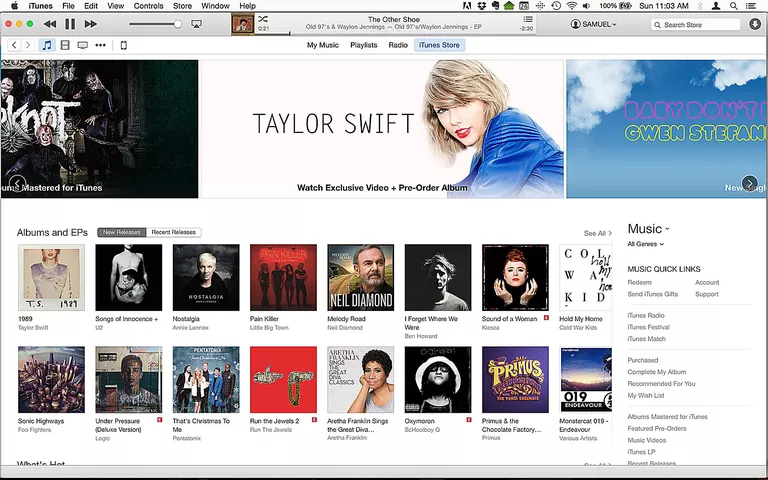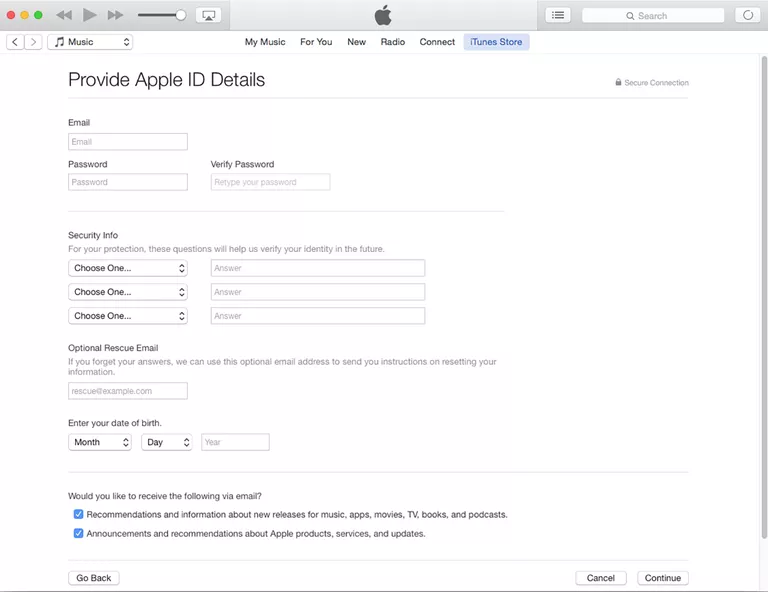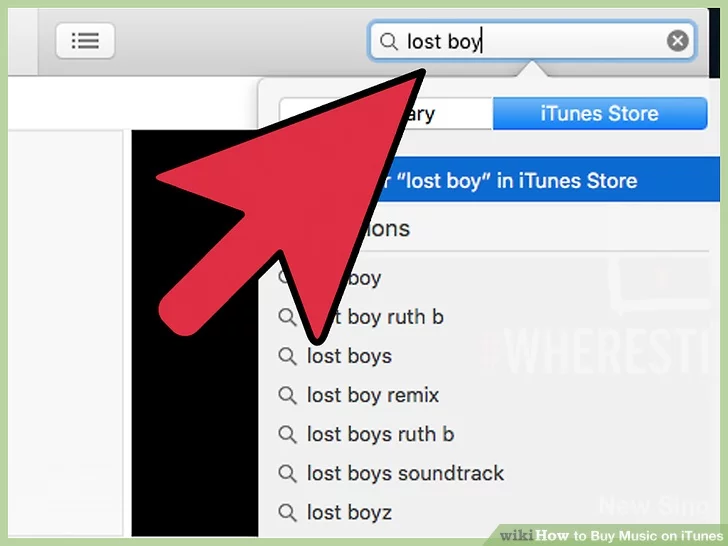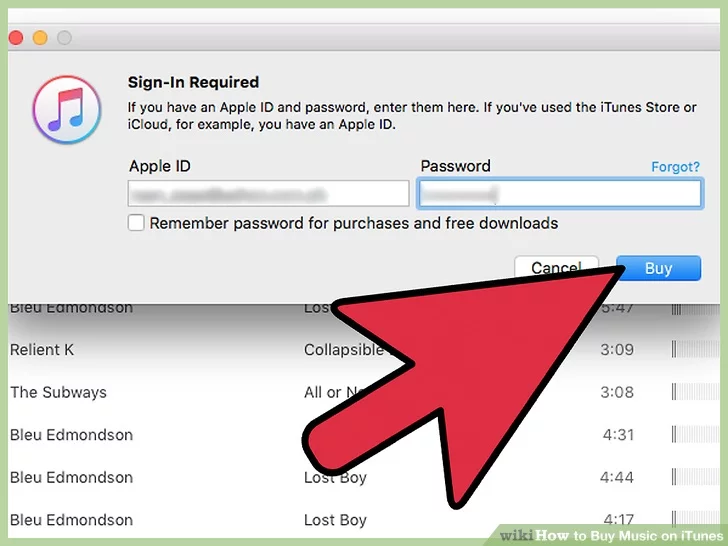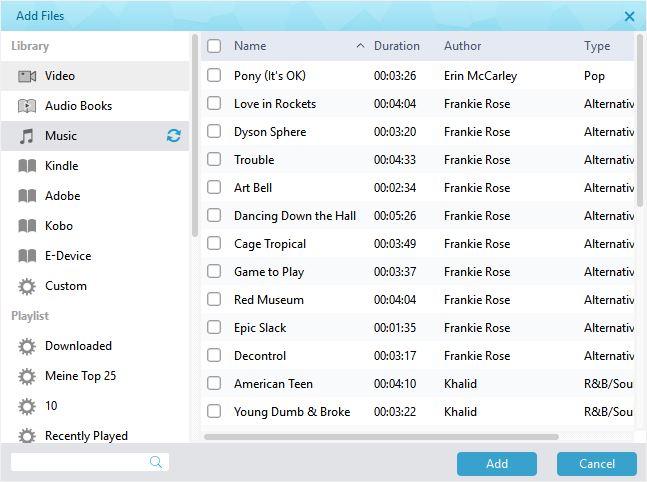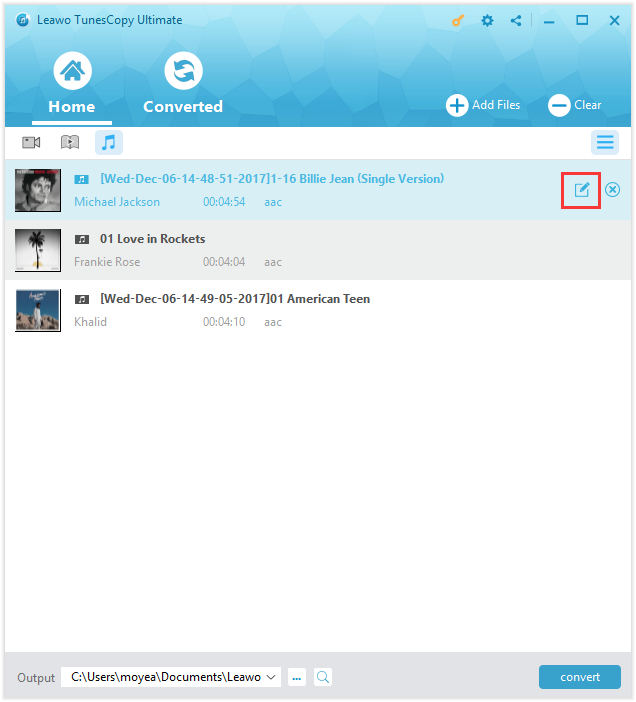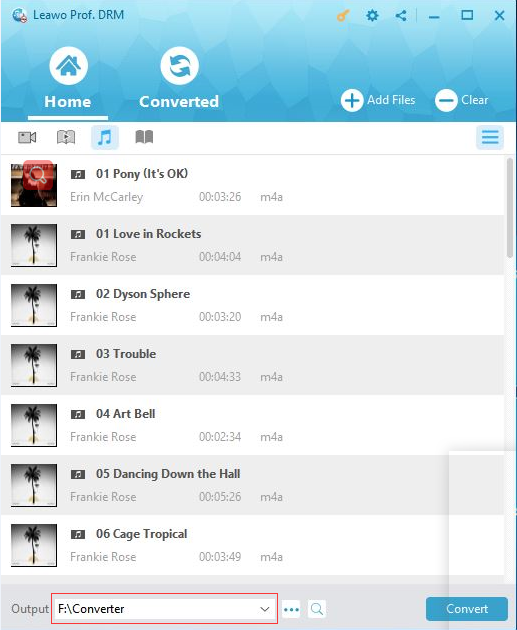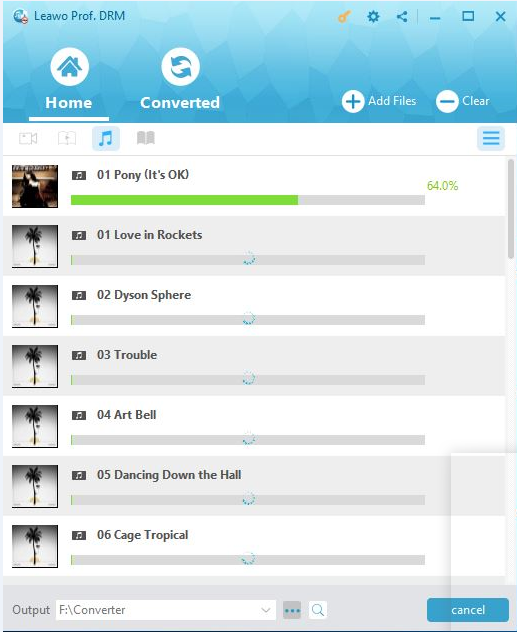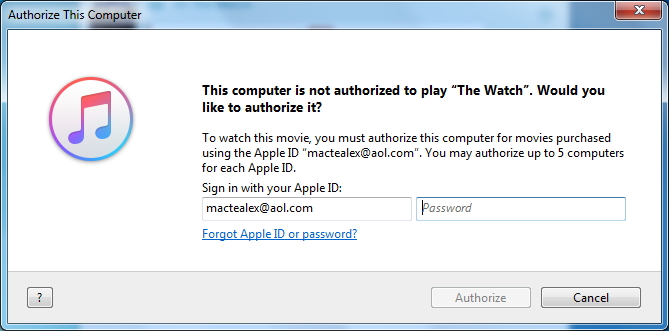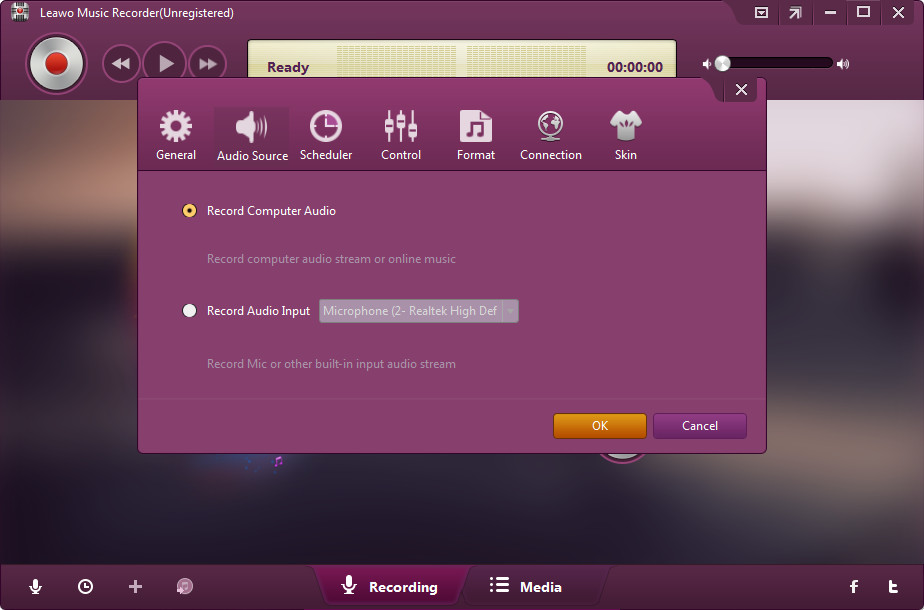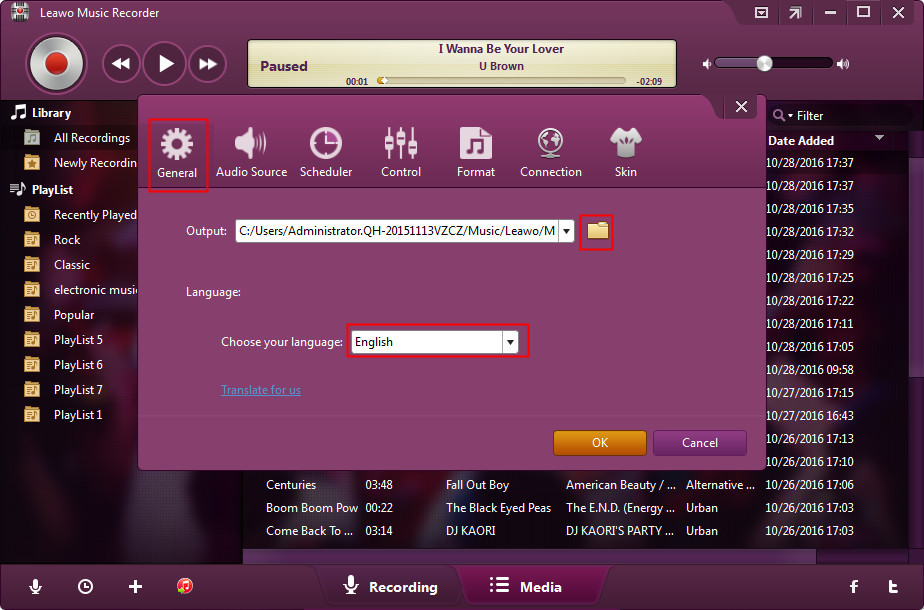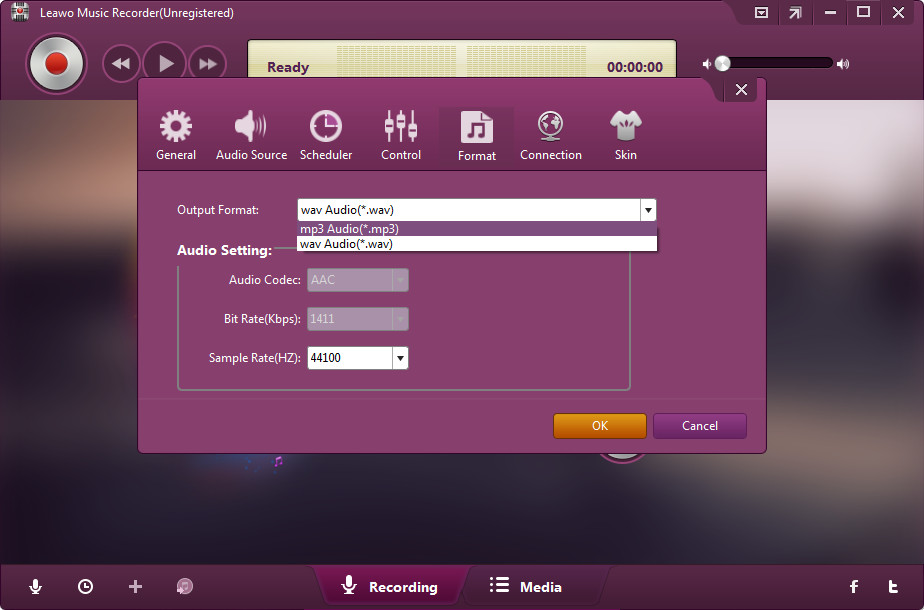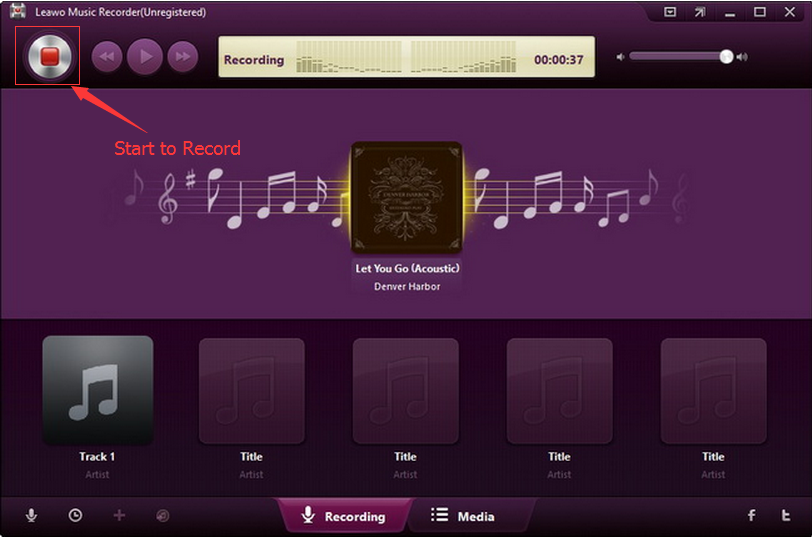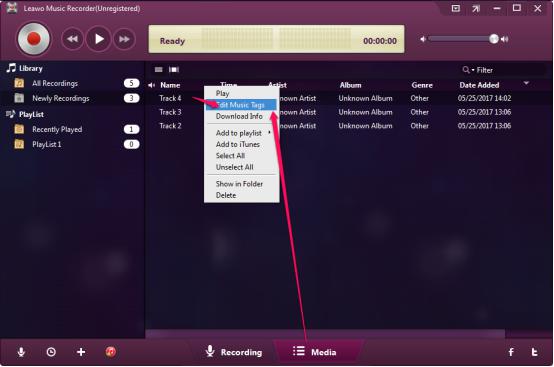To certain people, the greatest things about having an iPod or iPhone is scouring iTunes for new or popular music and grabbing all your favorites. As we all know, iTunes can keep all the music we like together, and it's there when we want to listen. In addition, instead of going through lots of CDs, all we need to do is to import our favorite songs into iTunes and quickly browse the whole collection. In one word, the iTunes Store has almost the largest selection of music, and you can find the top 100 songs, albums, TV shows, movies, apps, and more, which is the home of endless entertainment. As iTunes is popular, but not all people know how to get music on iTunes. This article will walk you through ways to buy songs on iTunes.
Part 1: How to buy songs on iTunes?
To purchase music on iTunes, we need to have an iTunes account at first, which is free and easy to set up.
1. Go to the Apple website and create an account.
2. Click "Create New Account" and fill some information, such as full name, birth date, mailing address and the requested credit card.
After creating an iTunes account, you can purchase music on iTunes. Follow the steps below showing you how to get music on iTunes.
1. To begin, launch the iTunes on your computer.
2. After it's loaded, go to the iTunes Store by clicking the iTunes Store button that is at the top center of the window.
3. Enter the name of the song, singer or album in the search box at the top right corner and click enter.
4. Click the price of the album or track you wish to buy. After clicking "Buy", you may be prompted to enter your Apple ID and password.
5. Then complete the transaction. In a matter of seconds, the song is downloaded to the Purchased playlist.
It is easy to purchase music on iTunes.
Part 2: How to Remove DRM from iTunes Music using Leawo Prof. DRM?
If you have got those DRM-protected music from the iTunes store, you will not be able to play them on any media player, other than Apple's. And it would save us some money if we can remove DRM from iTunes Music. Is there any tool that could help us solve the problem after we purchase music on iTunes? Then we need Leawo Prof. DRM.
Leawo Prof. DRM, an all-in-one iTunes DRM removal suite, can integrate DRM video converter, DRM music converter and DRM audiobook converter into the program suite. With Leawo Prof. DRM, the DRM protection from iTunes M4V video/M4P music/M4B audiobook and Audible AA, AAX audiobook can be easily removed beforehand. What's more, users are able to employ the program to remove DRM and convert iTunes M4V video to MP4, as well as convert iTunes M4B audiobook/M4P/M4A music and Audible AA/AAX audiobook to MP3 for enjoying on various devices freely. Follow the method below to remove DRM from iTunes Music after you have learned how to get music on iTunes.
Note: User is supposed to authorize the computer to play the music by signing in with Apple ID and password. Moreover, you are not allowed to operate iTunes during the iTunes DRM removal process.
Step 1. Add music to the program, Leawo Prof. DRM
After entering the main interface of Leawo Prof. DRM, you can directly drag and drop the target iTunes music files to the middle of program interface.
Step 2. Select the channel, sampling rate and bit rate setting of the music you like
As you have imported the music files to the program, you can check the files under the third icon, which is the category "music". Choose the music you want and click the "edit" button to select channels, sampling rates and bit rates.
Step 3: Create the output directory to save output music
After setting, go back to the "Home" page and click "…" button at the bottom to set an output directory to save the music.
Step 4: Remove DRM from iTunes Music
As all the settings are done, you can click the blue "Convert" button at the bottom to start to remove DRM from iTunes Music. Finally, the iTunes DRM removal and conversion process will be completed after a while.
Note: After you click the "Convert" button to start converting iTunes music to DRM-free MP3 files, you will be asked to authorize your computer to carry out the converting if it’s the first time you do this with Leawo Prof. DRM. Just log in with your Apple ID account and password to complete the authorization.
After converting, you could then freely listen to iTunes M4P music on any music player you like.
Actually, with Leawo Prof. DRM, you could not only remove DRM from iTunes music, but also convert iTunes DRM M4V video to DRM-free MP4 video, convert iTunes/Audible audiobooks, convert DRM eBooks from Kindle, Kobo and Adobe Digital Edition, download and convert Spotify music to AAC, MP3, FLAC, M4A, etc. in batch. It helps you enjoy iTunes media files on any media player and device you want.
Part 3: How to Remove DRM from iTunes Music using Leawo Music Recorder
Besides using iTunes DRM removal tool to remove DRM protection and then convert iTunes DRM M4P music to DRM-free MP3 files, you could also make use of other kind of music recording tools to remove the DRM protection upon iTunes songs and convert iTunes songs to DRM-free MP3 or other audio files.
Leawo Music Recorder is such kind of iTunes music recording software tool that could bypass the DRM protection, and then record and convert iTunes songs to DRM-free MP3/WAV audio files with music tags like artist, album, cover, etc. automatically added. It could not only record and download online songs, but also record sound on your computer and from built-in audio sources.
Download and install Leawo Music Recorder on your computer. Follow the below steps to learn how to record and convert iTunes music to DRM-free MP3/WAV files.
Step 1: Set audio source
Click on the tiny microphone icon on the main interface of Leawo Music Recorder. Choose "Record Computer Audio" option under the "Audio Source" tab.
Step 2: Set output directory
Go to the "General" tab to set output directory in the "Output" box. Choose a proper drive as target directory. You could also set UI language here.
Step 3: Set output format
Thirdly, choose output format from MP3 audio and WAV audio under the "Format" tab. Adjust the audio bit rate and sample rate of selected audio format if you need.
Step 4: Start to record and convert iTunes songs
Then, return to the main interface, and click the red "Start" button. Then, play back the iTunes songs. This music recorder software would start to record and convert iTunes songs.
Note: To guarantee the recording completeness of iTunes songs, press the red recording button before you play back iTunes songs.
As mentioned above, you could get music tags like artists, album, cover, etc. automatically added to recorded iTunes songs with Leawo Music Recorder. In fact, Leawo Music Recorder also enables you to edit these music tags manually. You could right click target recordings and then choosing "Edit Music Tags" option to do these on the "Media" tab.
After converting, you could then freely listen to iTunes songs on any other music player or portable device.
With Leawo Music Recorder, you could do more things than just record iTunes songs. You could record music from Spotify, record radio, record YouTube, and record built-in microphone sound, etc.
Both Leawo Music Recorder and Leawo Prof. DRM could help you easily remove DRM protection from iTunes M4P music, and convert iTunes songs to DRM-free MP3/WAV files. However, you could see that Leawo Prof. DRM could convert iTunes M4P music in batch quickly, while Leawo Music Recorder costs you much more time through recording but adds music tags automatically.
Part 4: Useful Tips to Use iTunes More Efficiently
As a media player, media library, Internet radio broadcaster, and mobile device management platform, iTunes enables you to play, download, and organize digital multimedia files, including music and video, on personal computers running the macOS and Windows operating systems. iTunes helps you make things easier on managing data between iOS device and computer. Here we would like to share some useful tips to help you use iTunes more efficiently.
1. Hide or show sidebar: The sidebar in the older versions of iTunes lists playlists, devices, shared locations, jump to the store, and more. The sidebar has been hidden since version 11 to make interface clean. But you can get it back by clicking "View > Show Sidebar". To hide sidebar, go back to select "Hide Sidebar" gets rid of it.
2. Create iPhone ringtones: iTunes could help you directly create iPhone ringtones. Right click song > go to Get Info > select the Options tab > set the start time and stop time (under 30 seconds) > click OK. Then right click the song again and select "Create AAC Version". After that, right click the newly created AAC song and select "Show in Windows Explorer" (for Windows) or "Show in Finder" (for MacOS). The new file should end in .M4A extension. Change the file name so it ends in .M4R. (R as in ringtone). You could check to learn how to create iPhone ringtones in detail.
3. Clean up duplicates: Under My Music tab, open "View > Show Duplicates" consecutively, and you'll see all your duplicates on one page. Choose the ones to delete.
4. Get missing purchases: Click "Store > Check for Available Downloads" option successively. If there are any, they'll be added.
5. Switch to Mini Player: Use the keyboard shortcut Shift-Command-M to switch to the Mini Player, which reduces iTunes to the size of a toolbar. Press Shift-Command-M to bring it back to full size.
There are quite more useful tips and tricks you could explore in iTunes for better user experience.