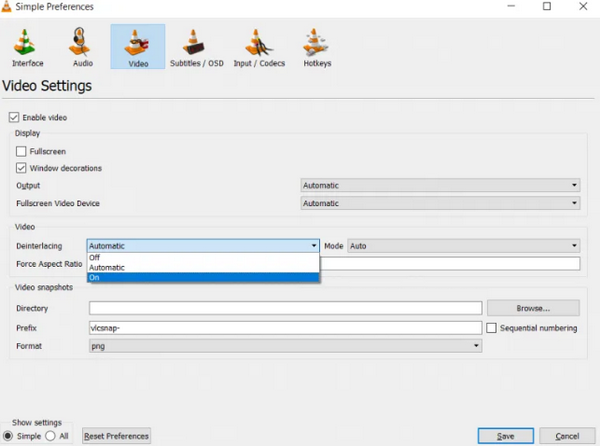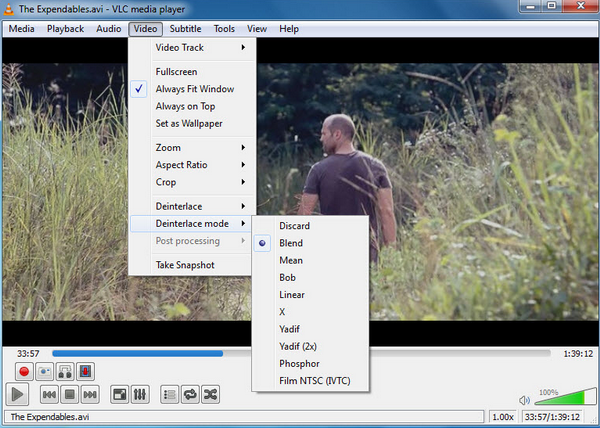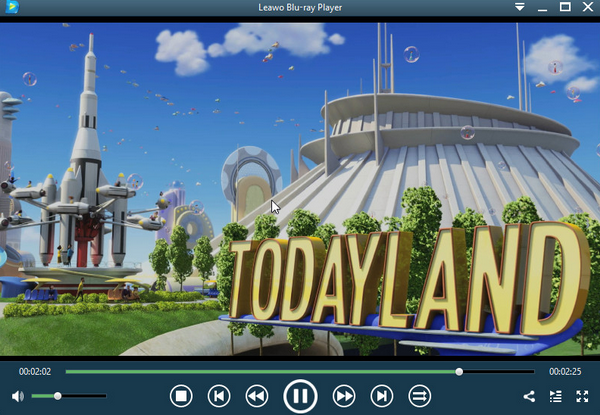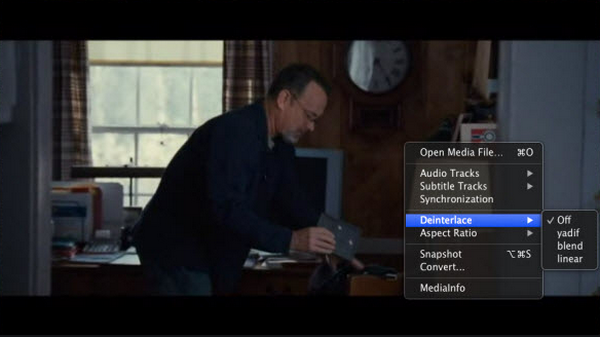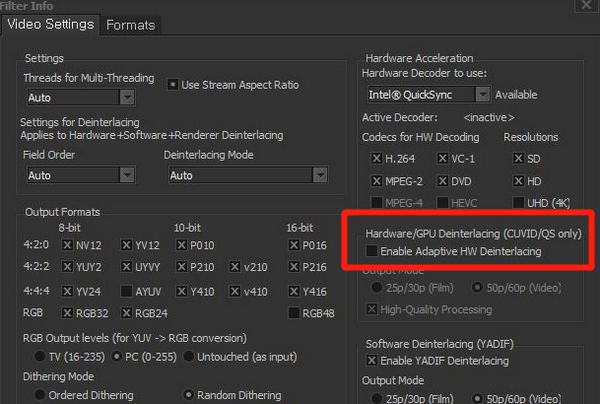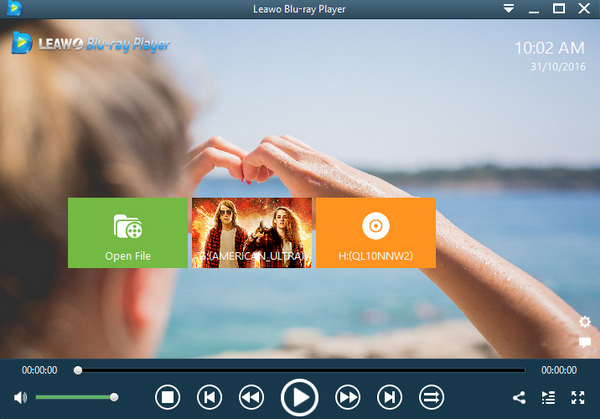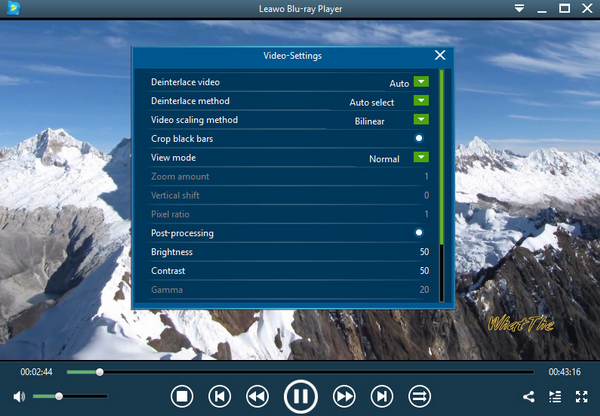VLC is a powerful media player application welcome by a large number of people around the world. Not only does VLC Player provide great video playback performance, excellent extendibility and high stability, it also offers some other practical functions that make the video you play be smoother and more enjoyable. The deinterlacing function, for example is a practical function in VLC that could enhance your video watching experience. But a lot of people don’t know how to turn it on. So today let’s see how to activate deinterlacing in VLC, as well as other practical ways to deinterlace a video playback.
Part 1: What is Delnterlacing
First thing first in case that if you aren’t quite familiar with what deinterlacing is, deinterlacing is the process of converting interlaced video, such as common analog television signals or 1080i format HDTV signals, into a non-interlaced or progressive form. Interlaced video signals are commonly found in analog television, digital television (HDTV) when in the 1080i format, some DVD titles, and a smaller number of Blu-ray discs.
The interlacing effect was caused due to how the video image was formed in the first place. An interlaced video frame consists of two sub-fields taken in sequence, each sequentially scanned at odd, and then even, lines of the image sensor. Analog television employed this technique because it allowed for less transmission bandwidth and further eliminated the perceived flicker that a similar frame rate would give using progressive scan. CRT-based displays were able to display interlaced video correctly due to their complete analogue nature. Newer displays are inherently digital, in that the display comprises discrete pixels. Consequently, the two fields need to be combined into a single frame, which leads to various visual defects. The deinterlacing process should try to minimize these.
The deinterlacing technology has been researched for decades and employs complex processing algorithms; however, consistent results have been very hard to achieve. But with the fast development of the video playback technology, some media player applications have found a way to deinterlace videos so that the video could look smoother when being played.
Part 2: How to Activate Deinterlace Function in VLC
As a professional video player application, VLC Player provides tons of advanced video setting options for you to improve your watching experience, and of course, it also has the video deinterlace option available for you to set.
The deinterlace function in VLC aims to solve the image twisting or blurring caused by the interlacing effect. It can be turned on or off, and it can also be set to auto which will give the software the choice to turn it on or off. Activating the deinterlace function in VLC is easy, and there is actually more than one way to do it. The hotkey in VLC to activate or deactivate deinterlacing is “D”. If you just press the ‘D’ button on your keyboard when a video is playing, a message will display on the top-right, telling you that the deinterlacing mode has been switched. To switch it again, just press the hotkey for another time.
Besides the hotkey, you can also set the deinterlacing function manually in the settings panel. To do that, just go to the “Simple Preference” settings page, and switch to the “Video” tab. In the “Video” tab, there is a “Video” section which contains a “Deinterlacing” parameter. You can change the value of the parameter by clicking the dropdown box and select from “On”, “Off” or “Automatic”.
In VLC Player, you can also change the deinterlacing mode and make the deinterlacing effect look better on your video. To change the deinterlacing mode in VLC, just click on the “Video” button in the toolbar, and find “Deinterlacing mode” in the dropdown menu. In the submenu, you can choose whatever deinterlacing mode you want and improve the deinterlacing effect.
Part 3: Other Players with Deinterlacing Feature
Leawo Blu-ray Player
Leawo Blu-ray Player is widely considered one of the best VLC Player alternatives. Like VLC, Leawo Blu-ray Player is also capable of playing almost all of the popular video formats you can possibly have. Besides that, as the name suggests, you can play all kinds of Blu-ray materials and DVD materials easily as well. Leawo Blu-ray Player has many unique features that are hard to be found in any other similar programs, like completely free 4K playback, useful power manager, custom skin / language / background options, the ability to play Blu-ray across region and the Blu-ray to digital MKV converting function in the premium version. With Leawo Blu-ray Player, you can freely play any digital or physical video materials without worrying about compatibility. In the deinterlacing wise, Leawo Blu-ray Player does only provide the option to turn the function on and off, it also provides different deinterlacing modes for you to choose from so that you can always get the best deinterlacing effect for your current video playback.
5KPlayer
As another popular media playing application, 5KPlayer can also play any video or music files with a good format and encoding compatibility. No matter if you are using the Windows Operating system or Mac OX system, 5K player can be excellent for video playback tasks. This media player is designed to play all kinds of HD media videos, including 4k, HD Blu-ray, DVD as well as other common digital videos, including MKV, WMV, AVI, HD MP4 and so on. With the smooth viewing experience, 5K Player can be able to provide the video support and enhance color whole stabilizing videos. What’s more, 5KPlayer also has an internal video downloader, which enables you to download videos from online services. 5KPlayer also provides 3 different deinterlacing modes for you to choose from, but there is no automatic option for you to set. So you have to know which one is the best deinterlacing mode for the current video, or you just have to try them one by one.
KMPlayer
K-Multimedia Player (commonly known as The KMPlayer, KMPlayer or KMP) is a media player for Windows which can play a large number of formats including VCD, DVD, AVI, MKV, Ogg, OGM, 3GP, MPEG-1/2/4, WMV, RealMedia, FLV and QuickTime. It has a significant user base and has received strong ratings and reviews on major independent download sites like Softonic and CNET. KMPlayer is a versatile multi media player which can cover various types of contained formats. The player has its’ own internal Codec, so that you are able to play almost any media files without any other separate Codec installed. Additionally, KMPlayer also supports matrix function/normalizer function when internal sound Codec is being used. The player provides the Hardware/GPU deinterlacing option for you to turn on and off, but it does not offer more deinterlacing modes or the automatic deinterlacing function.
Part 4: How to Activate Deinterlacing Function in VLC Alternative
Comparing to all of the VLC alternatives, there is no doubt that Leawo Blu-ray Player is the best of them in both video playback performance and the video deinterlacing function. It is a completely free media player application, it provides various deinterlacing modes and it offers an easy way to do the deinterlacing setting. If you are using Leawo Blu-ray Player and you want to know how to set the deinterlacing parameters in the player application, then read the following guide and I believe it can be of great help.
Step 1: Download the right version of Leawo Blu-ray Player according to your operating system and install it on your computer.
Step 2: Launch the player and import your video for playback. In order to import your video, simply click the “Open File” button on the home page of the application. If you are playing an external disc material in your DVD drive or Blu-ray drive, click the corresponding button tagged the name of your drive.
Step 3: Once the video starts to play, you can right click on the playback screen, and choose “Video” to open the video settings window. On the window, you should be able to see the “Deinterlacing video” option and the “Deinterlacing method” option. You can set the function to on, off or automatic in the “Deinterlacing video” option, and choose a method in the “Deinterlacing method” option.
Step 4: Once you have the deinterlacing settings set, just close the window and the deinterlacing setting will be applied to the current video immediately.
Part 5: Conclusion
The deinterlacing function in media player applications can be of great help when we are playing a video with the interlacing problem. It can dramatically improve the video playback performance and make the video watching process more enjoyable. VLC Player provides three ways for you to activate the deinterlacing function. You can do it by pressing the hotkey “D”, going to the simple preferences setting page or access the “video” setting menu in the toolbar. Besides VLC Player, there are other excellent players that provide the deinterlacing function. Among them, Leawo Blu-ray Player is the most recommendable one because of its great video playback performance, outstanding deinterlacing effect and the user-friendly design. Using Leawo Blu-ray Player as your media player application will for sure improve your video watching experience dramatically.