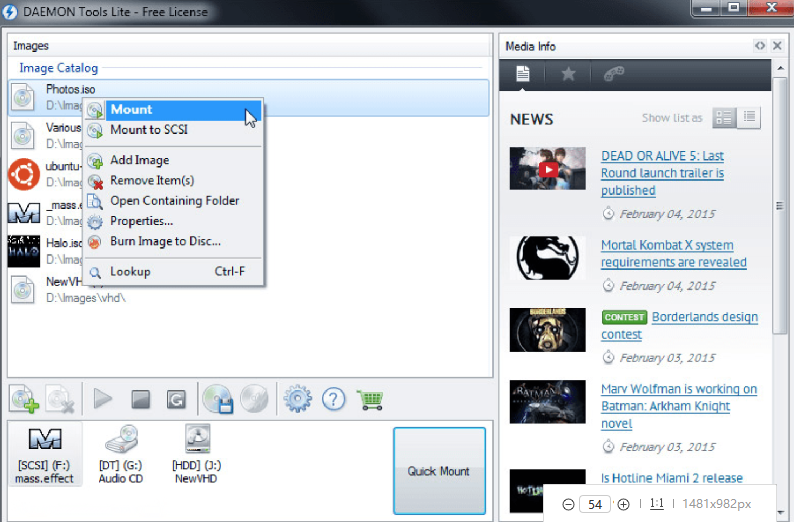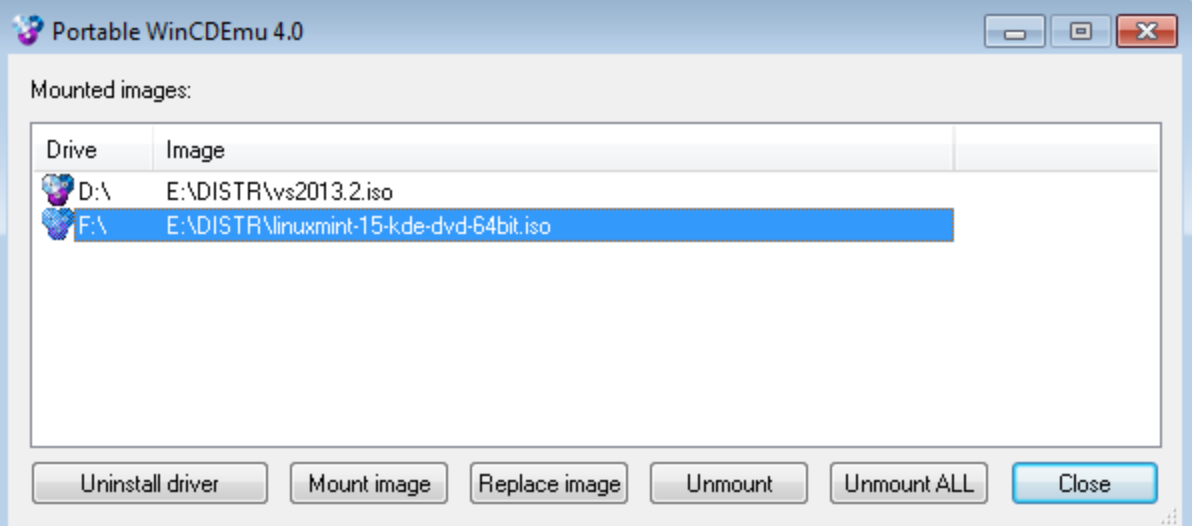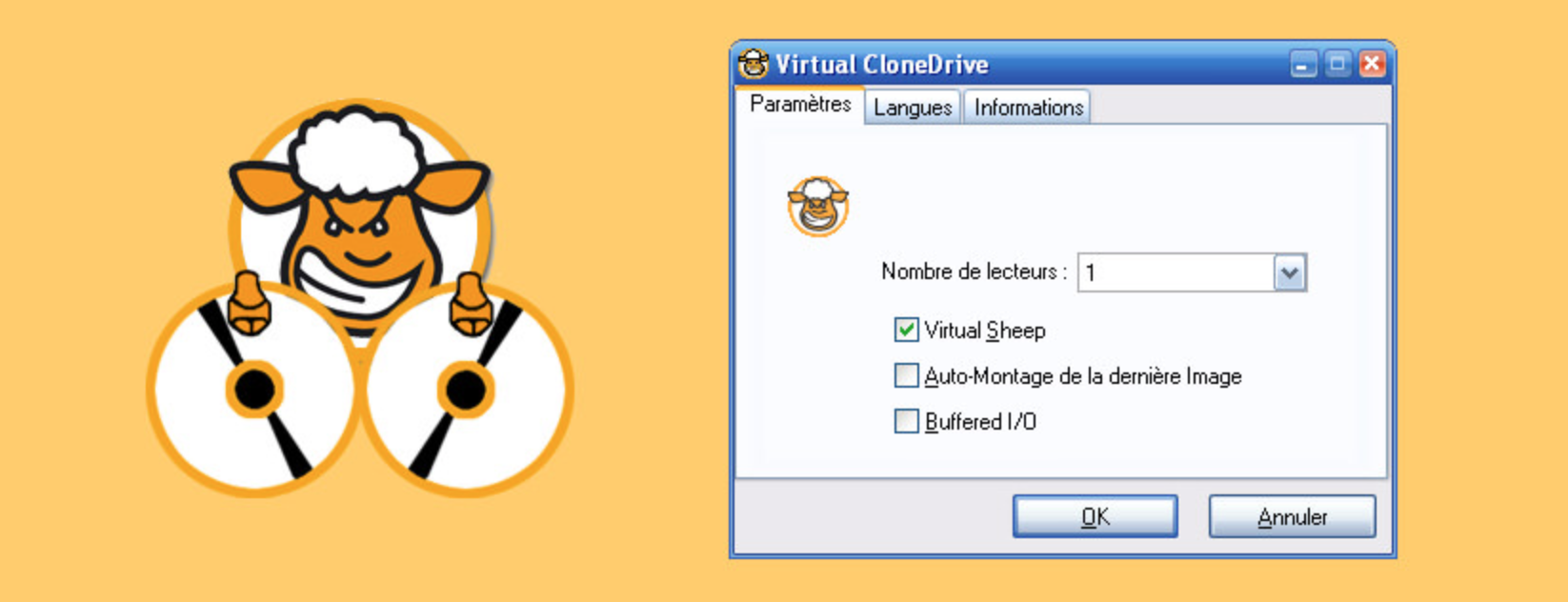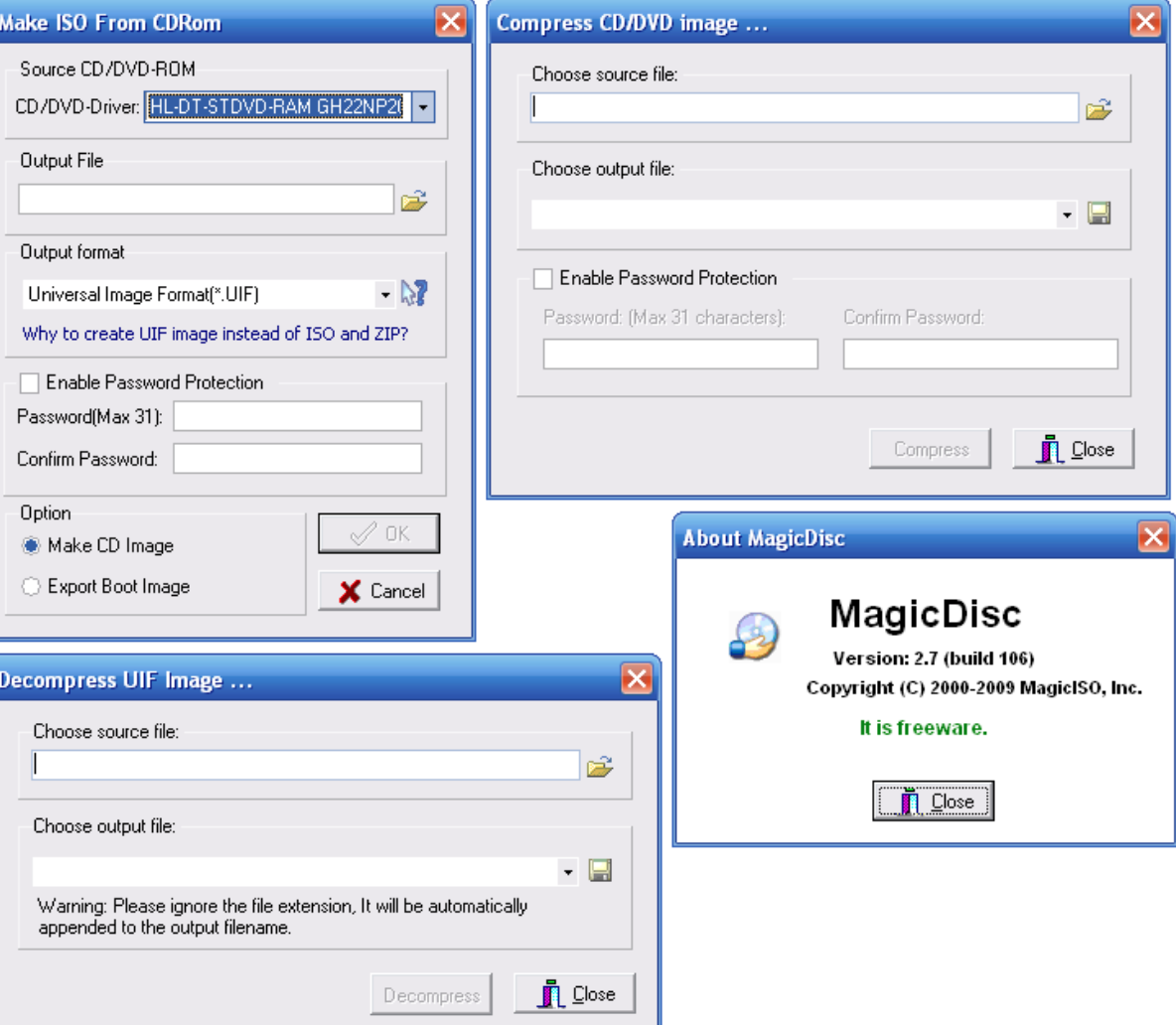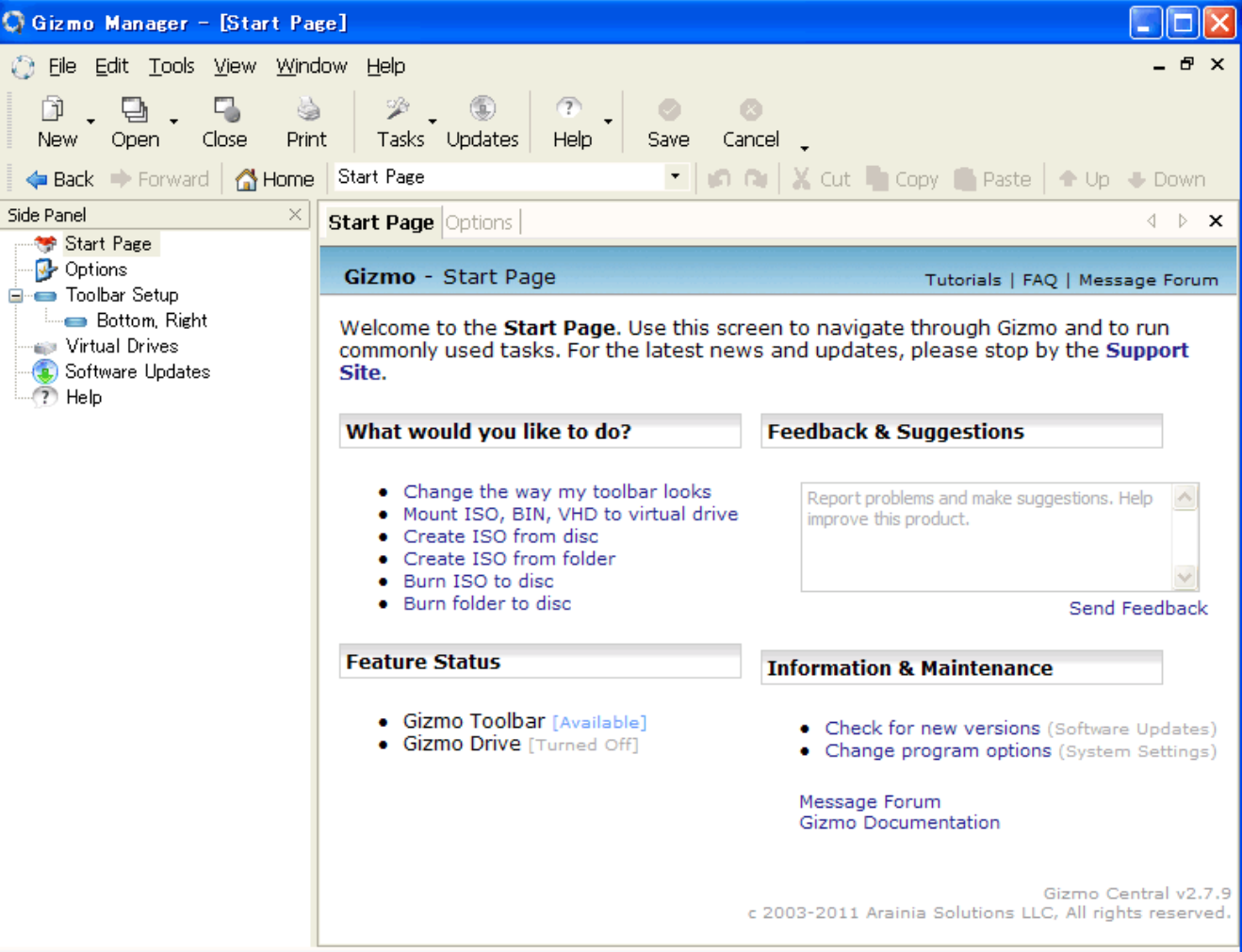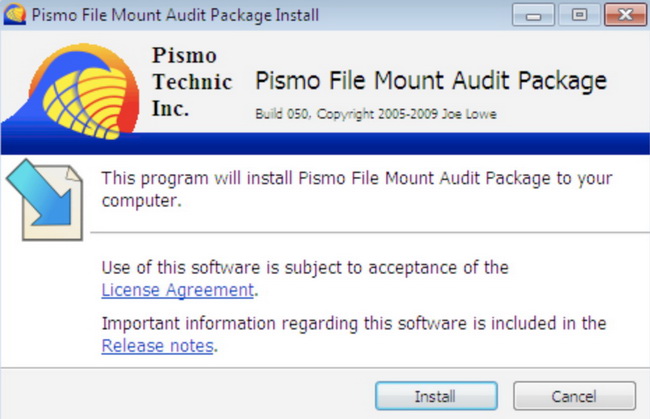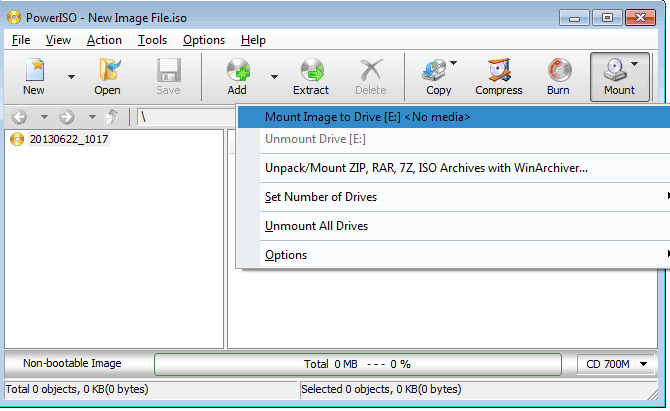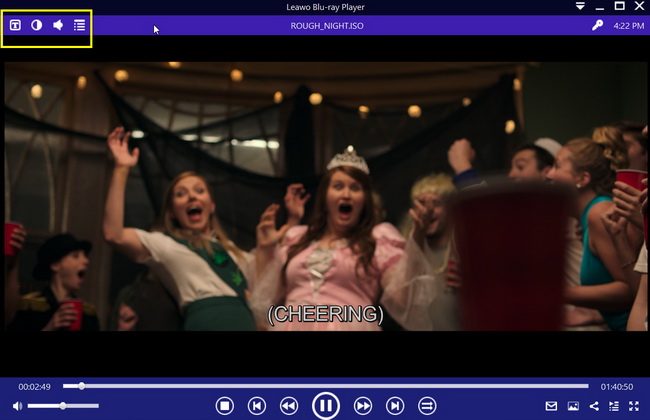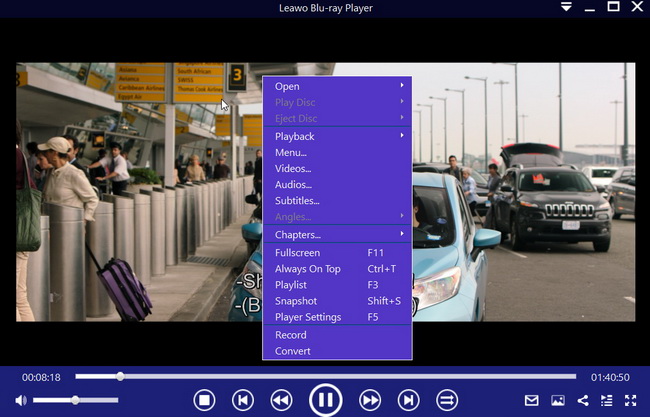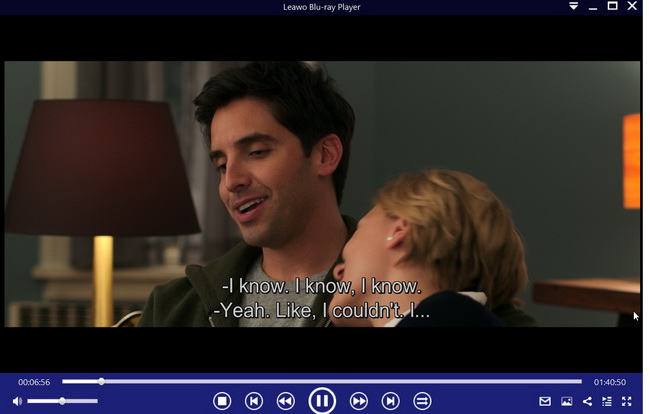Since laptops and other devices become thinner and thinner, physical CD/DVD drive has become less and less demanded. However, CD/DVD image files are still popular nowadays, and we absolutely need them to enrich our lives as they can contain very high-quality media files for entertainment or education. That’s the main reason why ISO mounting software has become highly demanded and we want to share the top 8 best ISO mounting software with you in this article. Let’s get started in no time!
Part 1: 8 Best ISO mounting software
Talking about the best ISO mounting software, we would like to confirm first that you have prepared the source ISO image files and your device is ready for installing software to mount ISO image files. Then, you may continue to view the below list of best ISO mounting software.
To be frank, PowerISO is such a powerful CD/DVD/BD image file processing tool that allows you to open, extract, burn, create, edit, compress, encrypt, split and convert ISO files, and mount ISO files with an internal virtual drive. For those who have never used this ISO mounting tool before, it is necessary to learn that this software can process almost all CD / DVD / BD image files including ISO and BIN files. All in all, PowerISO provides an all-in-one solution, meaning that you can do everything with your ISO files and disc image files.
You may not have any idea about this ISO mounting tool before but now you should! It is a well-known solution that allows you to mount, copy and create an image. By the way, it is free for non-commercial usage products and it works with the most popular types of virtual discs. Aside, it lets you mount all known types of disc image files and emulates up to 4 DT + SCSI + HDD devices.
Acting as an open-source utility for mounting disk image files in Microsoft Windows, WinCDEmu installs a Windows device driver which allows a user to access an image of a CD or DVD as if it were a physical drive. Moreover, it supports ISO, CUE/BIN, CCD/IMG, NRG, MDS/MDF and RAW formats. Truly it is a top ISO mounting tool for users.
Like other virtual CD/DVD drives, Virtual CloneDrive works and behaves exactly the same way with physical drives and allows users to mount ISO image files as inserting them into a normal CD/DVD drive. In addition, it is a free application - easy to use and supports multiple file formats, including BIN, CCD, and ISO image files. Users who have literally no experience with any mounting software can get familiar with this application very fast.
As its name suggests, it provides a magic solution to allow users to have 200x speed for mounting any disk image files noiselessly. Actually, it is a utility designed for creating and managing virtual CD drives and CD/DVD discs. MagicDisc Virtual CD/DVD-ROM emulates audio, data, and game CDs and DVDs with ISO image, CD and DVD images. If you have not got any chance to know this application, now you have one!
Gizmo Drive's virtual device driver provides as many as 26 virtual devices available to create password-protected hard disk images with its proprietary GDRIVE format. Gizmo Drive supports a wide range of standard image formats including: ISO, VHD, BIN, IMG, NRG, CCD, MDS, and MDF. You can mount these files easily within the application and it is handy to use. When an image is mounted, it appears as an actual hard drive or CD/DVD-ROM device in Windows Explorer. Furthermore, these devices can achieve a superior performance increase whenever a CD/DVD-ROM disc is extracted to its ISO form and mounted from the hard drive instead.
It is admitted that OSFMount is less known than any other ISO mounting tools above but it does not mean that it is less functional. Indeed, OSFMount allows you to mount local disk image files (bit-for-bit copies of an entire disk or disk partition) in Windows as a physical disk or a logical drive letter. One thing to note, the image files are mounted as read only so that the original image files are not altered by default. You may get this application installed on your computer to mount any ISO image files with ease.
Apart from using Windows extensive support to access and mount ISO image files, you may find Pismo File Mount available as well. It is an operating system extension that enables access to the contents of ZIP, ISO, CFS, CISO, ISZ, DAA, and PFO files by any application. Using Pismo File Mount, applications can expose all kinds of program and user data through the file system interface. It is recommended to install this ISO mounting software when you really get to know this application well.
Part 2: How to mount an ISO file
Now we will use PowerISO as an example and show you how to mount ISO image files. Before getting started, you need to pay attention to one feature this software provides. This software has already got a built-in virtual drive, thus there is no need to install any other third-party virtual drive anymore. You can follow the tutorial guide below to learn how to mount an ISO image file.
Step 1: Install the PowerISO software onto your computer. Launch the software after installation completes.
Step 2: Click the Mount button from the toolbar and click a virtual drive from the pop-up window.
Step 3: Choose your source ISO image files and click Open to mount in onto the software.
Part 3: Conclusion
From the above article, you know what we can do to extract or mount ISO image files without any physical drives. We have shared with you top 8 best ISO mounting tools with a very basic description of what they can achieve and their features. Aside, I would like to draw your attention to another professional media player, which can be used to directly open and play ISO image files without the hassle to mount ISO files onto the virtual drives.
Leawo Blu-ray Player is an asset in the industry because this software presents an all-in-one solution for playing back any media files. That is to say Leawo Blu-ray Player software contains all media playback solutions you need for your leisure entertainment. In addition, this region-free Blu-ray/DVD player is capable of playing discs with region code as it owns a built-in decrypter inside. For instance, people are allowed to watch region A Blu-ray disc in Europe freely if they use this program.
On top of that, without any hassle, you can easily drop your source ISO files to the player and let it play back the file immediately with high quality.

-
Leawo Blu-ray Player
Region-free Blu-ray player software to play Blu-ray disc and DVD disc for free, regardless of disc protection and region restriction.
Play 4K FLV videos, 4K MKV videos, 4K MP4 videos, etc. without quality loss.
Play 1080P videos, 720P videos with lossless quality.
Well, hands-on experience will be more important to help understand the application. Thus we will provide a tutorial guide here to instruct you on how to play back ISO files hassle-free with Leawo Blu-ray Player.
Step 1: Download and install the media player to your computer
Click the button above to download and install the media player. This lightweight application will be fast to install and no need to wait a long time. You can go directly to launch the application when the installation completes.
Step 2: Load source ISO files to the application
Click the Open File button from the main interface and navigate to browse your source ISO files, then click to load them to the media player.
Step 3: Set the subtitles
Once source ISO files have been loaded to the media player, hover your mouse over to the title area and click the subtitle icon (which is the first one among 4 icons) to set the subtitle display.
Step 4: Perform other settings
Right click on the screen during playback and you will be able to perform settings for your playback according to your preference.
Step 5: Hit the start button to play back ISO files natively
Once all settings are done, you may click the start button to play back ISO files natively. This will give you a cinema-like movie experience and you will see.
To conclude, you may use our recommended ISO mounting tools to mount your ISO files or you may use our lightweight yet powerful Leawo Blu-ray Player for ISO playback directly. It is all about a matter of choice! Enjoy and have fun!