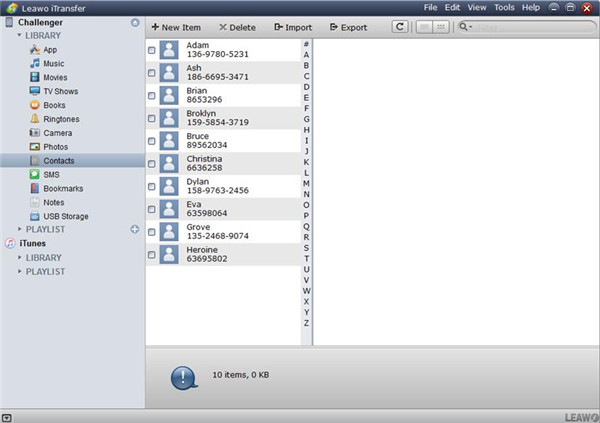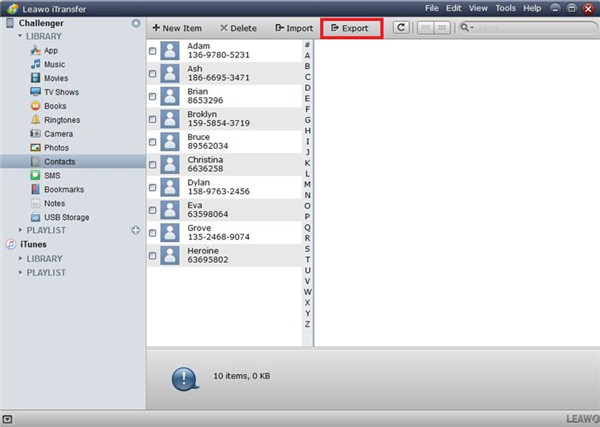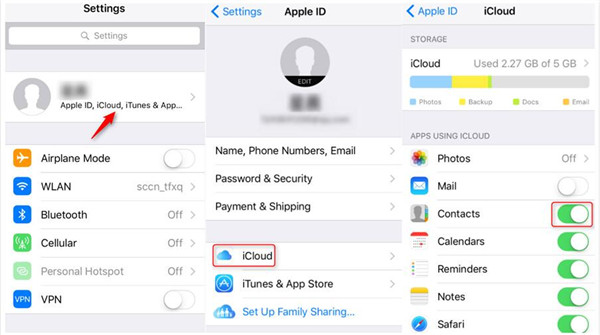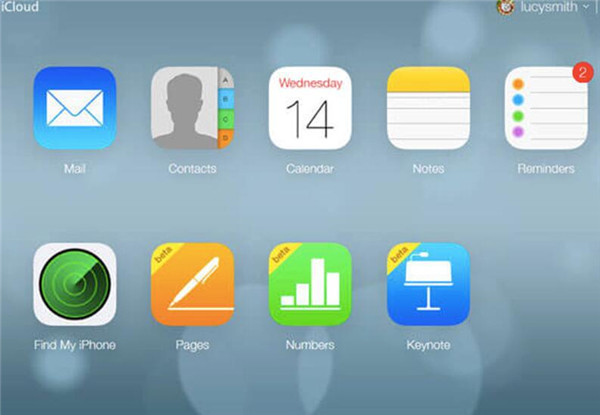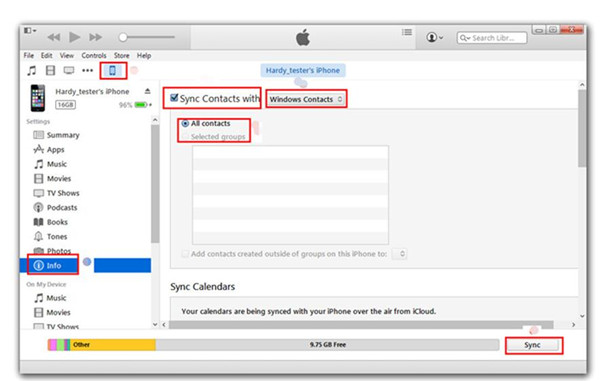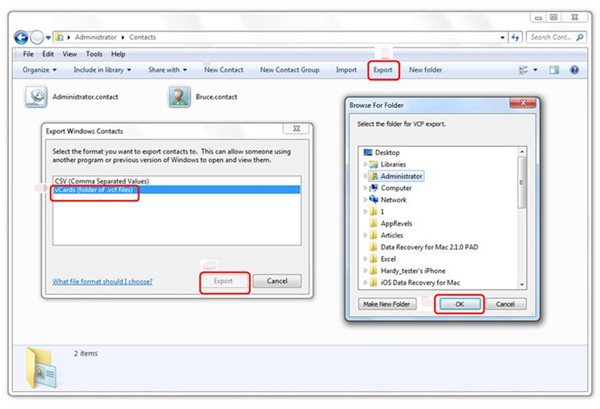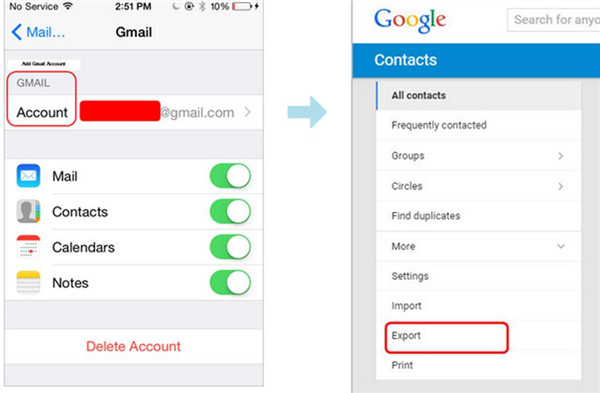Contact is one important info on the iPhone, which is kept in the Contacts app. If you want to back up your contacts on your iPhone, to export iPhone contacts to vCard is a good choice, for you can open the VCF file easily using various apps. You can keep reading this guidance to learn how to export iPhone contacts as vCard.
You may also interested in:
Transfer Contacts Between Outlook and iPhone
How to Transfer Contacts from iPhone to iPhone SE
Part 1: Export iPhone Contacts to vCard via Leawo iTransfer
Apple users can use Leawo iTransfer to export all iPhone contacts to vCard. Among all the transfer programs for iOS devices, Leawo iTransfer is the best choice. It enables users to export files easily without using iTunes. Continue to read and you will know the specific steps to export iPhone contacts as vCard with iTransfer.

Leawo iTransfer
☉ Transfer files among iOS devices, iTunes and PCs with ease.
☉ Transfer up to 14 kinds of data and files without iTunes.
☉ Support the latest iOS devices like iPhone 7, iPhone 7 Plus, etc.
☉ Play back, view, and delete data and files on iOS devices.
1. Run Leawo iTransfer and Tap “Contacts”
Launch Leawo iTransfer and then plug your iPhone to computer with a USB cable. When it detects your iPhone, head to “Challenger > LIBRARY > Contacts ” to view all the contacts on your iPhone.
2. Select Contacts and Export to vCard
Choose the contacts on your iPhone that you’d like to export to vCard and tap on “Export” button at the top of the window. Set the output folder on your computer to save your contacts in the pop-up panel and choose VCF as the format. Then you only need to wait until the export process is finished. Finally, all your contacts on iPhone will be saved as vCard file on your computer.
This software is really fantastic and can transfer files without any difficulty. You can now download this program to test whether my praise on Leawo iTransfer is right.
Part 2: Export iPhone Contacts to vCard via iCloud.com
iPhone users can take advantage of iCloud.com to transfer iPhone contacts to vCard as well. This method is easy. Check out the specific steps in the following content to see how to export iCloud contacts to vCard via iCloud.com.
1. Connect your iPhone to Wi-Fi, then head to “Settings > Name/Apple ID > iCloud”.
2. Turn on “Contacts” and all the contact on your iPhone will be synced to iCloud.
3. Log into iCloud.com on your computer with the same Apple ID that you used on your iPhone. Then choose the contacts you want to export to vCard and tap on “Settings” icon to select “Export vCard”. The contacts will be saved as a VCF file on your computer for you to view and edit.
Part 3: Export iPhone Contacts as vCard via Windows Contacts
If you want to export iPhone contacts as vCard via Windows contacts, you need to take advantage of iTunes to back up the contacts on your iPhone and sync them with Windows contacts. Finally, you can export iPhone contacts to vCard. The following guidance will show you how to make it via Windows contacts.
1. Download and install the latest version of iTunes on your computer and launch it.
2. iTunes will detect your iPhone automatically and then you can tap on the icon of iPhone at the upper left corner.
3. Tap “Info” panel in the main interface, and then tick “Sync Content with” option on the right tab. Then put a checkmark beside “Sync Contacts”.
4. Select “Windows Contacts” in the drop-down menu and choose “All Contacts” or “Selected groups”. Then you need to tap on the “Sync” button at the bottom corner of the interface.
5. Click “Windows + R” keys on the keyboard to open “Run” window and fill “wab” in “Open” filed and tap “OK”. Then tap on “Export” at the upper right corner of the window and select VCF as output. Then you need to tap on the “Export” button at the bottom right of the panel. Finally, you can choose a folder on your computer to save the exported contacts, and click “OK”.
You can open and view the vCard file on your computer directly with the help of this method. However, you can see that this solution is a little bit complex. You can choose other methods in this guidance if this solution doesn’t satisfy you.
Part 4: Export iPhone Contacts as vCard via Google Contacts
You can also use Google Contacts to export iPhone contacts as vCard. The following guidance will show you the specific steps.
1. On you iPhone, you need to click “Settings > Contacts >Accounts”, and then click “Add Account”.
2. You need to choose “Google” and log in your Gmail account. When you have added “Google Account”, you can turn on “Contacts”. Then the contacts will be synced to Gmail.
3. Log into Gmail on your computer, and head to “Contacts > Export”. Finally, you can select an output folder for the exported contacts and set VCF as the format.
The 4 methods can help you to solve the problem. However, I like to use Leawo iTransfer to realize this goal, for it is the most professional transfer program. You can try one of these ways to export iPhone contacts as vCard as you like.