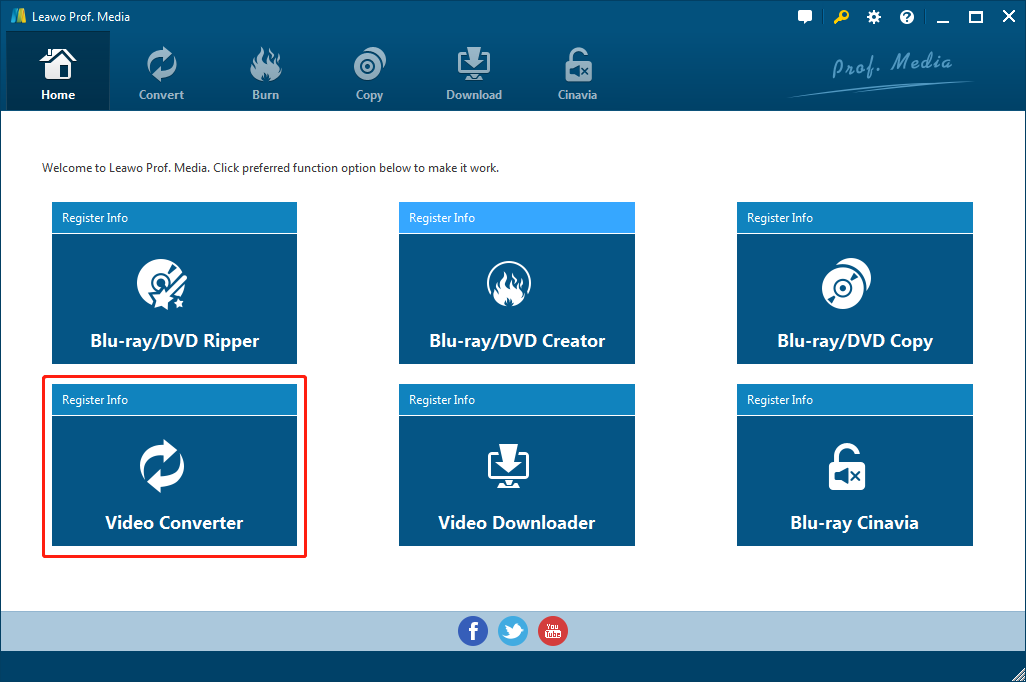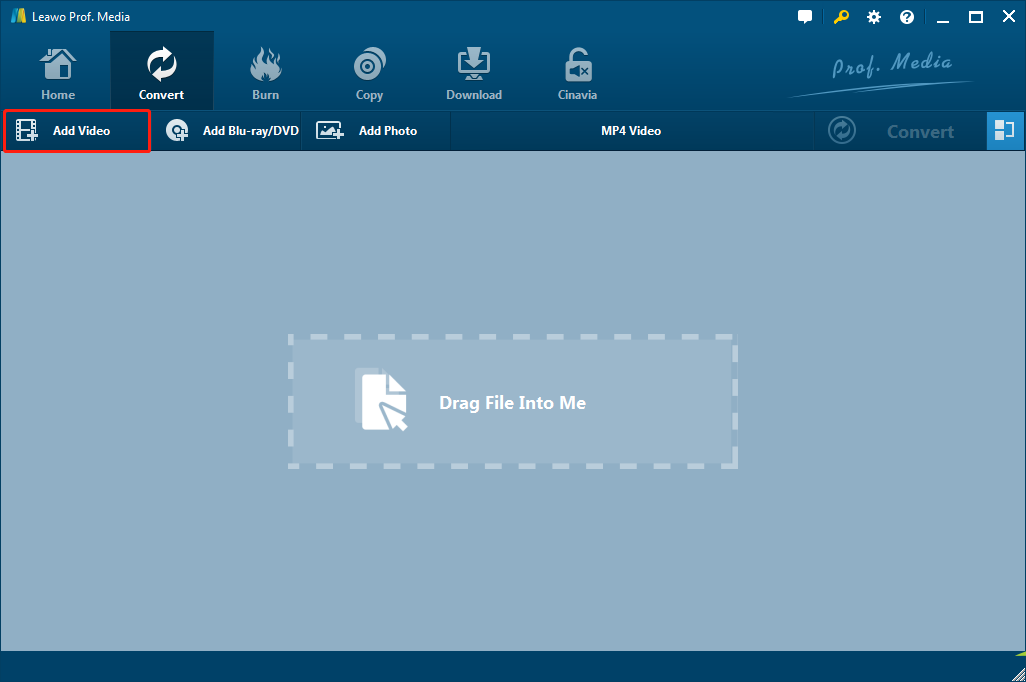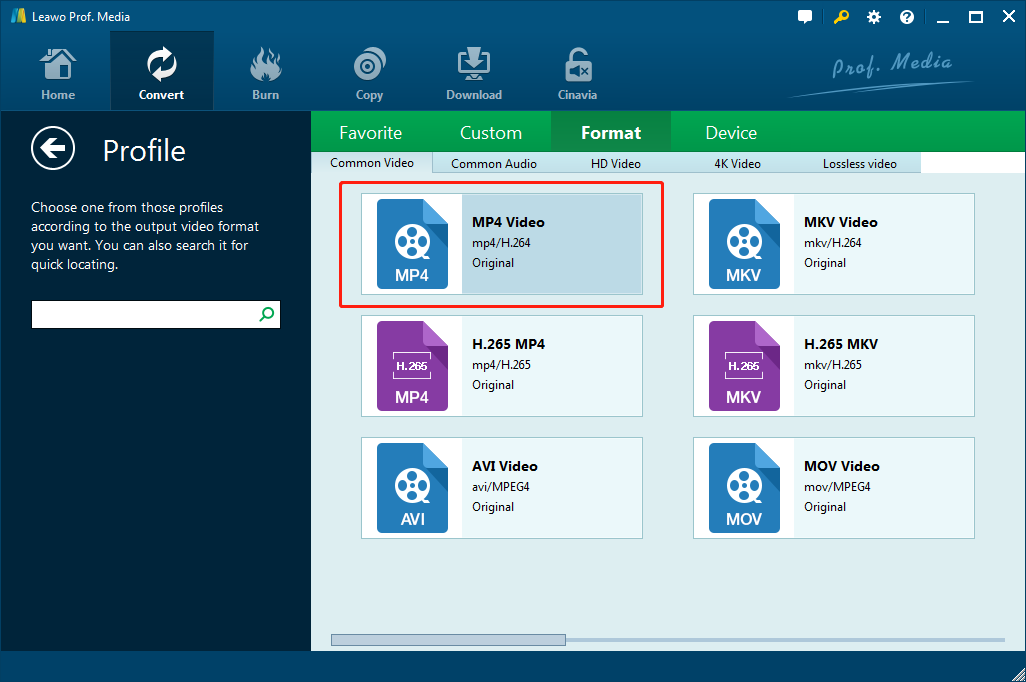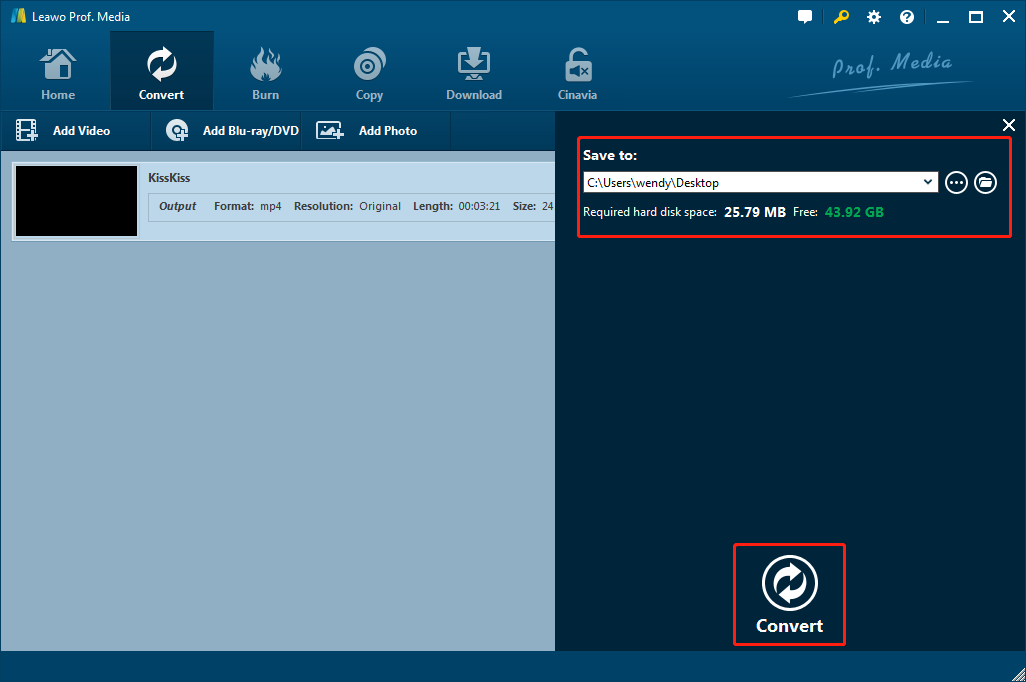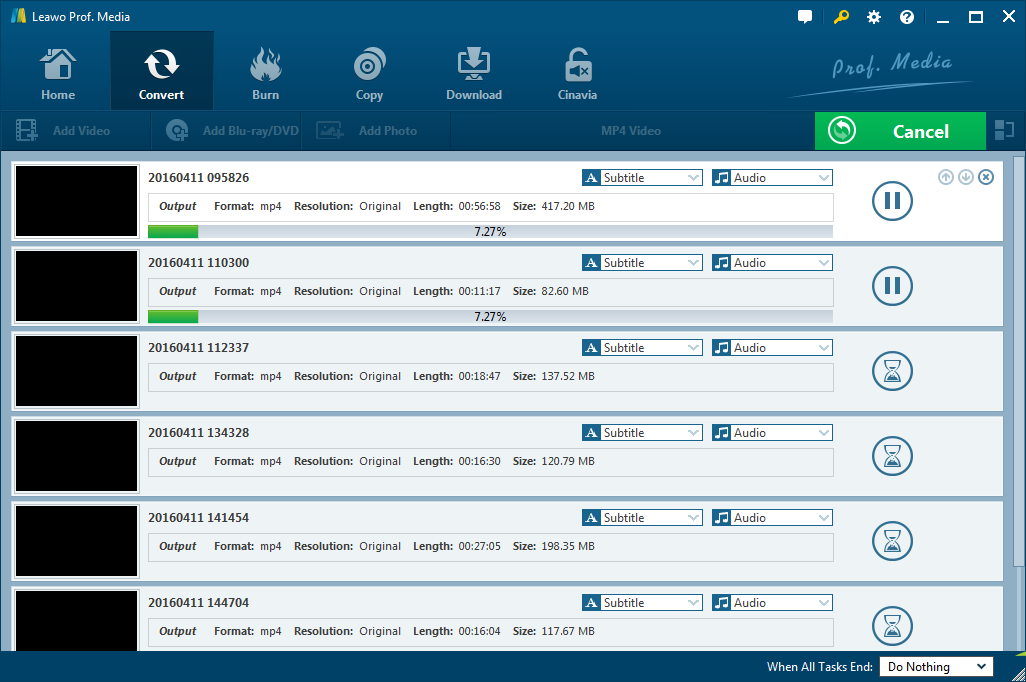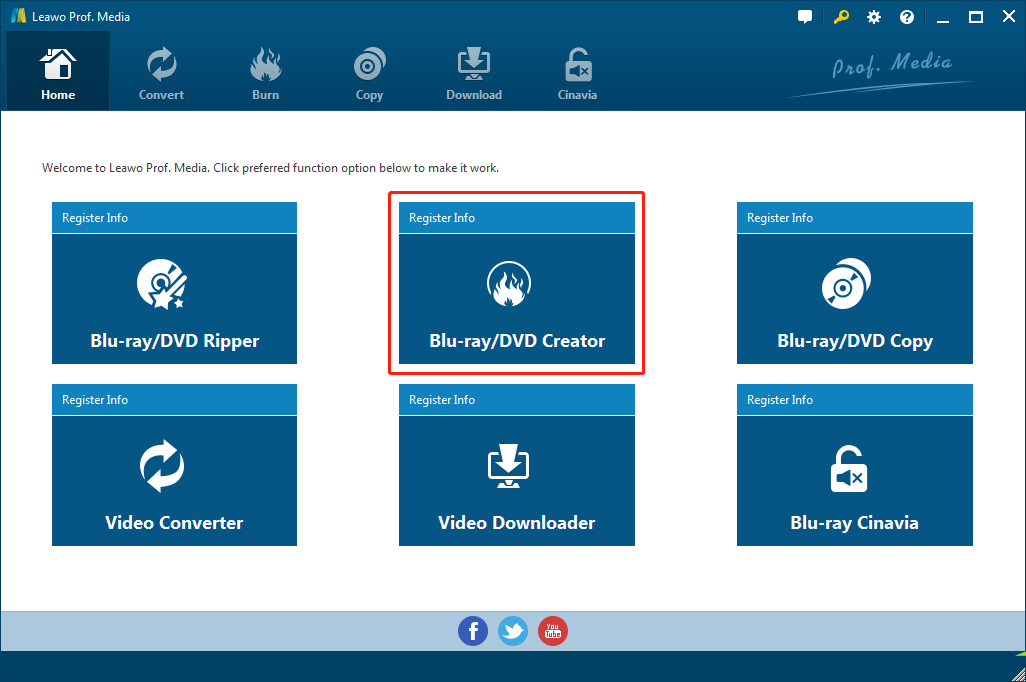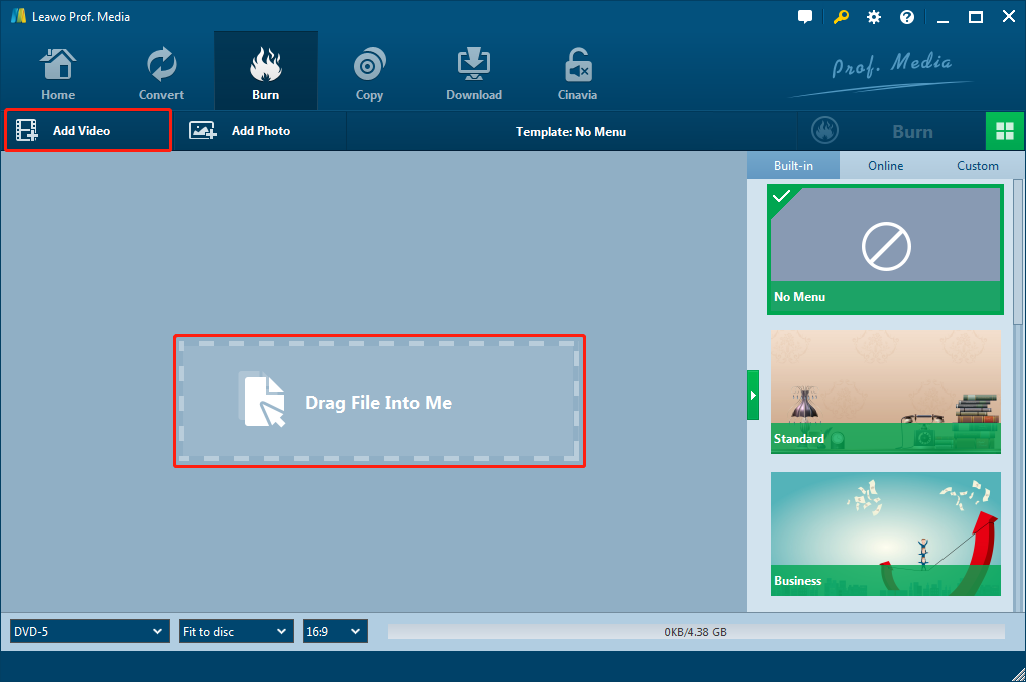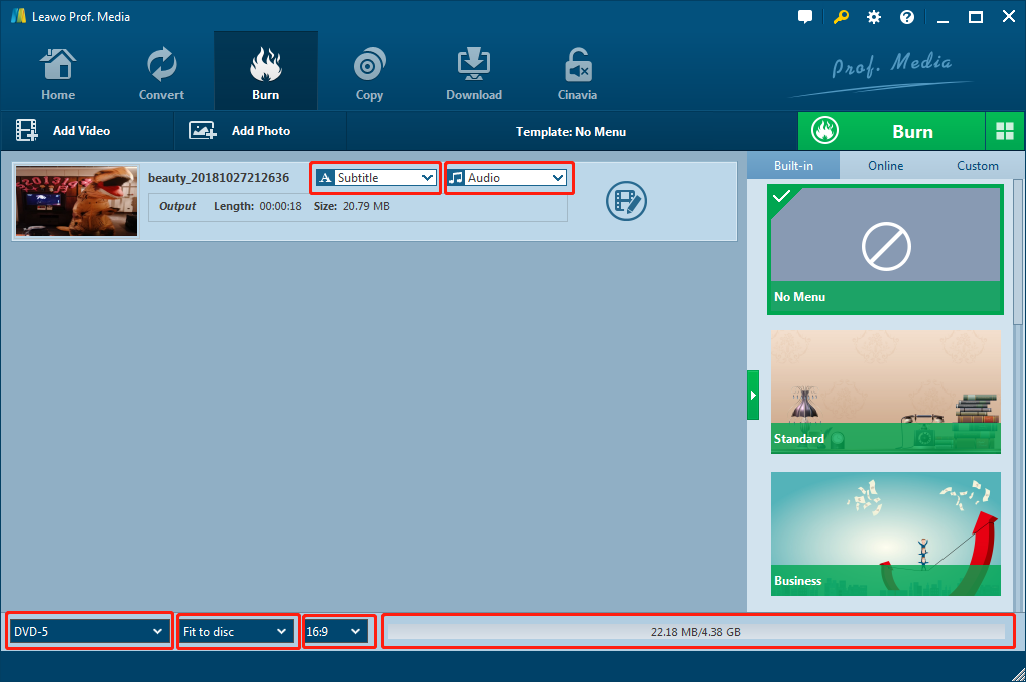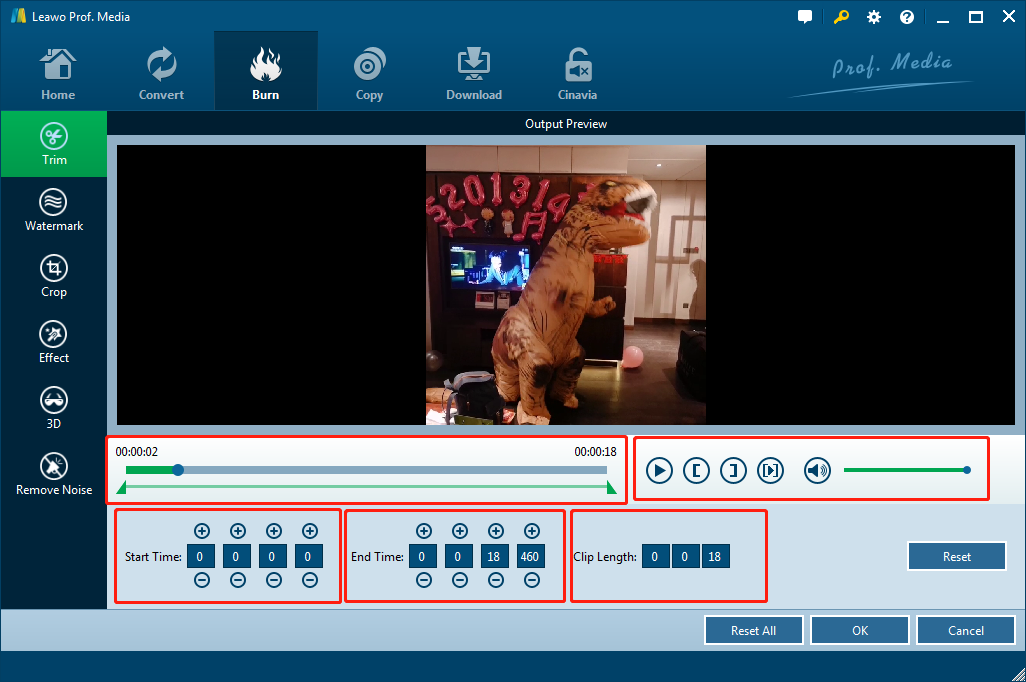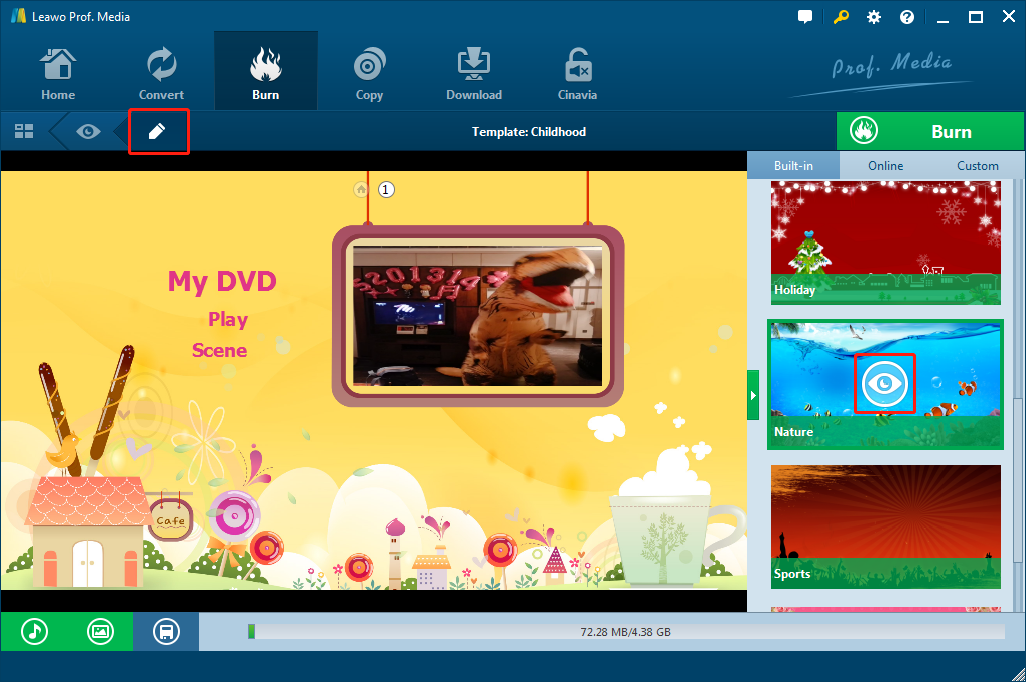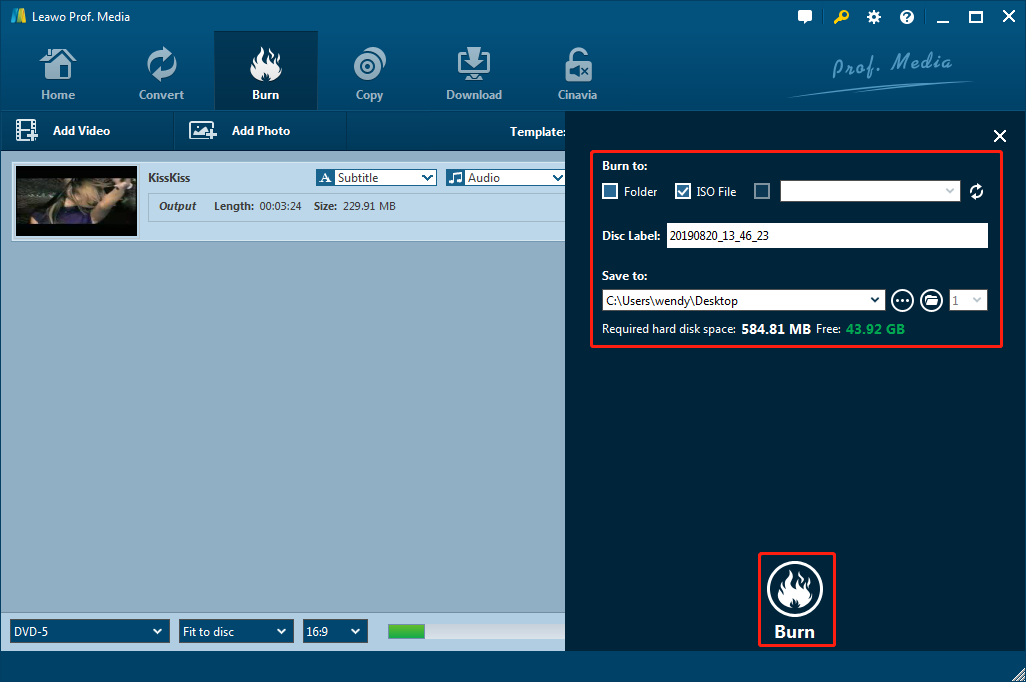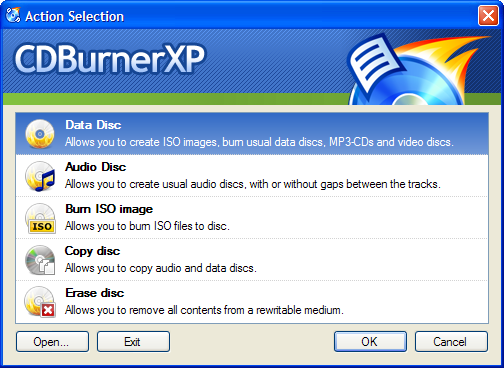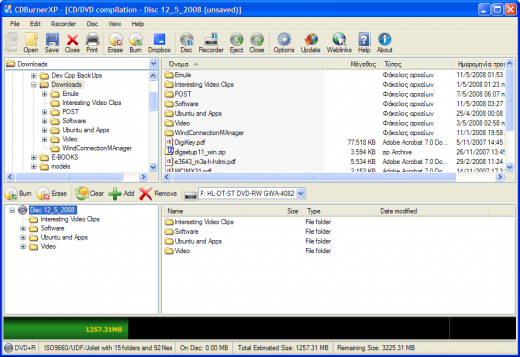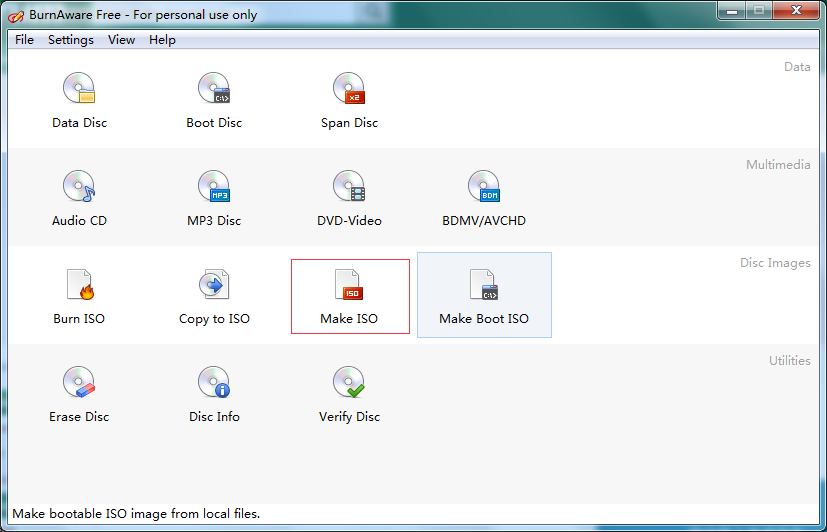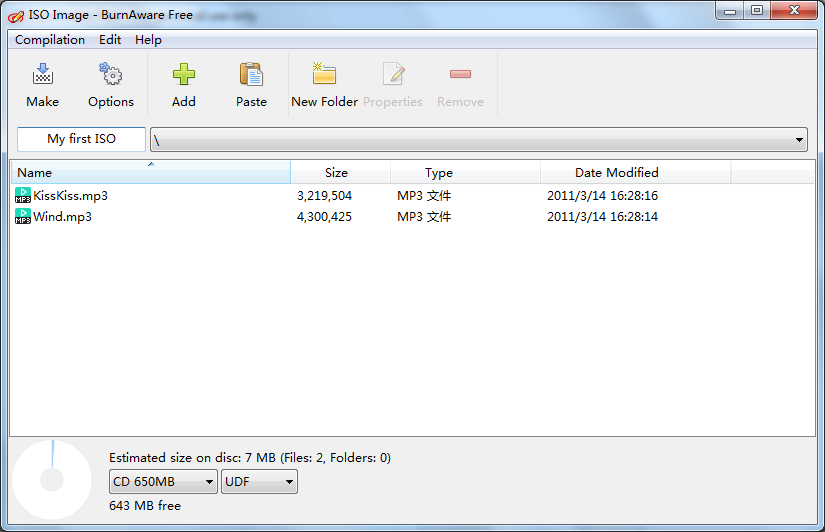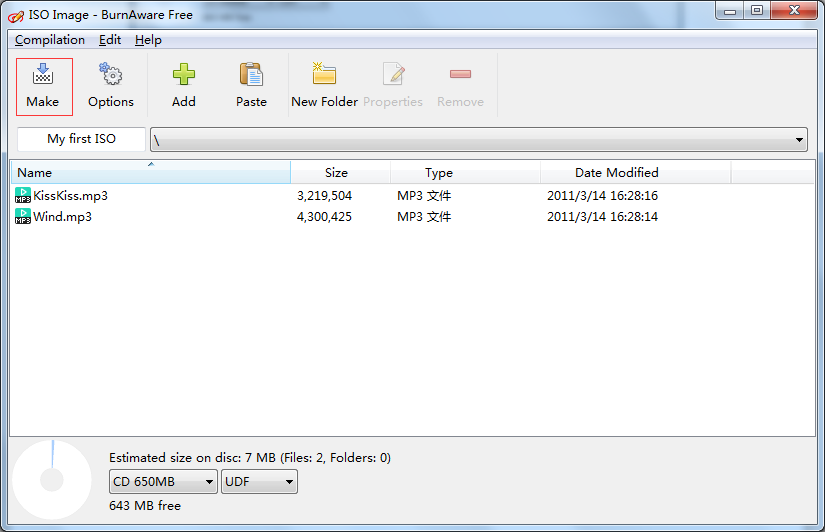Nowadays, the MP3 file format is one of the most popular musical file formats in the world. As you may know, MP3, which stands for Motion Picture Group Layer 3, is a kind of compressed audio file that can be supported by most music players. Normally, it can even be 10 times smaller when compared with a raw source file. Differing from the MP3 file, the ISO file is an image file of CD, DVD or Blu-ray Disc,etc., which can copy all the data of the discs and can contain high quality audio tracks. If you want to play MP3 file on your standard audio CD player, car CD player or DVD player, I would like to introduce 3 best MP3 to ISO converter software tools that are widely used in today’s market to you.
Part 1: How to convert MP3 to ISO with Leawo Prof. Media
Leawo Prof. Media is an 8-in-1 total media solution which integrates downloading, converting, copying, burning, playing, editing and other functions. It basically contains 8 functional modules including Blu-ray ripper, Blu-ray copy, Blu-ray creator, DVD ripper, DVD copy, DVD creator, video converter and video downloader. When converting MP3 to ISO with Leawo Prof. Media, both video converter and DVD creator would be used.
Let me briefly introduce Leawo DVD Creator and its core features first. With Leawo DVD Creator, you can easily burn various kinds of videos like homemade video and movie clip in formats like AVI, MP4, MKV, FLV, RMVB, MPG, DAT, etc. to DVD-9 and DVD-5 content. Moreover, it supports picture inputs including PNG, JPG, JPEG, TIF, GIF, etc. and it can make photo slideshow with pictures and then burn it to DVD.
Equipped with Intel Quick Sync acceleration technology, Leawo DVD Creator could achieve the highest burning speeding while maintaining the original quality when creating DVD out of videos. It also provides several editing features, which include adding 3D effect, removing noise, trimming and cropping videos, adjusting video parameters like brightness, saturation, contrast and volume, and adding text or image watermark.
In addition, Leawo DVD Creator offers a series of free and customizable menu templates, which provide users with a chance to make their DIY disc menu. Next, I would like to show you a guide about how to burn MP3 to DVD using Leawo Video Converter and Leawo DVD Creator.
Leawo Video Converter
Step 1: Download, install and launch Leawo Prof. Media. Click the Video Converter tab on the main interface to jump to the converting interface.
Step 2: Then you may import MP3 file into the video converter either by clicking the Add Video drop-down button or by dragging MP3 file from your folder into the Drag File Into Me box directly.
Step 3: After importing the MP3 file from local files, you should click the MP4 Video(default at first time using the program) drop-down tab, which is on the left of the green Convert button. By simply clicking the Change button shown out, you could select a proper output format as you want. In our case, MP4 file would be selected.
Step 4: When completing the above settings, you could click the green Convert button. Then a pop-up sidebar would appear and you can set a directory for the targeted output file freely.
Step 5: You can start to convert the MP3 file by clicking the round Convert button. The progress bar would display the converting progress on the interface. When finished, you could find your output file in the directory you set before.
Leawo DVD Creator
Step 1: You could go back to the homepage of the main interface by clicking the Home tab on the upper left and then click the DVD Creator tab on the main interface to start the task of converting MP4 file to ISO image file.
Step 2: You can also import the converted MP4 file into Leawo DVD Creator either by clicking the Add Video drop-down button or by dragging the sourceMP4 file into the Drag File Into Me box directly.
Step 3: At the bottom of the user interface, you may see four different tabs from left to right and you may see a drop-up window that brings out six options available for selecting including DVD-5, DVD-9, BD-25 1280×720, BD-25 1920×1080, BD-50 1280×720 and BD-50 1920×1080 by clicking the first tab. And by clicking the second tab, you should set resolution to “Fit to disc” to best fit the video. In the third tab, the video aspect ratio can be selected between 4:3 and 16:9. After completing these settings, you may see the size of the output file shown in the fourth tab. Before conducting the next step, you should feel free to choose the subtitle and sound track you like. Importing subtitles from local files is also available.
Step 4: Leawo DVD Creator allows you to edit the video before carrying out the burning step. You can trim and crop video, adjust special effects, add watermark and 3D effect, and even remove noise with the internal video editor.
Step 5: On the right of the main interface, you are free to select the menu template from Built-in tab as well as Online tab according to your personal preference. You can directly use the template as your menu or edit it by renaming menu, setting another picture or video as background, adding background music, etc.
Step 6: Go back to the previews interface and by clicking the green Burn button, a side bar will appear on the right side. You can convert the MP4 file into a DVD folder or to an ISO file by ticking the two boxes respectively. After inserting a blank writable disc, you can still burn the MP4 file to the disc and here we should only choose ISO File. Also, renaming disc label and setting output path are available for you.
Part 2: How to convert MP3 to ISO with CDBurner XP
CDBurner XP is another free application with the function of burning CD/DVD. It also supports burning and creating ISO file. CDBurner XP can help automatically verifying the written data to make sure that the data written in is free of error. Apart from this, it is provided with recorder and disc information retrieve. CDBurner XP is compatible with various kinds of operating systems like Windows XP, Win7, Win8, Win10, etc.
Step 1: Download and install the software from its official website and then launch the program.
Step 2: By selecting the Data Disc tab on the top of the main interface, you may start the task. Navigate to your video folder and add the target MP3 file to the burning list. You can do it either by clicking Add button or with a simple drag-and-drop process.
Step 3: After adding all the MP3 files, you should click the File drop-down tab on the upper left corner. Then select Save compilation to ISO file and choose an output path for the ISO image file. By the way, if you want to burn a disc, you can click the Burn button after inserting a blank writable disc.
Part 3: How to convert MP3 to ISO with BurnAware Free
Similar to those two above, BurnAware Free is still top-rated and full-fledged burning software which can be used to create CD, DVD and Blu-ray of all types, including M-Disc for free. BurnAware Free attracts numerous loyal users with its excellent interface which is clean, effective, powerful and multilingual. The supports in high-DPI monitors, low CPU usage, sufficiently stable burning process and wide adaptability to various kinds of OS make BurnAware Free come out from other similar type of software.
Step 1: Download, install and open BurnAware Free on your PC. Select output format on the main interface, which is quite clean and straightforward. Here we choose Make ISO to burn ISO from local files.
Step 2: BurnAware Free allows you to add target files either by directly dragging the file into it or by clicking Add button. Also you can rename the ISO file in the input box on the upper left.
Step 3: After all the MP3 files are put into it, you can click Make or press Ctrl+B on your keyboard to start making ISO image file and don’t forget to select the right output path.
Part 4: Conclusion
Above all, when compared with the other two software tools, Leawo DVD Creator is definitely your first choice for burning audios and videos to DVD because of its full functionality, wide application, delicate interface and easy-to-use features. However, speaking of converting MP3 to ISO, both CDBurner XP and BurnAware Free could be your alternative options as well.