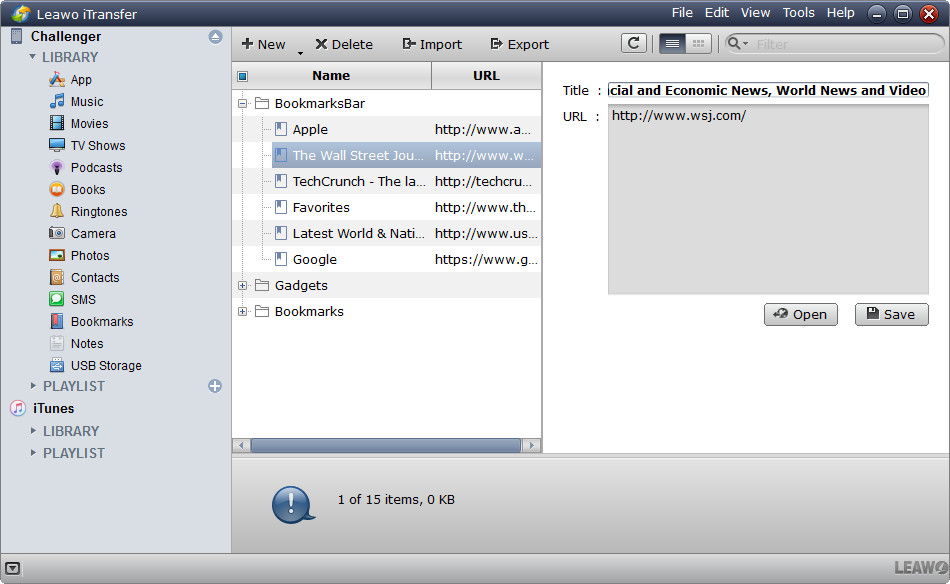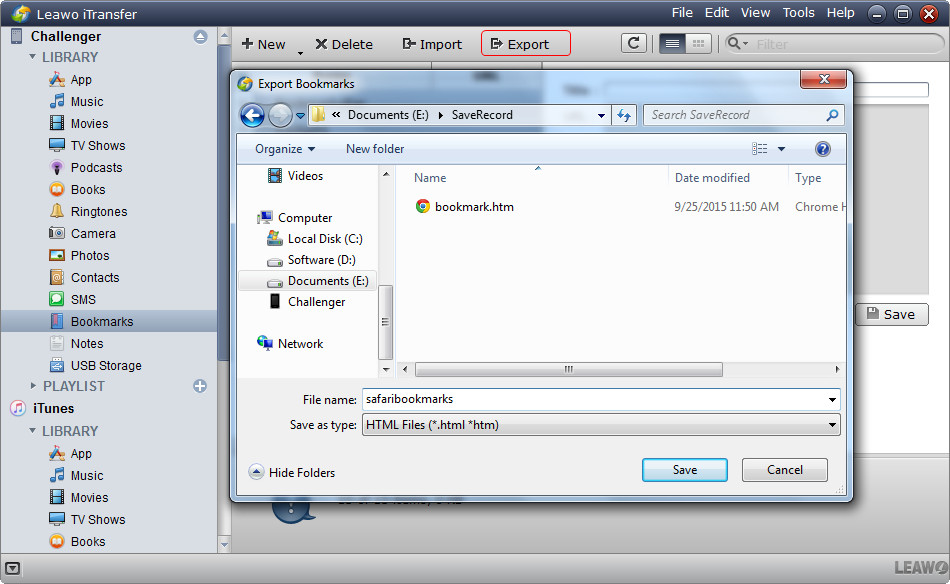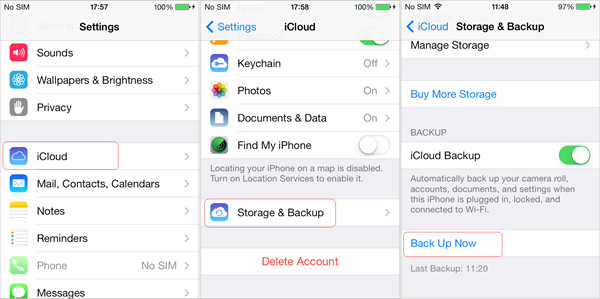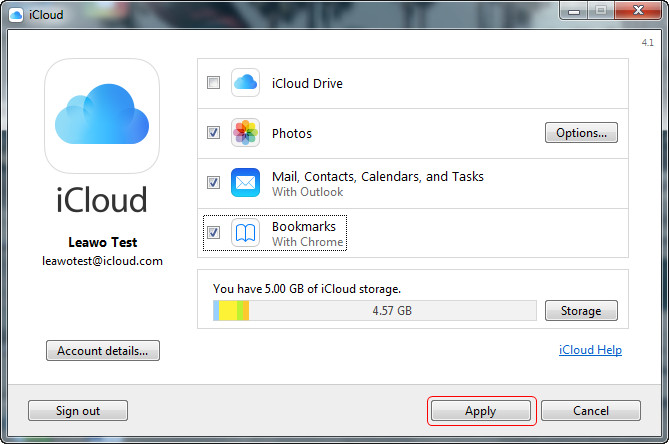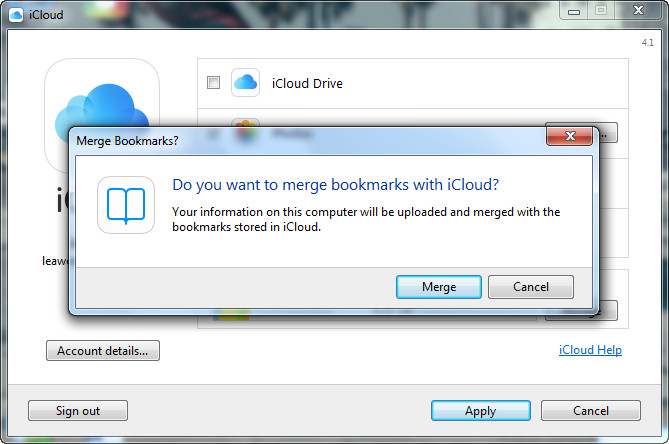If you have decided to update to iPad Pro, you can take advantage of the latest tablet to view online videos, read blogs and all kinds of interesting things that a computer can do. Thanks to the large screen of iPad Pro, people are able to get much better visual experience. iPad Pro is also a good tool to read online PDF or EPUB files, as the large screen will display the files in full size.
When people want to visit a site for next time, they will save the URLs of websites as bookmarks in their Safari. The bookmarks can be saved in your iPad backup when you create or update an iPad backup with iTunes. Still, many people want to transfer bookmarks from ipad to computer separately for a backup, or use the web browsers on their computers to visit the sites. At this moment, what will be necessary for users to transfer bookmarks from iPad Pro to computer? The following post will introduce 2 easy ways for iPad users to know how to transfer bookmarks from ipad to computer.
Method 1. Using iPad Transfer Software
Leawo iTransfer is a multifunctional iPad transfer program that helps users to transfer files among iOS devices, iTunes and computers. The software will help users to get rid of the sync of iTunes, and it enables users to transfer non-purchased items, so it enables users to transfer bookmarks from iPad Pro to computer with ease. The following guidance will show you how to transfer bookmarks from iPad to computer, and you can free download the software to have a try.
When the transfer finishes, you will get the bookmarks saved as an HTML file in the target folder. The bookmarks saved in that HTML file can be opened with one click. Leawo iTransfer also helps with other kinds of data transfers for iPhone, iPad and iPod, for example, you can transfer music to iPhone 6s with this software.
Method 2. Using iCloud
If people have enabled iCloud on their iPad Pro, they can take advantage of the cloud service to transfer bookmarks from iPad to computer. You’ll need iCloud Control Panel on your computer to finish the task.
After transferring bookmarks from iPad Pro to computer with iCloud Control Panel, you will get the bookmarks in your Chrome immediately. But as you can tell, using iCloud Control Panel will need a Windows computer, and a Chrome browser. If you don’t have these gear on your computer, Leawo iTransfer can be your best bet.
Both of the methods mentioned above are helpful for you to transfer bookmarks from iPad Pro to computer. Check them out if you are interested.
Part 3. Related Tips: How to Use Safari Bookmarks
Bookmarks are essential to quickly navigating the web and finding your favorite places. They keep you from having to remember complicated addresses, and can be organized into various categories through the use of folders. Safari allows you to create and manage bookmarks with ease, whether you're on your computer or surfing from your iPad. How to user safari bookmarks are as follows:
1.Preview all your bookmarks in the sidebar:
2. Add a bookmark:
3. Visit a page you have bookmarked:
4. Search for a bookmark:
5. Manage bookmarks in the sidebar:
Show the bookmarks sidebar (see above), then you can do any of the following:
6. Edit bookmarks in bookmarks view:
7. Edit a bookmark or folder name: Select a bookmark or folder, then press "Enter".
8. Remove bookmarks: Select bookmarks, then press "Delete".