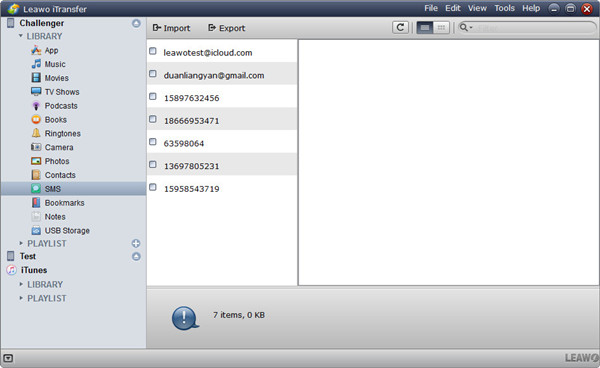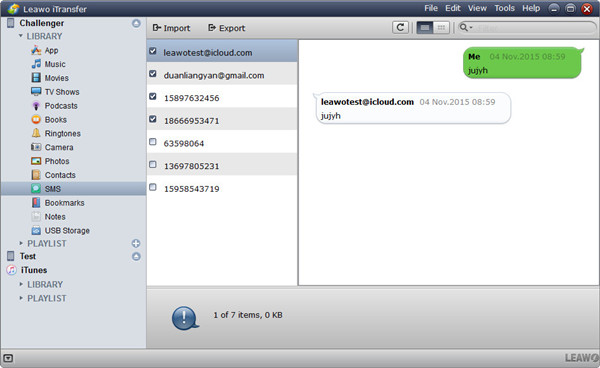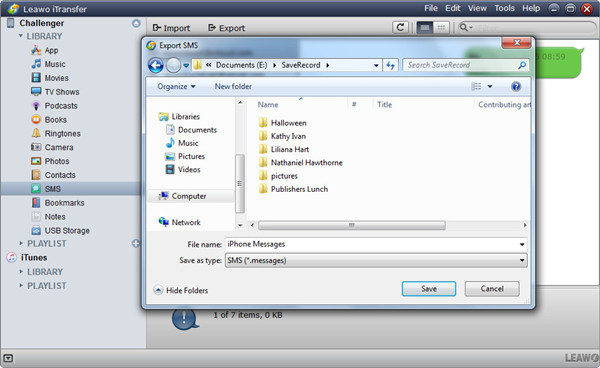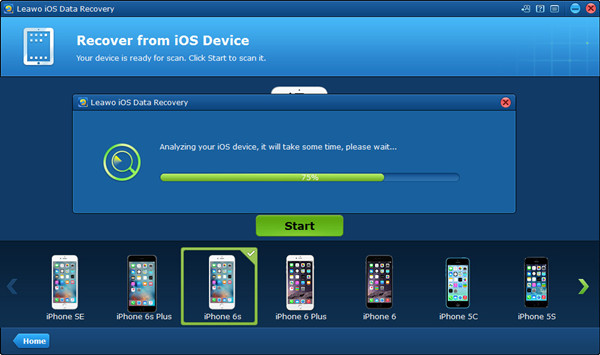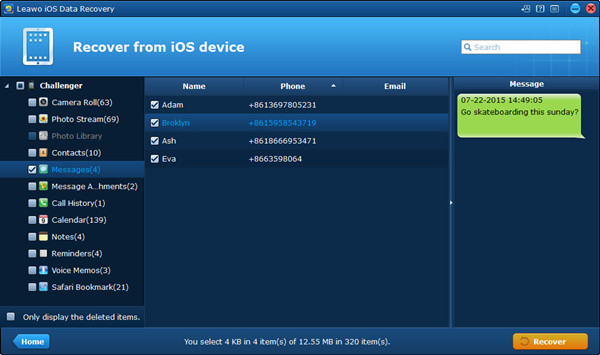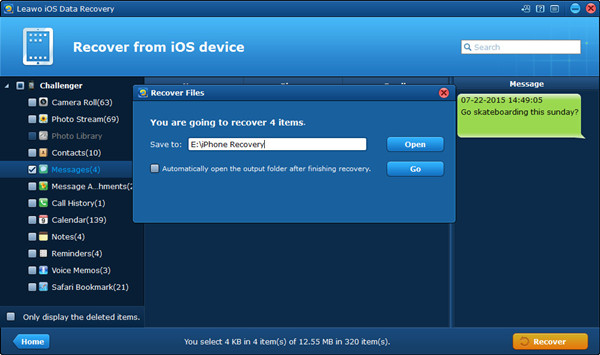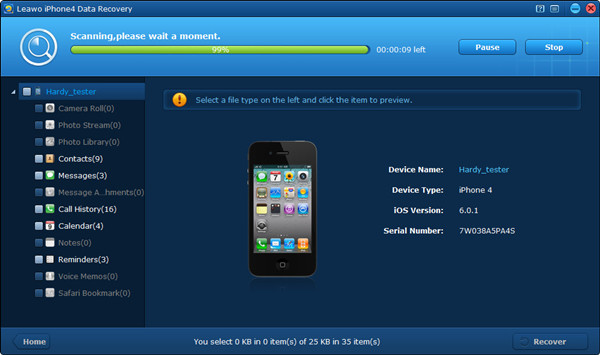To access iPhone text on computer is not tough as you think. It is convenient for you to view iPhone text messages on PC and then choose the information you need to organize into a file. I would like to show you two ways to help you to solve this problem in case you need. Leawo iTransfer and Leawo iOS Data Recovery are both good tools for you to use to view iPhone texts on computer. The two programs will be introduced in the following contents. Let’s check them out.
Part 1: How to View iPhone Text Messages on PC with Leawo iTransfer
You can use Leawo iTransfer to transfer various kinds of files among computers, iTunes and iDevices. Therefore, you can also take advantage of this software to read iPhone text messages on computer. This is just a kind of iPhone to computer transfer. The powerful functions of iTransfer are good to use and can offer you lots of convenience when you encounter other transfer problems. Now, let’s begin to check out how to use iTranfser to access iPhone text on computer.

Leawo iTransfer
☉ Transfer files among iOS devices, iTunes and PCs with ease.
☉ Transfer up to 14 kinds of data and files without iTunes.
☉ Support the latest iOS devices like iPhone 7, iPhone 7 Plus, etc.
☉ Play back, view, and delete data and files on iOS devices.
Step 1. Run Leawo iTransfer and Choose “SMS” to Click
Connect your iPhone with computer and launch iTransfer to prepare to read iPhone text messages on computer. When this tool detects your iPhone information, you need to click on iPhone icon to call out the “LIBRARY” menu. After that, choose “SMS” to click on to check all messages on your iPhone.
Step 2. Choose Text Messages
When you see the text messages on your iPhone in the right part of the interface, you can check the empty squares to choose the text messages you want to transfer to computer to continue the process to access iPhone text on computer.
Step 3. Transfer Text Messages from iPhone to Computer
When you have selected the text messages according to the contacts, you need to click on the “Export” button at the top middle of the window. Afterwards, you need to choose a folder on computer to save the exported messages. Name the file and then choose “SMS (*.messages)” from “Save as types”. Finally, you can tap on the “Save” button. In a few minutes, the text messages on your iPhone will be transferred to your computer folder. Then you can access iPhone text on computer easily.
This method allows you to view iPhone text messages on computer. If you want to access other iDevice files on your computer, you can also refer to this solution by choosing the corresponding category under the “LIBRARY” menu to realize your goal.
Part 2: How to Read iPhone Text Messages on Computer with Leawo iOS Data Recovery
Leawo iOS Data Recovery is a powerful program to recover files of iPhone and other iDevices. You can easily read iPhone text messages on computer with it. It can offer you satisfying results when it comes to recovering data of iOS devices. The following g contents will show you how to use Leawo iOS Data Recovery to help you to view iPhone texts on computer without any difficulty. You can use the Normal Mode or the DFU mode to assist you according to your needs.

iOS Data Recovery
☉ Recover multiple deleted data directly from iPhone/iPad/iPod touch
☉ Extract and export 12 types of files from previous iTunes&iCloud backup
☉ Back up 12 kinds of data on iOS devices to computer
☉ Recover data lost due to jailbreak, iOS upgrade, deletion, etc.
☉ Support iPhone 6s/6s plus, iOS 9.3.2, iTunes 12.4 & Win10
2.1 Normal Mode
All iDevices can take advantage of the Normal Mode.
Step 1. Run Leawo iOS Data Recovery and Scan iPhone
Plug your iPhone into computer and then run Leawo iOS Data Recovery to begin the process to access iPhone text on computer. After that, click on “Recover from iOS Device > Start”. The software will begin to scan the files and data on your iPhone.
Step 2. Choose Text Messages to Recover
When the detecting process of the program is over, your iPhone data will show in the left sidebar of the interface. Click on your iPhone icon and then click “Messages” tab. You iPhone messages will display in the right side of the window. Choose all the text messages by ticking the boxes next to the “Name” list. Click on the “Recover” button at bottom right of the interface.
4. Sync Contacts to iCloud
Step 3. Set Output Folder and Recover Text Messages
In the next pop-up panel, you need to click on “Open” to navigate to a folder on your computer to save the recovered text messages on your iPhone. You can also check “Automatically open the output folder after finishing recovery” in case you need. Finally, you can click on the “Go” button to begin the recover procedure. After a while, you will be able to view iPhone text messages on computer.
2.2 DFU Mode
At present, only iPhone 4 and iPod Touch 4 can use DFU Mode to read iPhone text messages on computer. If you have iPhone 4, you can use this mode of Leawo iOS Data Recovery to assist you to realize your goal.
Step 1. Run Leawo iOS Data Recovery and Scan iPhone with DFU Mode
Connect your iPhone with PC and run Leawo iOS Data Recovery. Then you need to click on “Recover from iOS Device > DFU” to follow the instructions to activate the DFU Mode. Afterwards, you need to wait until the scanning process of the software is over to begin to solve how to view iPhone texts on computer with Leawo iOS Data Recovery.
Step 2. Choose Text Messages and Recover Them to Computer Folder
After the scanning process is over, as for the following steps, please refer to step 2 and step 3 in the Part 2.1 to continue the procedure to view iPhone text messages on PC.
As you can see, the two programs are both powerful and great to use. You can choose one solution to help you to view iPhone texts on computer. After you have a try, you will know how useful they are.