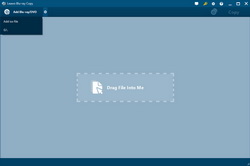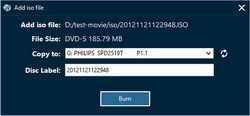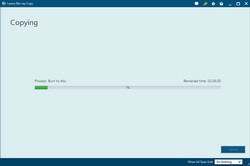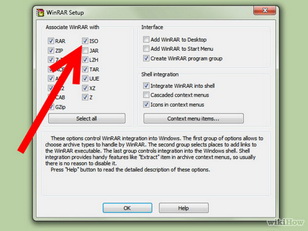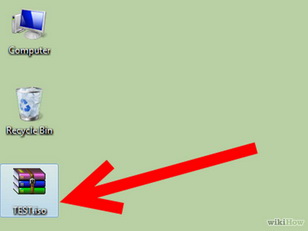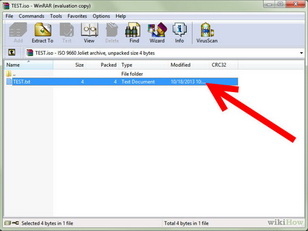How to open an ISO file on Mac, or how to play back ISO files on PC? Many people would meet such kind of questions, especially those game players.
With ".iso" extension, an ISO image file is a type of disc image file used to replicate the contents of an optical disc, such as a CD and DVD, which contains every piece of information of the original disc. An ISO image file can be used to create an exact copy of a disc with every element included. Generally, it is unnecessary to open ISO files and view their contents, because they can be written to a disc without doing so. However, knowing how to open ISO files will allow you to troubleshoot any problems with the disc image or locate specific data within the image. This tutorial offers 4 different ways to help you open or play ISO image file on PC and Mac.
Part 1: Copy ISO Image File to Disc
With a ISO backup software tool, you could directly backup your ISO files onto a blank writable Blu-ray/DVD disc and then play the mounted Blu-ray/DVD disc with preset disc drive. In this way, you only need to prepare an ISO backup tool and a blank disc. Of course, you also need to make sure your PC gets a disc drive. Leawo Blu-ray Copy is the ISO file backup tool you need to backup your ISO file onto Blu-ray/DVD disc. The following steps tell you how to backup ISO file onto Blu-ray/DVD disc.
How to Copy ISO Image File to Disc with Leawo Blu-ray Copy:
3. Click the "Burn" button on the "Add iso file" interface to start copying ISO image file to blank disc immediately.
Note: If you get Blu-ray ISO image file, you need to copy it to Blu-ray disc. Therefore you need to prepare Blu-ray recorder drive and blank writable Blu-ray disc. The disc type of target disc should be in accordance with source ISO image files.
After backup and burning, the ISO files are transferred onto your Blu-ray/DVD disc. Then you could play back it with DVD or Blu-ray players.
Part 2: Play ISO Image File on Mac and PC with ISO Player
To open ISO image file (ISO image file of video disc) and view its content, you could also make use of 3rd-party of ISO player. Leawo Blu-ray Player is a totally free media player software solution that could play back Blu-ray, DVD, HD video and common videos at no cost. It allows you to directly load ISO files for playback. What’s more, it offers menu playback mode which allows you to decide what to play bakc, menu or chapter, just like playing back DVD disc.
How to Play ISO Image File with Leawo Blu-ray Player
Leawo Blu-ray Player offers one-click solution to help you play back ISO image files on your computer (it has both Windows and Mac versions). After launching Leawo Blu-ray Player, simply click the "Open File" button to browse and add source ISO image file for playback. You could refer to the below guide video to learn how to use Leawo Blu-ray Player to play back ISO image file and other files.
Part 3: Open ISO Image file on PC
The above 2 methods actually are suitable for ISO image files from video disc. If you want to view a data ISO image file, what would you do? For Windows users, you could also make use of some unarchive apps like WinRAR to open ISO image file on PC. With WinRAR and apps like this, you could easily view the inner content of ISO image file, no mounting, burning or backup required. The detailed steps on how to open ISO image file with WinRAR on PC are listed below:
3. Double click the ISO image file to open it. You could then view all the content in the ISO image file.
Note: In this way, altering these contents in the ISO image file may cause the ISO image to be unusable when mapping it to a CD/DVD. If you need to use a certain file inside the image, make a copy of it rather than moving it out of the image.
Part 4: Open ISO Image File on Mac
If you're wondering how to mount an ISO image in Mac OS X, it is very easy. For most ISO images, you can mount them simply by double-clicking the ISO image file, and it will go through the auto-mounter app within OS X putting it on your desktop.
If this doesn't work, you could make use of Mac computer's built-in Disk Utility and a more advanced option of using hte command line.
How to Mount ISO Image File on Mac with Disk Utility
The Disk Utility is located in the /Applications/Utilities/ directory. After you have launched Disk Utility, navigate from the Disk Utility menu down to "Open Image File" and select your ISO file. The ISO should now appear mounted on the Mac OS desktop. This works for other disk image files too (dmg, img, etc).
How to Mount ISO with Mac OS X command line
Type the following command In the Terminal: hdiutil mount sample.iso, with sample.iso being the path to the image you want to mount. After the checksum is complete, your ISO image file will appear mounted on your Mac OS X desktop – that's it. You you can actually mount virtually any other disk image type (.dmg, .img, etc.) with hdiutil as well.