2022年04月13日 watanabe iPhone動画をDVDに書込 動画をDVDに書込 動画をDVDに変換
2022年04月13日 watanabe iPhone動画をDVDに書込 動画をDVDに書込 動画をDVDに変換
2017年9月19日にリリースされたiOS11にiPhoneの画面を録画できる機能が追加されました。元々iPhoneで画面を録画することができるアプリは少ないので、この機能を待ち望んでいた人が多いです。この「画面収録」はiPhoneの内部音声も録音することができるため、すごく好評です。しかし、この機能についてまだ了解していない人もたくさんいるので、今回は、「画面収録」の詳しい使い方や設定方法について紹介します。そして、iPhoneで録画した動画をDVDに焼く方法も一緒に!
「画面収録」はiOS 11で追加された機能のひとつです。この機能を使うと、iPhone上の操作を録画し、「写真」アプリに保存することができます。iPhoneの操作手順を見てみましょう。
ステップ1. コントロールセンターに「画面収録」を追加
「画面収録」を利用するには、コントロールセンターに「画面収録」ボタンを追加する必要があります。まずは「設定」を開き、「コントロールセンター」 「コントロールをカスタマイズ」の順にタップして、新しいボタンとして、「画面収録」をコントロールセンターに追加します。
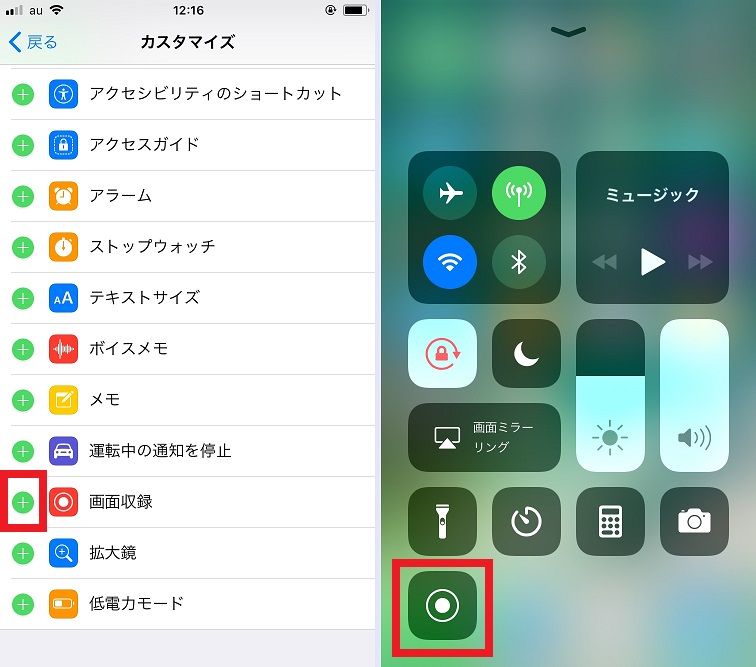
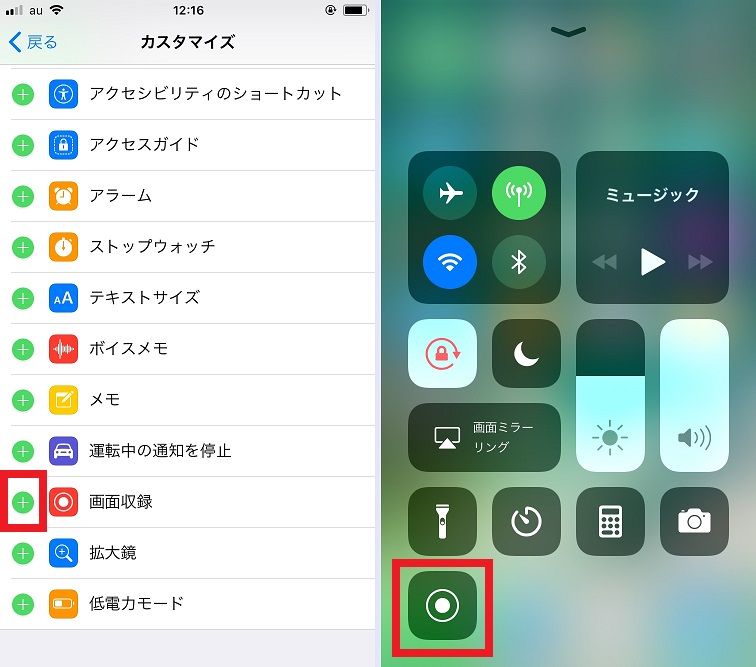
ステップ2. iPhone画面録画を開始
コントロールセンターの「画面収録」ボタンをタップして録画を開始します。録画が開始すると、iPhone画面の上で、赤いバナーが表示されます。
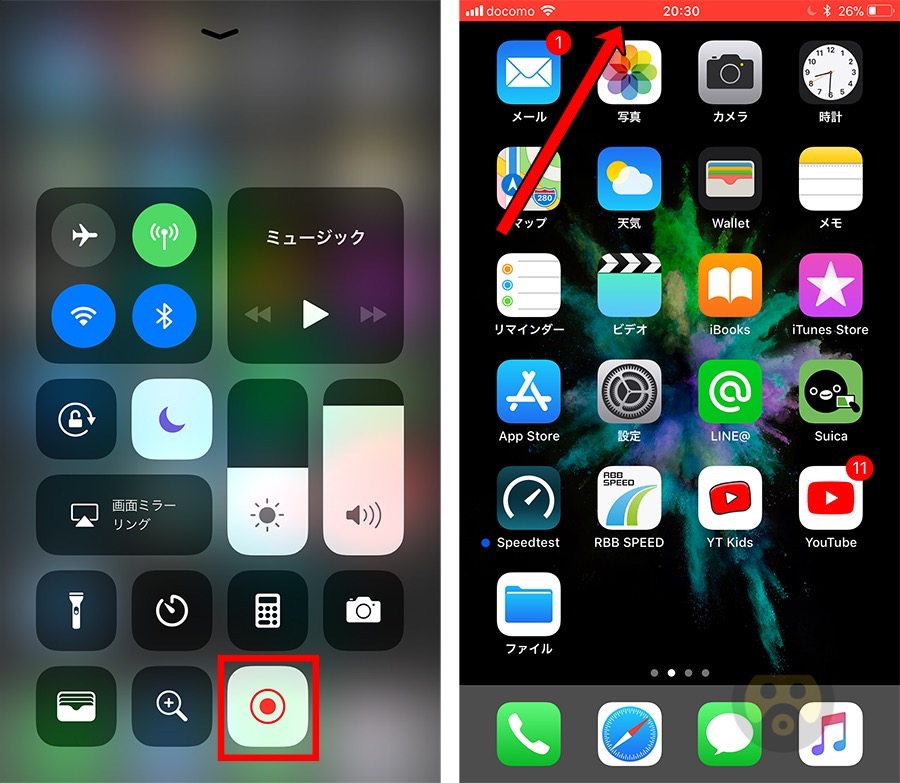
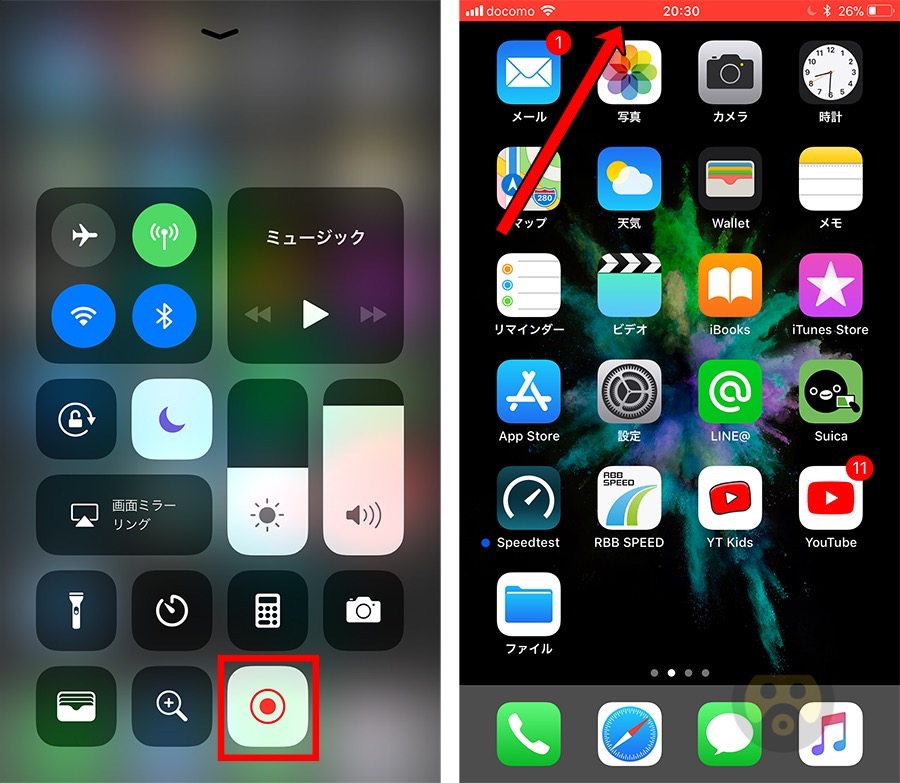
ステップ3. iPhone画面収録を終了
iPhone画面の赤いバナーをタップすると、「画面収録」の設定画面が表示されます。そこで、iPhone画面の収録を終了することができます。そこで、マイクオーディオ収録の切り替えができます。
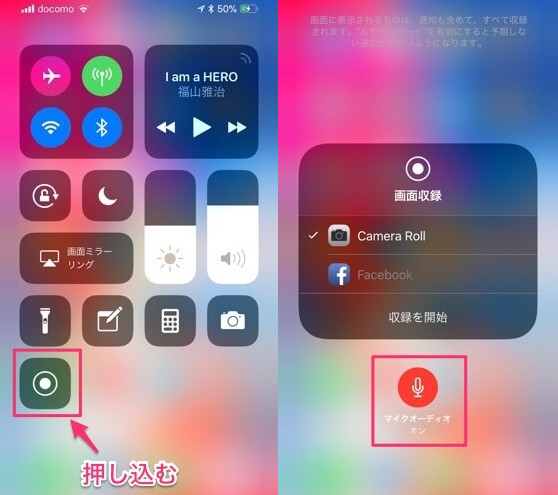
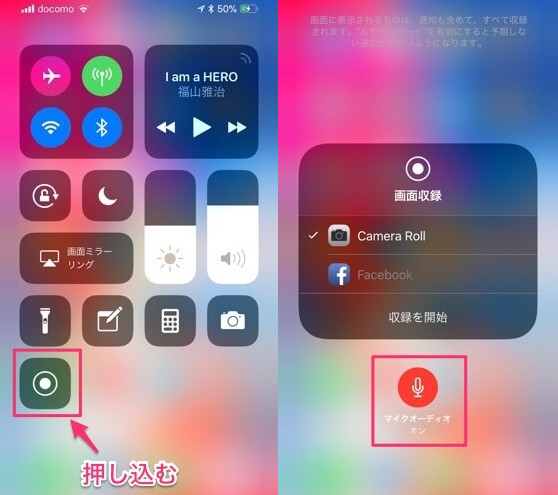
ステップ4. 録画した動画をチェック
録画が完了した後、「写真」アプリで動画をチェックすることができます。
iPhone「画面収録」機能は便利ですが、しょっちゅう録画したら、iPhoneのストレージがいっぱいになって、空き容量がありません。しかし、大事な動画なので、それらを削除することもできません。そのため、iPhone「画面収録」で録画した動画をDVDに焼いて、バックアップすることがいい選択肢かもしれんません。
iPhoneの動画をDVDに焼くには二つ手順があります。 1. iPhoneの動画をパソコンに保存 2. 動画をDVDに書き込み 今すぐそれらを説明します。
ステップ1. iPhoneをパソコンに接続
iPhoneをUSBケーブルでパソコンに接続して、パソコンでの「マイコンピュータ」を開きます。そして、iPhoneフォルダを開いて、そこで、iPhone全ての写真や動画がチェックできます。
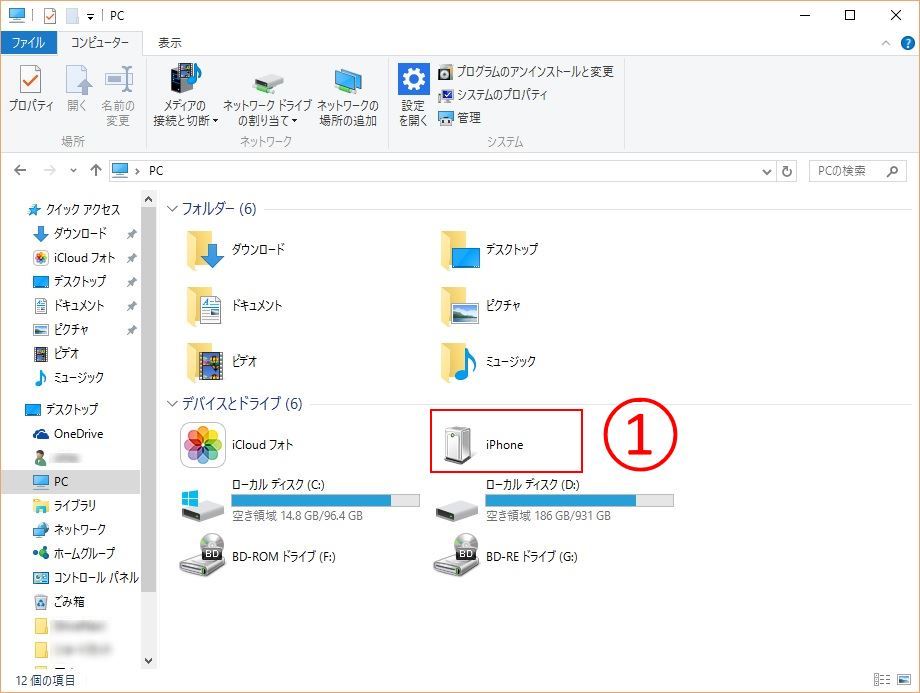
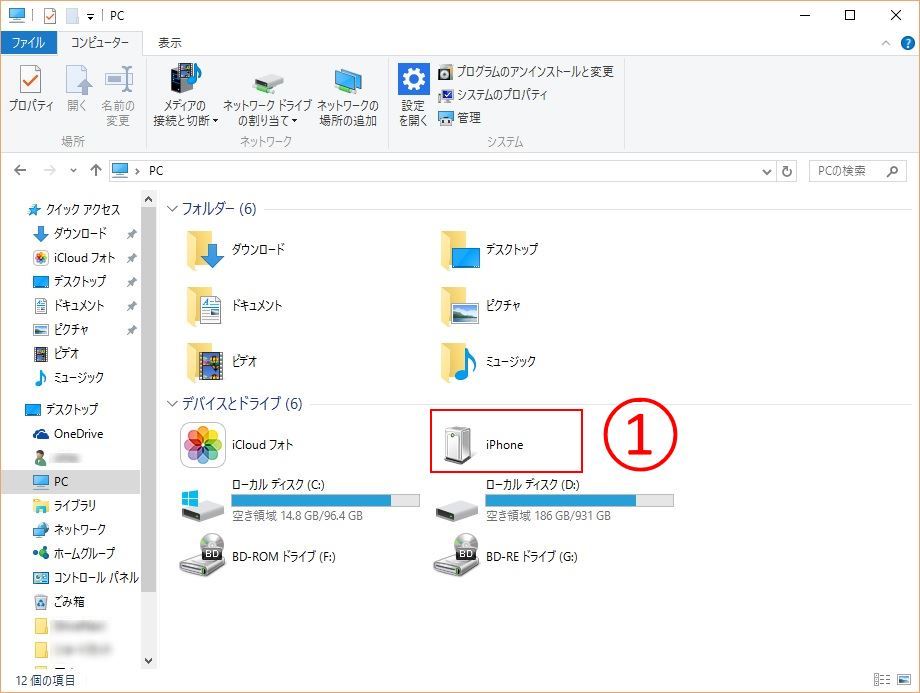
ステップ2. 動画をパソコンにコピー
バックアップしたい動画を選んで、コピーして、パソコンに貼り付けます。
動画をDVDに書き込むには、DVD作成ソフトが必要です。初心者なら、「Leawo DVD作成」というソフトを強くおすすめします。このソフトなら、動画をISOまたはDVD-Videoのフォーマットに変換する必要がなくて、MP4、MKV、WMV、AVIなどの動画を直接的にDVDに書き込むことができます。それだけでなく、動画をISOファイルに作成することもできます。数多いメニューテンプレートがあるので、「Leawo DVD作成」で自分なりのDVDを作りましょう。


☉ 品質の損失なしにMP4、AVI、MKVのようなすべてのビデオファイルをDVDに焼く
☉ DVD-R, DVD-R/DL, DVD-RAM, DVD-RW, DVD_RW全て規格のDVDメディアに対応
☉ 複数のメニューテンプレートとカスタムデザインが搭載
☉ ビデオの簡単編集や2Dビデオの3D化に対応
ステップ1. Leawo DVD作成をインストール
上記の「ダウンロード」ボタンをクリックして、パソコンに「Leawo DVD作成」をインストールします。そして、空のDVDをドライブに挿入して、ソフトを実行します。
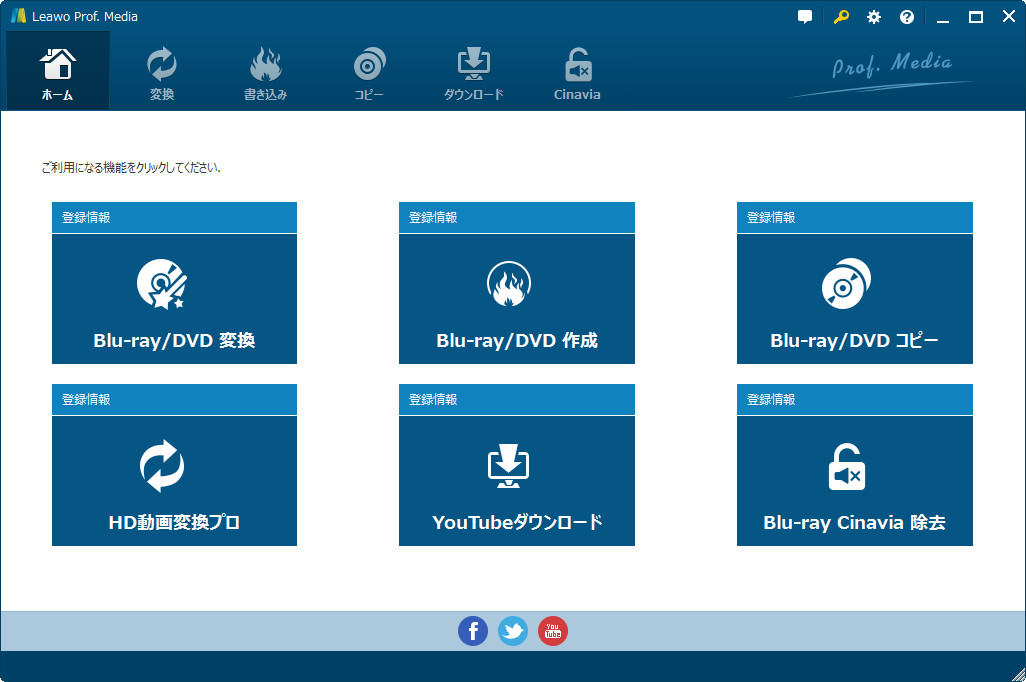
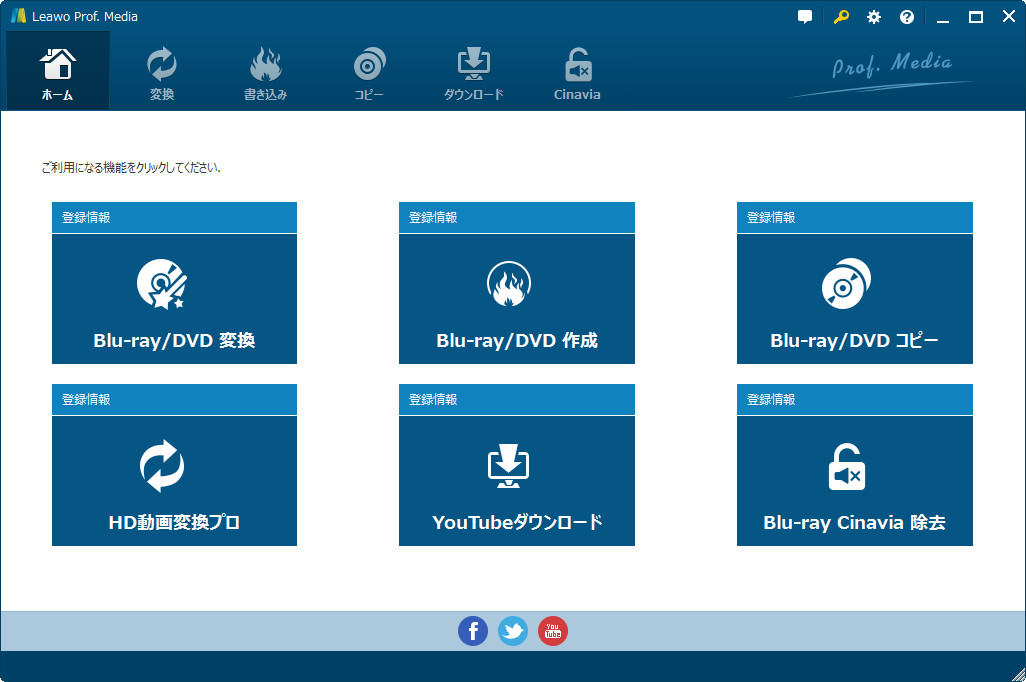
ステップ2. 動画をソフトに読み込み
「動画を追加」をクリックして、iPhoneで録画した動画をソフトに追加します。ソフトの画面で動画の概要がチェックできます。ソフトウェア左下隅で、動画のアスペクト比、書き込み先DVDの種類と規格が設定できます。
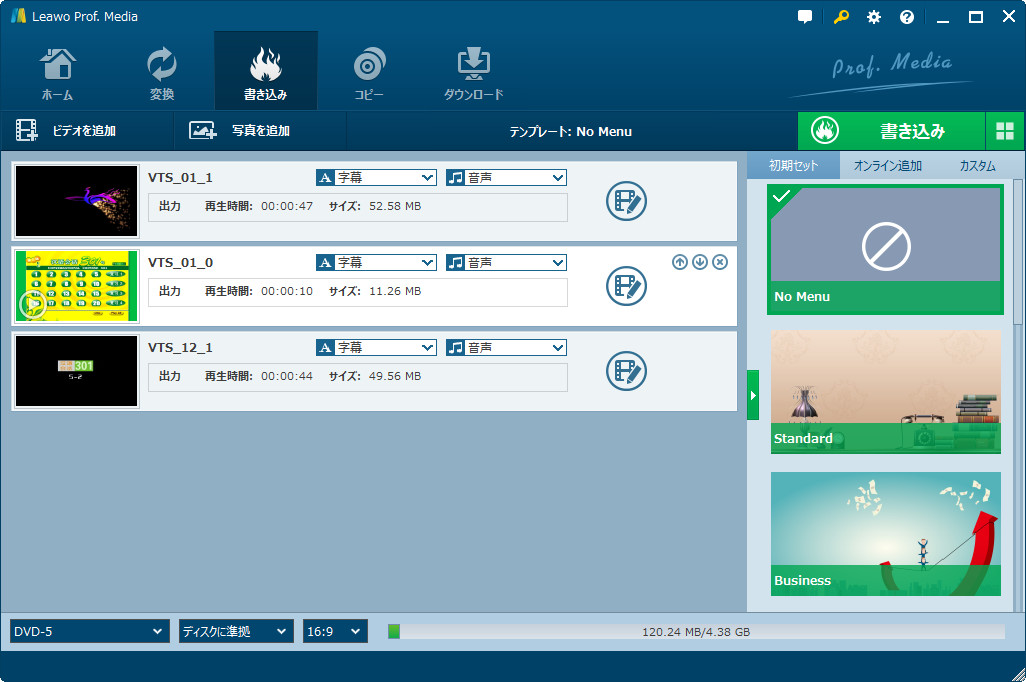
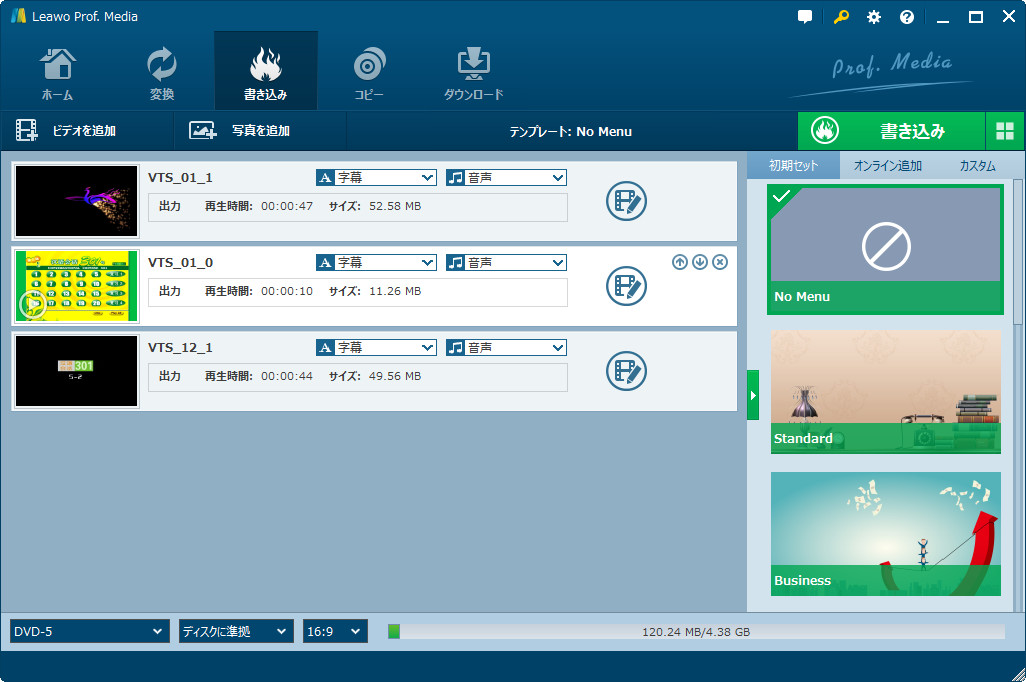
ステップ3. 動画を編集
ソフト右の「編集」ボタンをクリックすると、動画を編集することができます。ビデオの長さをトリム、透かしを追加、部分拡大、効果調整、3Dビデオに変換するなど。
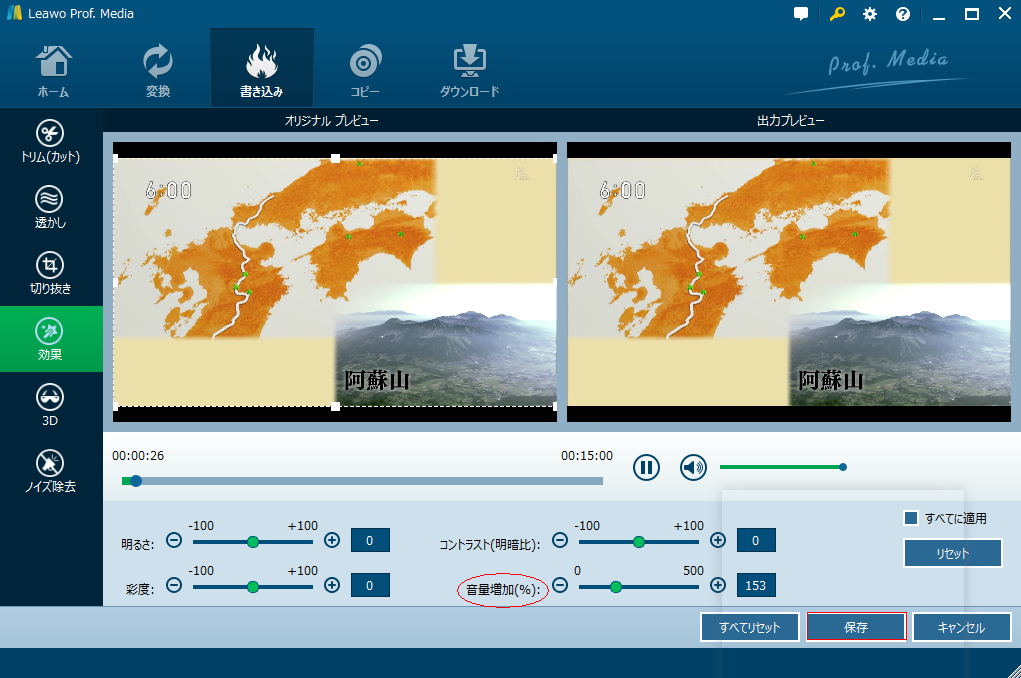
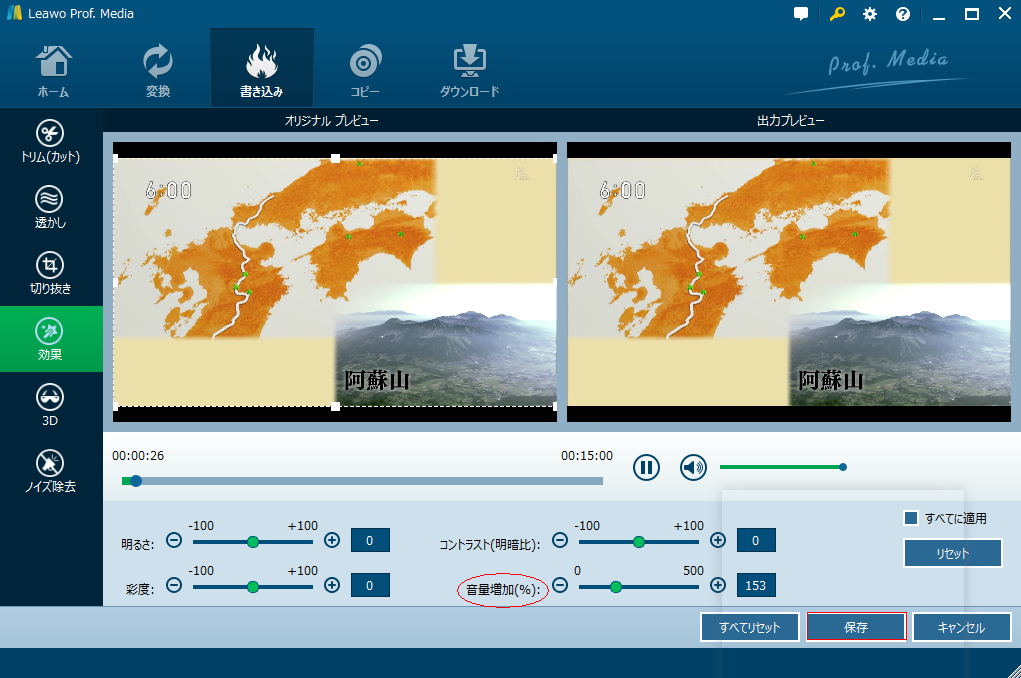
ステップ4. DVDメニューを作成
ソフト右のメニューテンプレートでお気に入りのメニューを選んで、DVDのメニューが作成できます。「鉛筆」のアイコンをクリックすると、メニューにBGMを追加または写真を追加することができて、自分なりのDVDメニューを作成することができます。
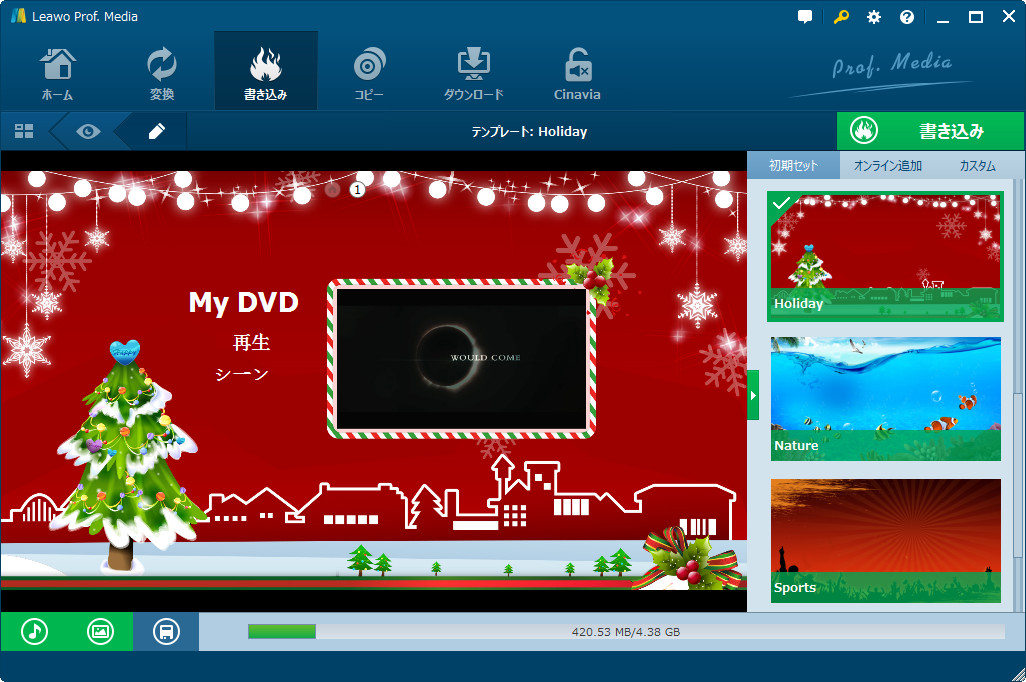
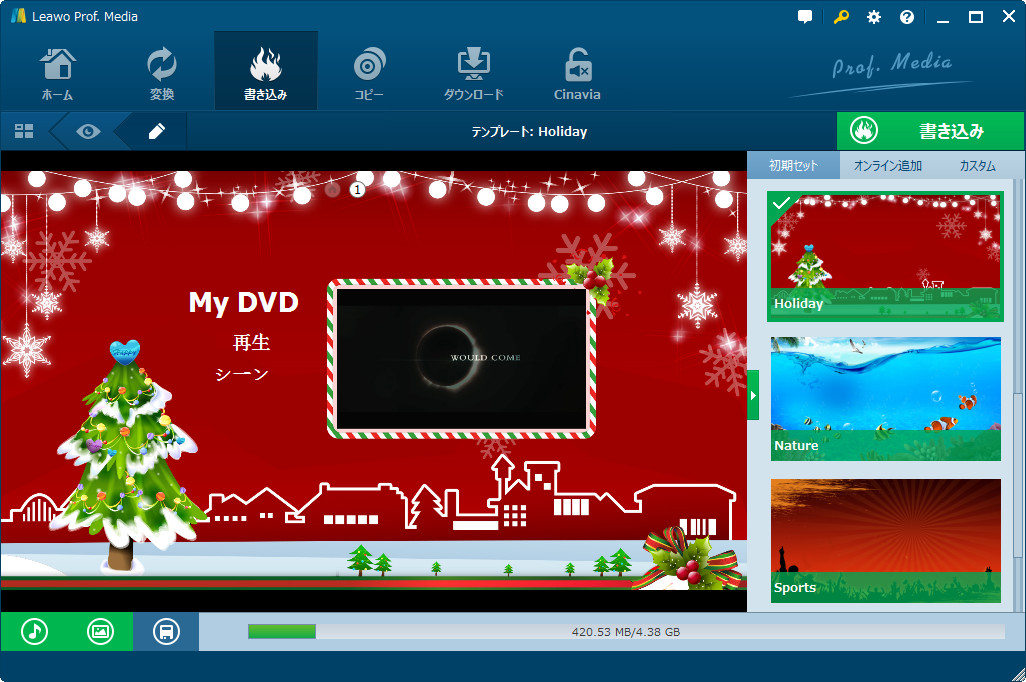
ステップ5. 動画をDVDに書き込み
右上にあるみどりの「書き込み」をクリックすると、DVDの書き込み先が設定できます。空のディスクに動画を書き込みたいなら、最後のオプションにチェックをいればいいです。下の「書き込み」をクリックすると、動画の書き込みが開始します。
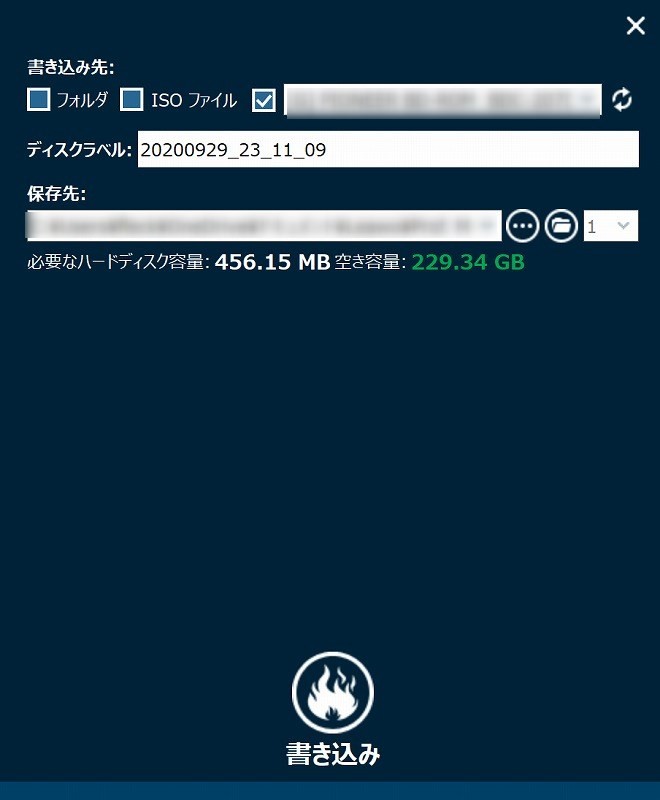
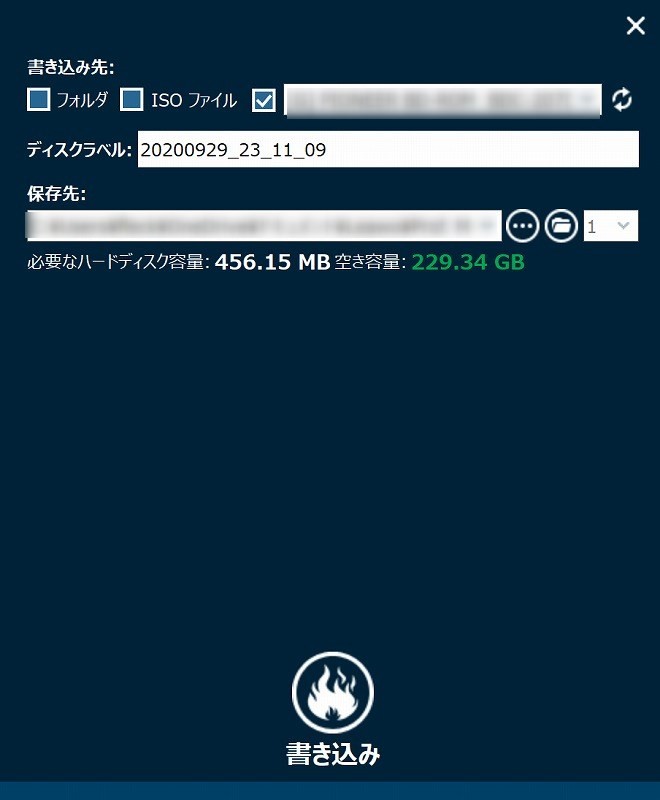
Rating: 4.8 / 5 (185 Reviews)
関連トピック
2021-11-15
ffmpegをWindowsでダウンロードして、インストール、実行する方法
2021-06-24
ffmpegをダウンロードして、Windowsでインストール、実行する方法
2024-01-03
【2024年最新】ブルーレイコピー有料・無料ソフトおすすめ|強力なコピーガード解除機能も搭載
2023-12-19
Miracastとは?iPhoneの画面をテレビにミラーリングする方法を徹底解説!
2022-01-10
ブルーレイ再生ソフトおすすめトップ5:ブルーレイメニューの対応がポイント
2024-03-05
【最新】DVDコピーガードを解除して、市販&レンタルDVDをコピーする方法
30日間
返金保証
30日間の全額返金保証を提供しております。返金ポリシーにより、全てのお客さまに、安心して最高のサービスと製品を提供させていただきます。
1営業日以内
サポート対応
1営業日以内に安心サポート。お客様サポートや技術サポートでも経験豊富なスタッフが迅速に対応しております。
1,000万以上
のユーザー
全世界で千万以上のお客さまや法人様にご利用いただいています。信頼性が高く、ユーザーが安心して利用できる製品を提供いたします。
100%安全
安心ショップ
オンラインストアのデータ通信はベリサイン社の最新技術によって保護されています。安全なショッピングをお楽しみいただけます。




