

iPadストレージの容量が不足で困っています。写真を消してもなかなか容量が減らないので何もできません。何かiPadストレージ容量を増やす方法がありましたら教えてください!
iPadを購入する際は、64GB、256GBから2TBの容量を選択することができます。勉強用・動画視聴用などが主な目的で、64GBのiPadを購入する方が多いです。しばらく使うと、気がついたらストレージ容量が足りなくなるかもしれません。残念ながら、iPadは本体ストレージの増設ができません。
本記事は、iPadのストレージ容量を減らすために効果的な方法・合計8選を紹介します。
目次CLOSE
iPadのストレージがいっぱいで消えない時、まずはiPad本体でストレージ容量の使用量を確認してみましょう。
設定アプリを開き、「一般」>「【デバイス】ストレージ」の順にをタップすると、iPad本体のストレージのうち、使用済みの容量や各アプリが消費している容量を確認することができます。
「おすすめ」で「せべてを表示」をタップすると、ストレージを最適化するための節約法が提示されます。おすすめの節約法をタップして、削除できるコンテンツを確認してください。
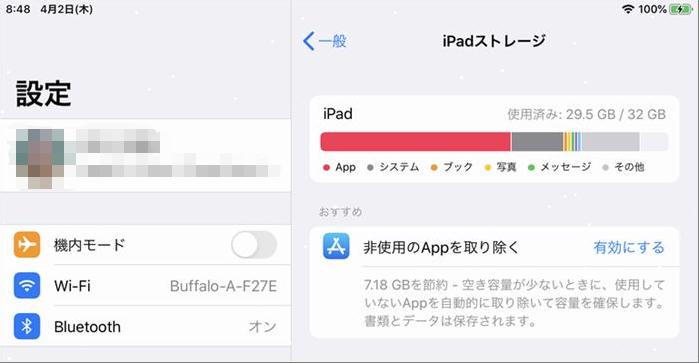
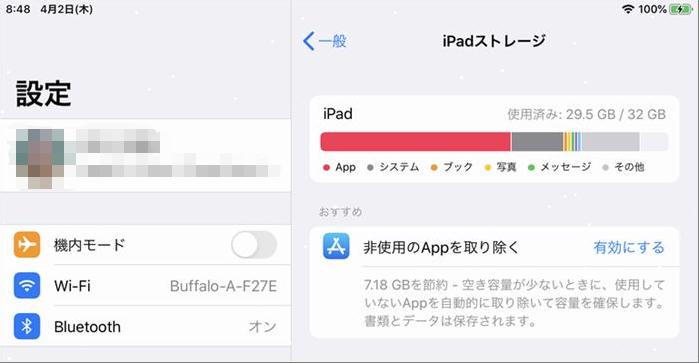
iPadの内部ストレージ容量を増やす時、一番簡単な方法は不要なデータを削除することです。
iPadで撮影した高解像度の写真や動画ファイルは、ファイズサイズが大きいです。無駄な写真や動画が溜まると、容量を食ってしまうので定期的に整理したほうがいいです。
また、iPadで削除した写真や動画は「最近削除された」アルバムに暫く保管され(通常は30日間)、そこから復元することができます。それもストレート容量を一時的に占有するので、ストレージ容量を解放したい場合は、「最近削除された」アルバムから写真や動画を完全に削除する必要があります。
「設定」-「一般」-「[デバイス] ストレージ」の順にタップすると、各APP、写真、メッセージ、システムが消費している容量がリストされます。Appの不要な部分を直接削除して、空き容量を増やすことができます。
「非使用のAppを取り除く」を有効にすると、iPadのストレージ容量が足りない場合は使用していないAppが自動的に取り除かれます。
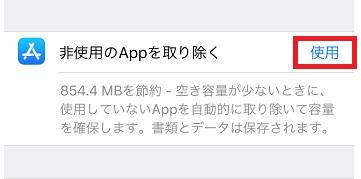
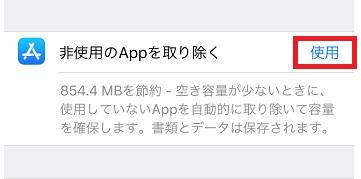
アプリ内の一時的なデータが過剰に蓄積されると、iPadのストレージ容量を圧迫するので、定期的なキャッシュクリアが必要です。
例えば、Safariなどのブラウザ、X(Twitter)、TikTok、LINEなどのアプリの場合、キャッシュデータ量が多いです。基本的にアプリ内で自分で操作する必要があります。
iPadの内部ストレージ容量を増やす他に、外部ストレージを利用すると、iPhoneのストレージ容量を拡張したり、重要なデータをバックアップしたりすることができます。
iCloudとは、Appleから提供されるiOSデバイスにある写真、ファイル、メモなどのデータをバックアップできるクラウドサービスです。iPad、iPhone、Mac、Apple WatchなどのAppleのデバイス間でデータを同期したり、バックアップしたりすることが可能です。iPadで設置すると、データを自動的にバックアップすることができます。
iCloudで自動的にバックアップする方法:
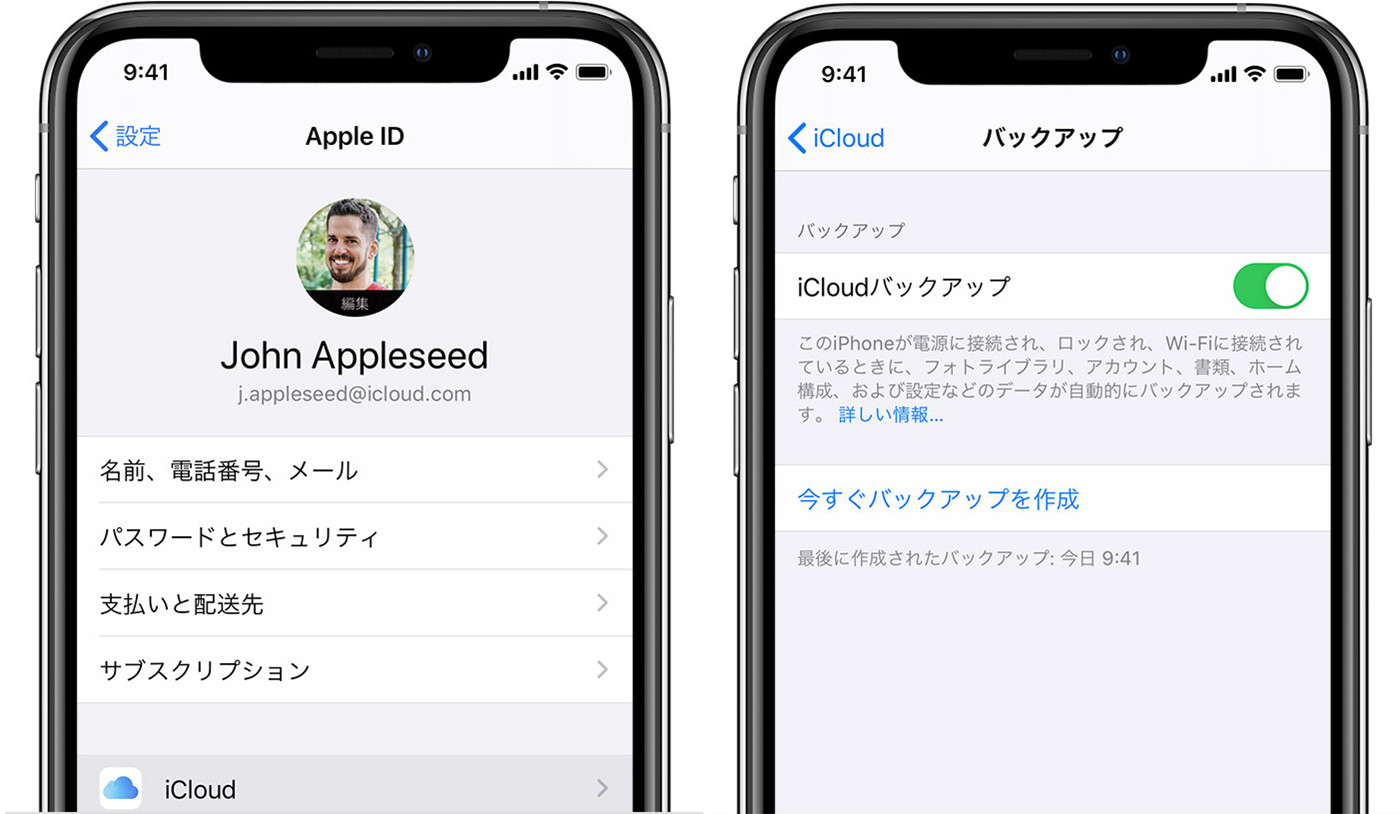
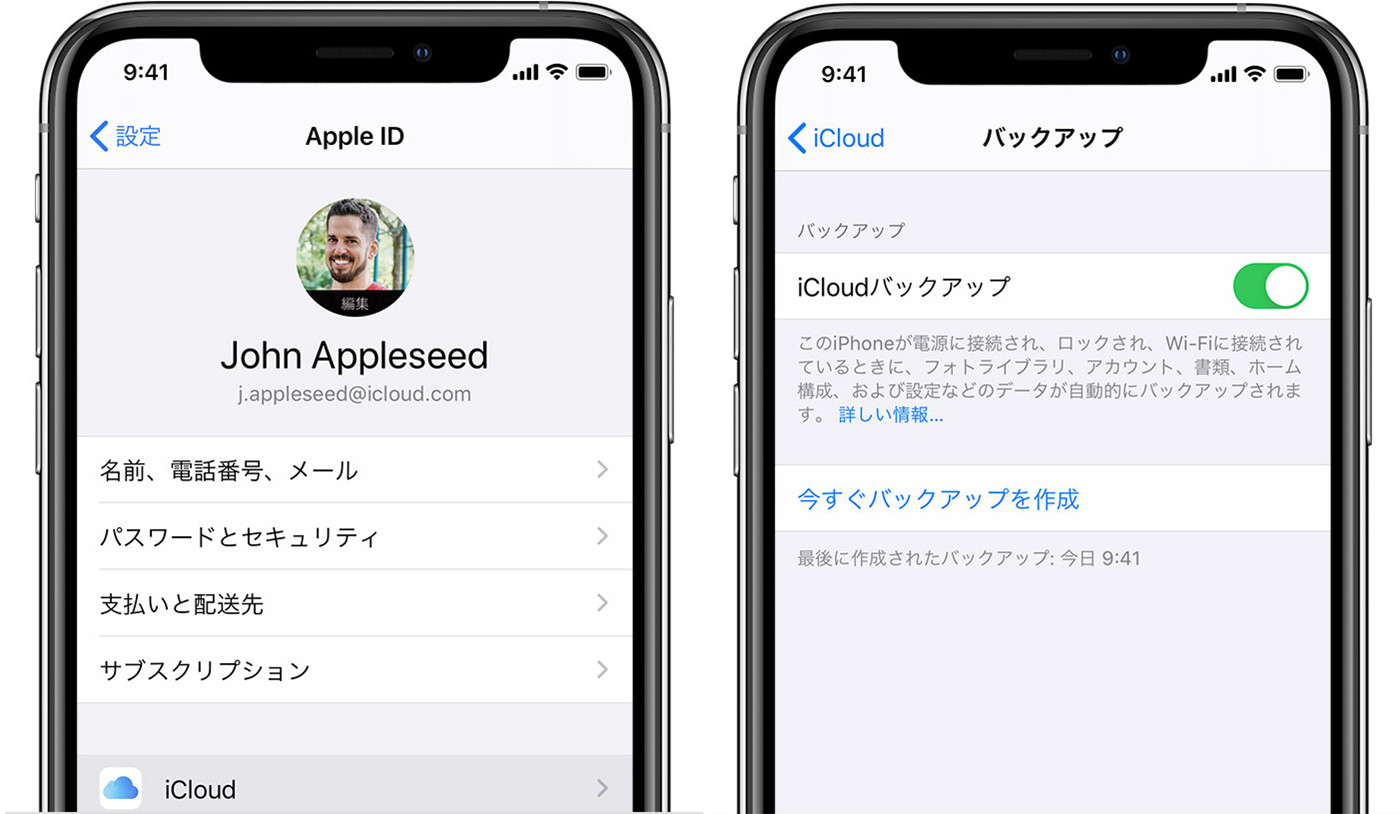
※iCloudにサインインすると、5GBの無料ストレージが使用できます。
iCloudストレージが足りない場合は、プランにアップグレードして容量を増やすことができます。
有料プランは50 GB(¥130)、200 GB(¥400)、2 TB(¥1300)、6TB(¥3900)、12TB(¥7900)からを選択でき、家族と分け合うことができます。
また、次の記事ではiCloudのストレージ容量を管理する方法を記載しておりますので、ぜひ参考にしてください。
また、iCloudのほかにも、Googleフォト、Dropbox、Google Drive、OneDriveなどいろいろなオンラインストレージサービスもあります。どちらも無料プランが提供され、2GBから15GBまでのストレージ容量が利用できます。写真、ビデオ、ドキュメントをPC・スマホ・タブレットの複数のデバイス間で簡単に同期することができます。
ストレージ容量、料金プラン、機能はサービスごとに違いがあるので、自分に一番合うものを選んでください。
パソコン経由でiPadにあるサイズが大きい動画をBlu-ray/DVDディスクに焼くと、重要な思い出の映像を長期間でバックアップすることもできるし、家庭用テレビや車のカーナビで再生することもできます。
Leawo Blu-ray作成はMP4/AVI/MOV/VOB/WMV/FLV/TS/MKVなどあらゆる形式の動画ファイルを簡単にBlu-ray・DVD・ISOイメージファイルに書き込むことができます。また、実用的なビデオ編集機能も搭載され、動画のトリミング・カット・結合、エフェクトの追加、透かしの追加、ノイズ除去などができます。さらに、メニューテンプレートから好きなテンプレートを選択して、メニューの背景やBGMを自由にカスタマイズすることができます!





☉ MP4、AVI、MKVのようなビデオファイルをBDに書き込み
☉ BD-R, BD-RE, BD25, BD50 ほぼ全てのBlu-ray Discsに対応
☉ BDメニュー作成編集可能!テンプレート満載
☉ ビデオ編集機能搭載
無料体験 無料体験
Leawo Blu-ray作成でiPadの動画をBlu-ray/DVDに焼く手順:
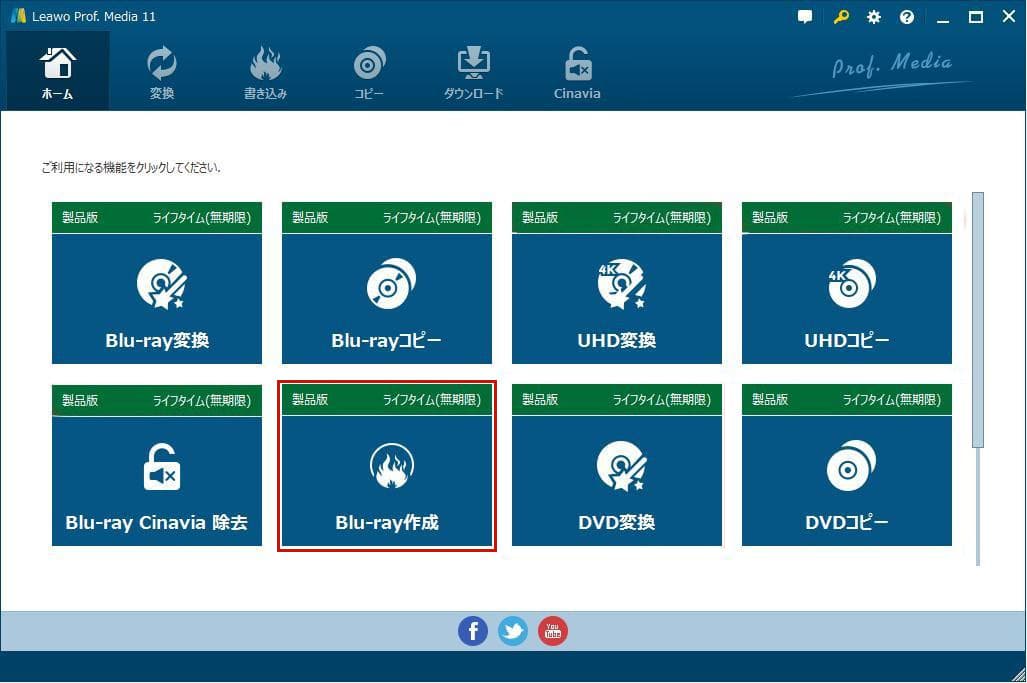
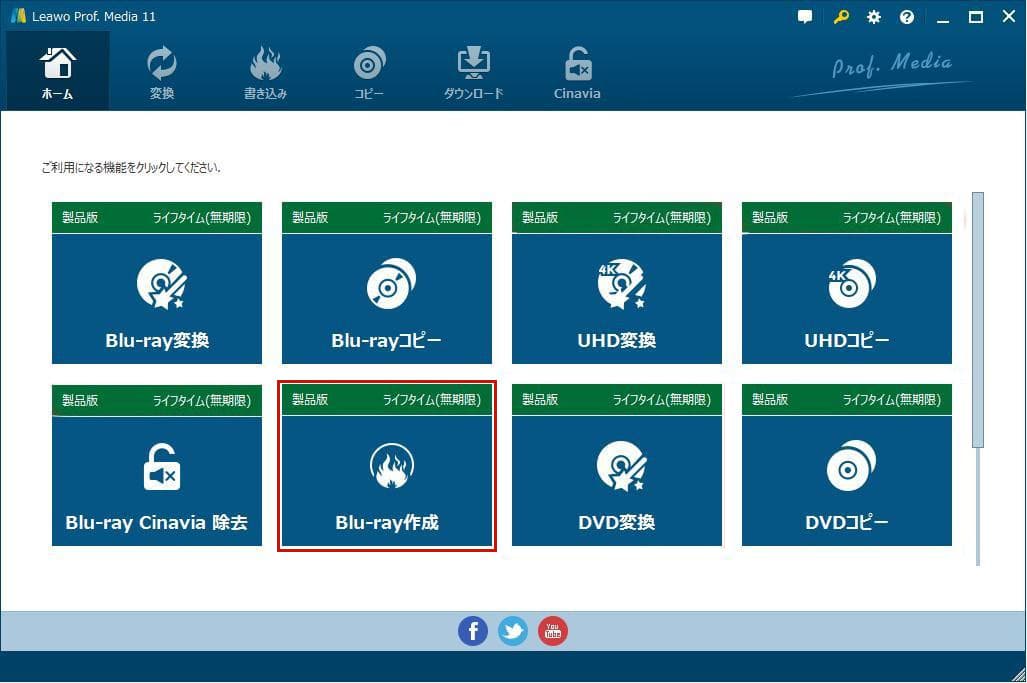
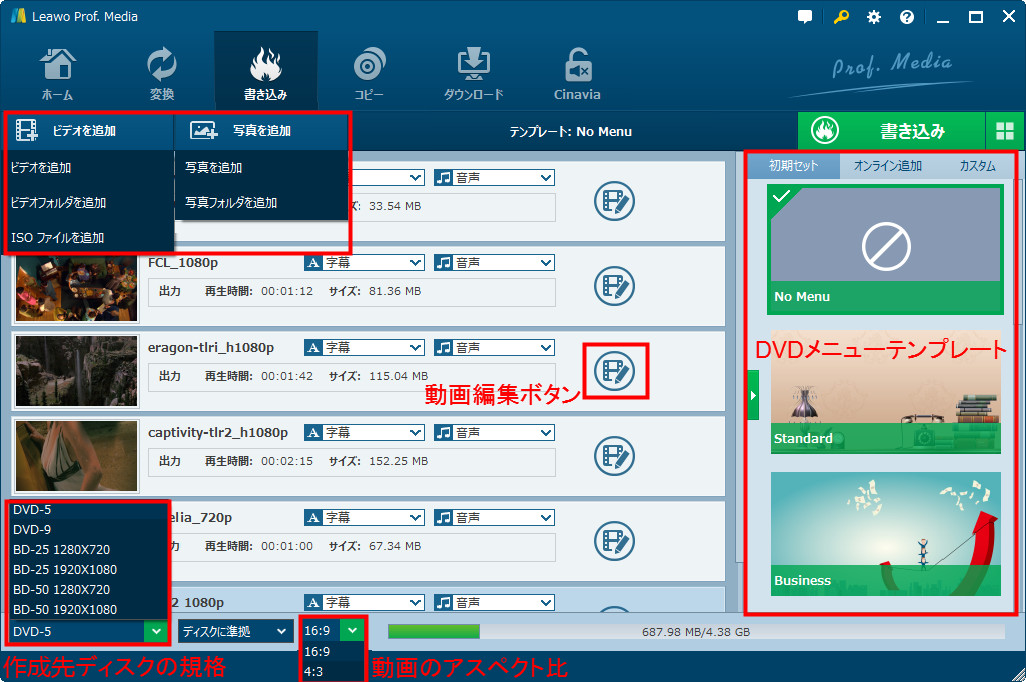
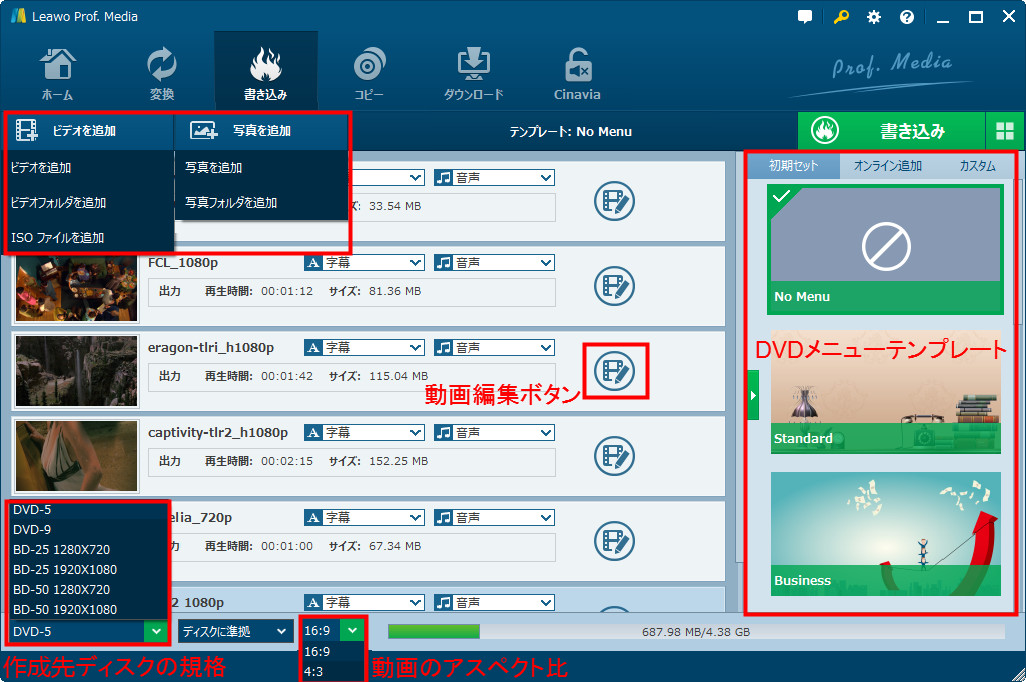
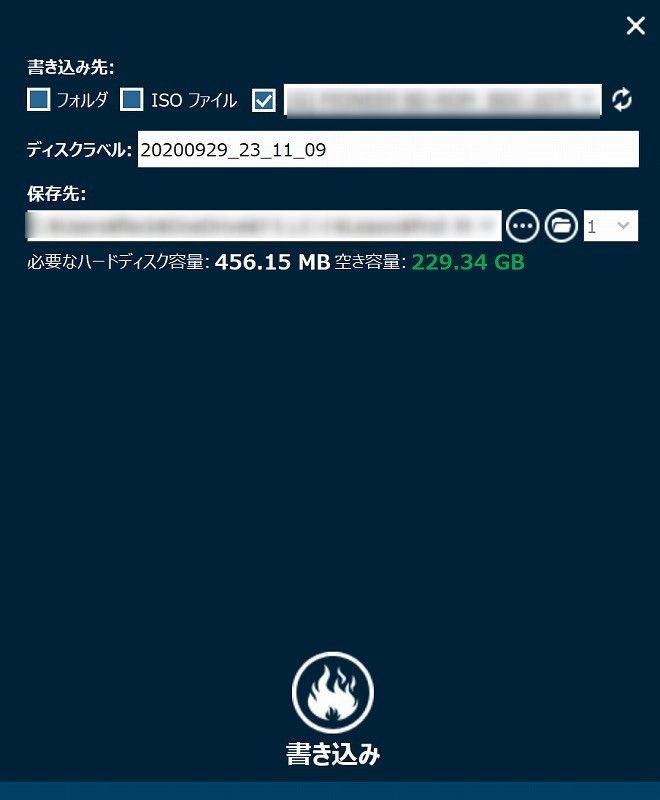
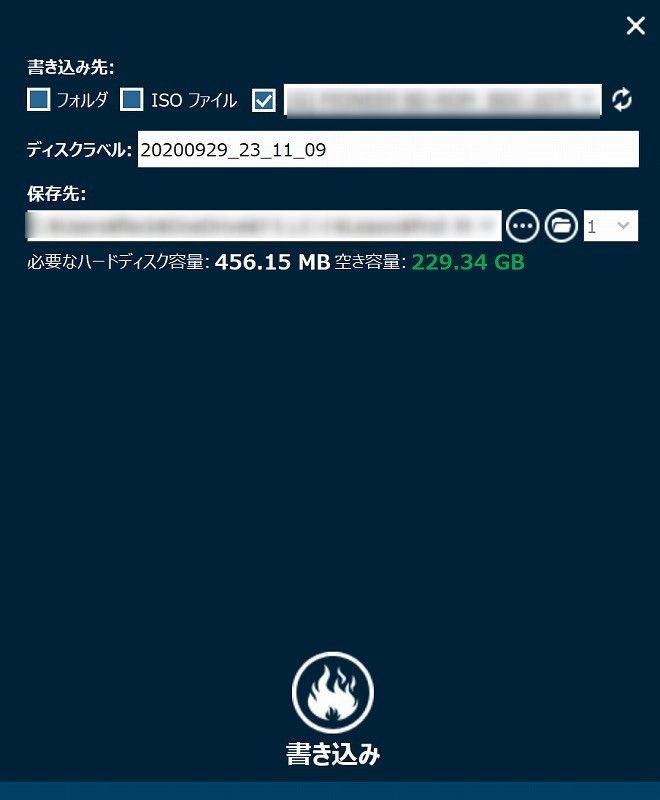
また、iPadで保存する大切な写真や動画をパソコンにバックアップすると、iPadの容量不足を簡単に解消することができます。iPadのデータをパソコンにバックアップするには、いくつかの方法があります。
iTunesを利用すると、iOSデバイスに保存する写真、動画などのデータをパソコンと同期できます。
iTunes経由でパソコンにバックアップする方法:
「今すぐバックアップ」をクリックして、手動でバックアップしてもいいです。
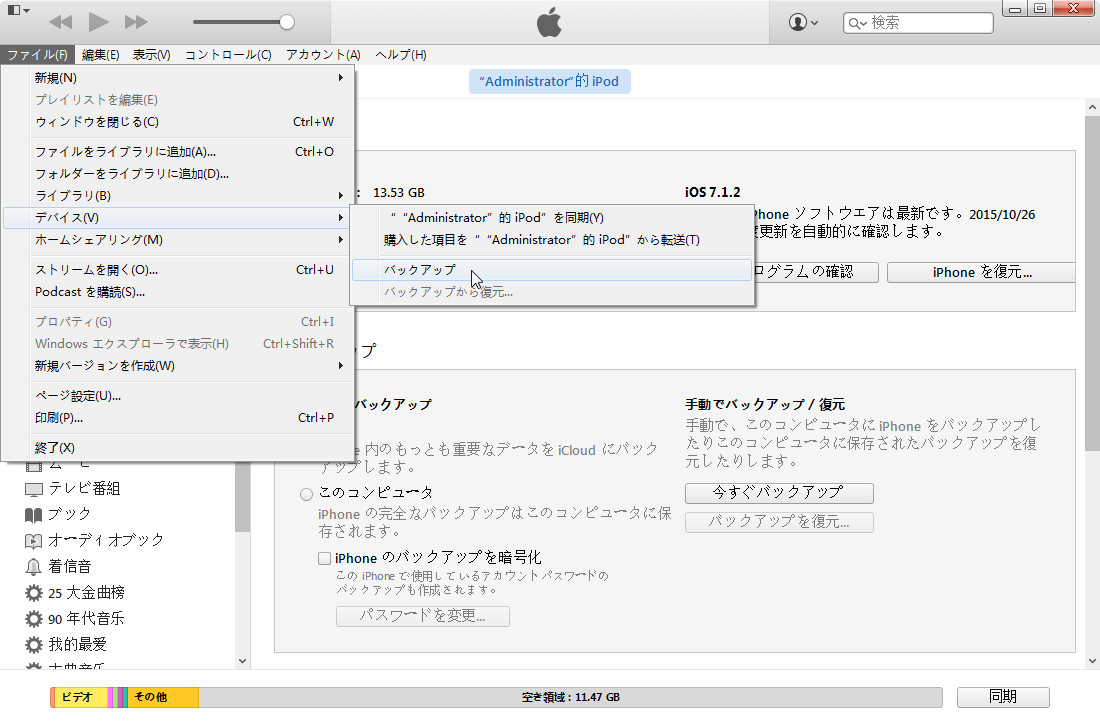
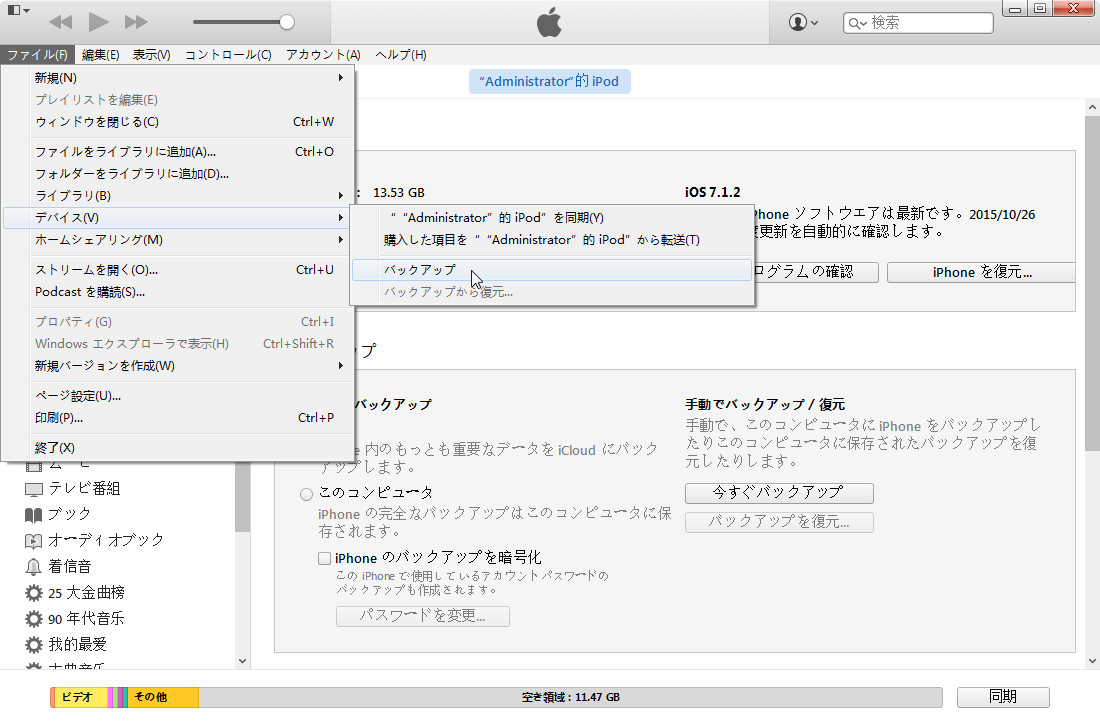
iTunesは初心者にとっては使いにくいかもしれません。ここで、iTunesの簡単な代替ソフトを紹介します。
Leawo iTransferはiOS デバイス、iTunesとパソコンの間でデータを簡単に転送できるデータ移行ソフトです。写真、動画、本、アプリ、連絡先などのライブラリファイルに対応できます。さらに、メデイア管理機能が内蔵され、データを自由に削除・バックアップができます。


メモ: Leawo iTransferはパソコンにiTunesをインストールした場合しか使えません。
Leawo iTransfer経由でパソコンにバックアップする方法:
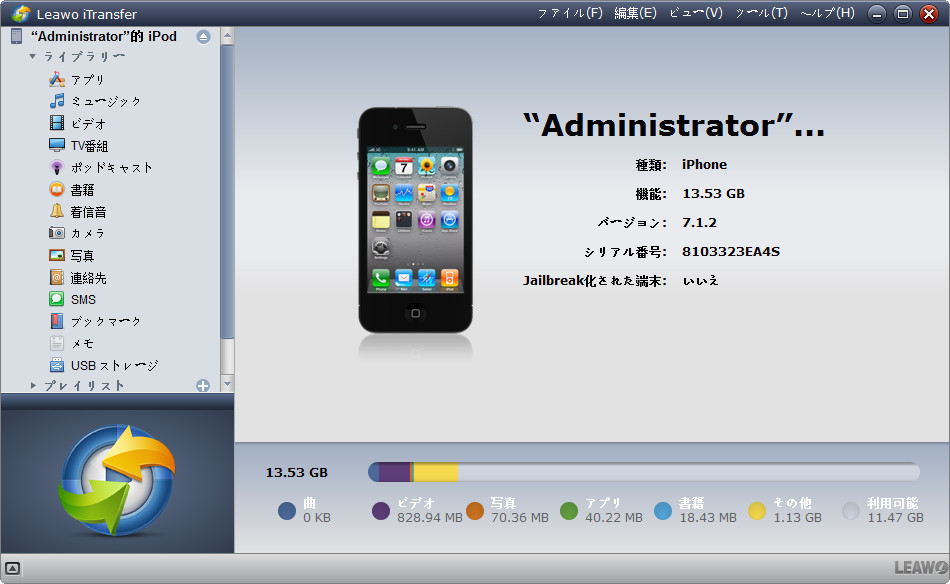
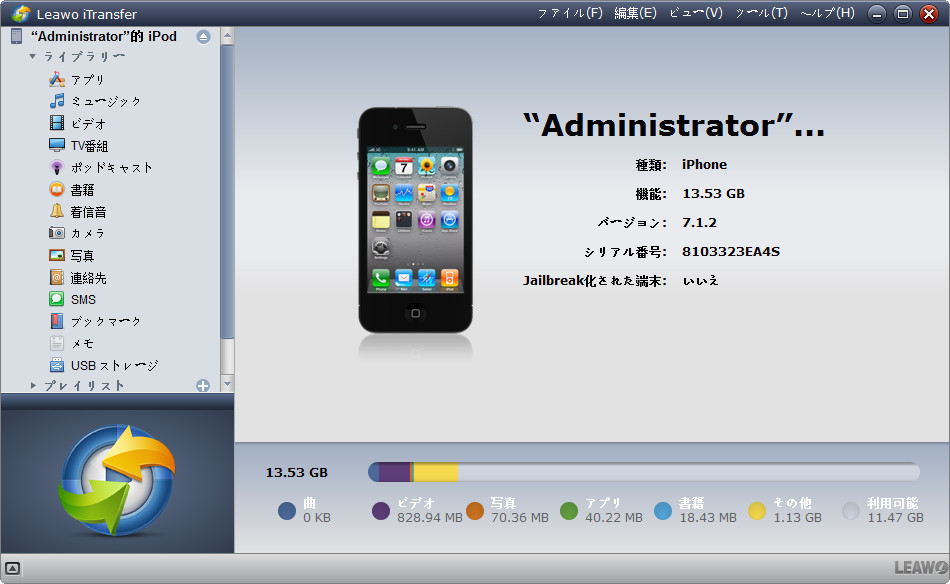
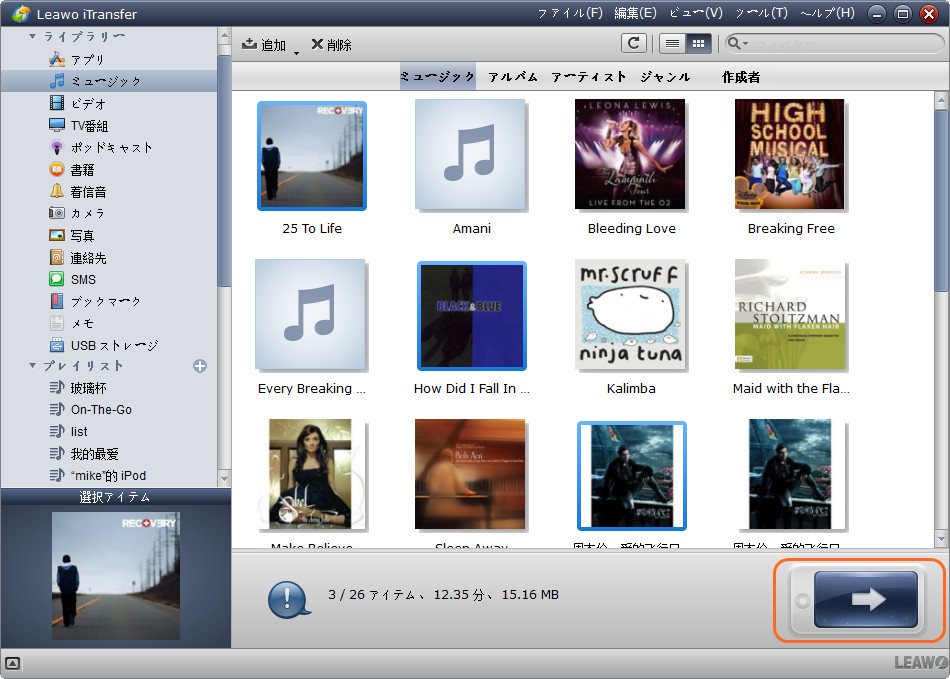
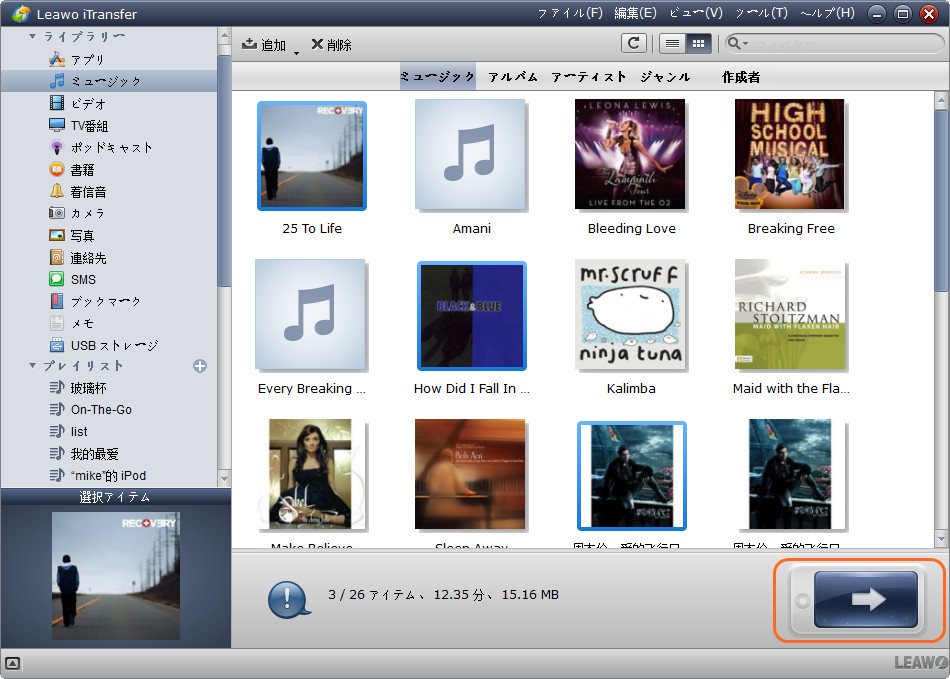
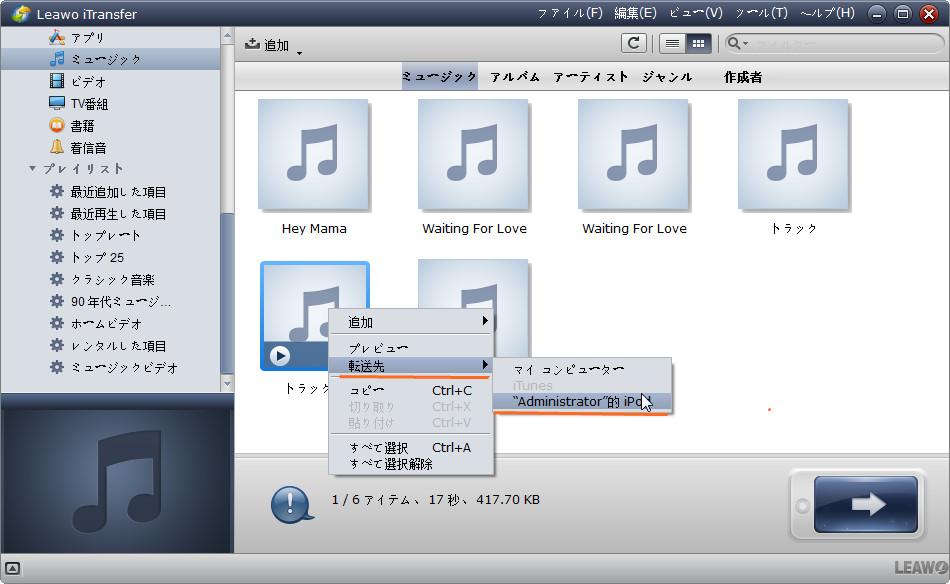
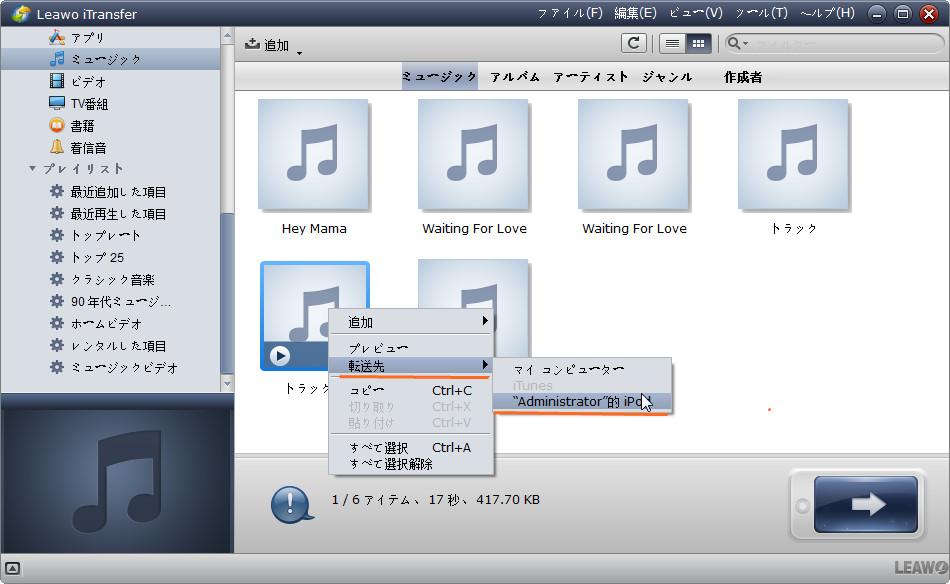
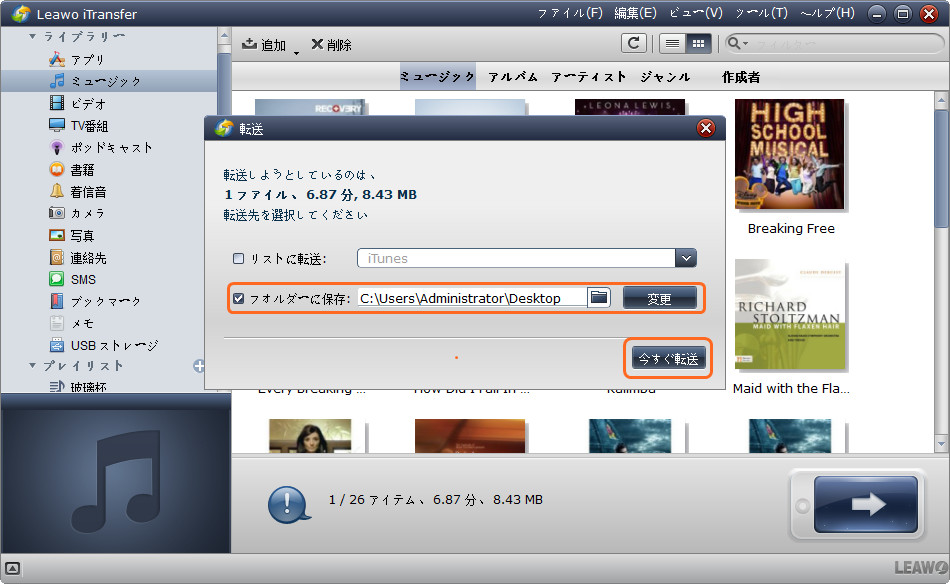
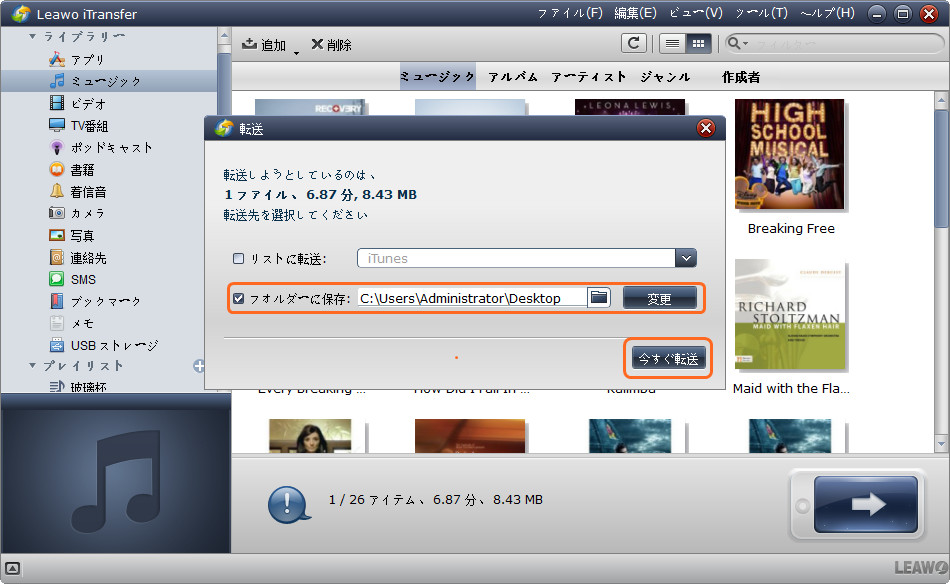
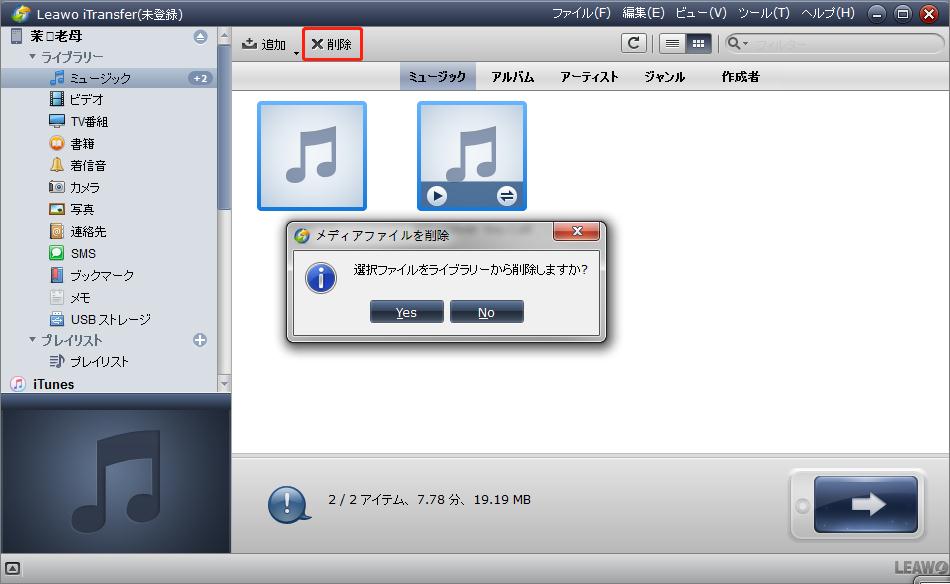
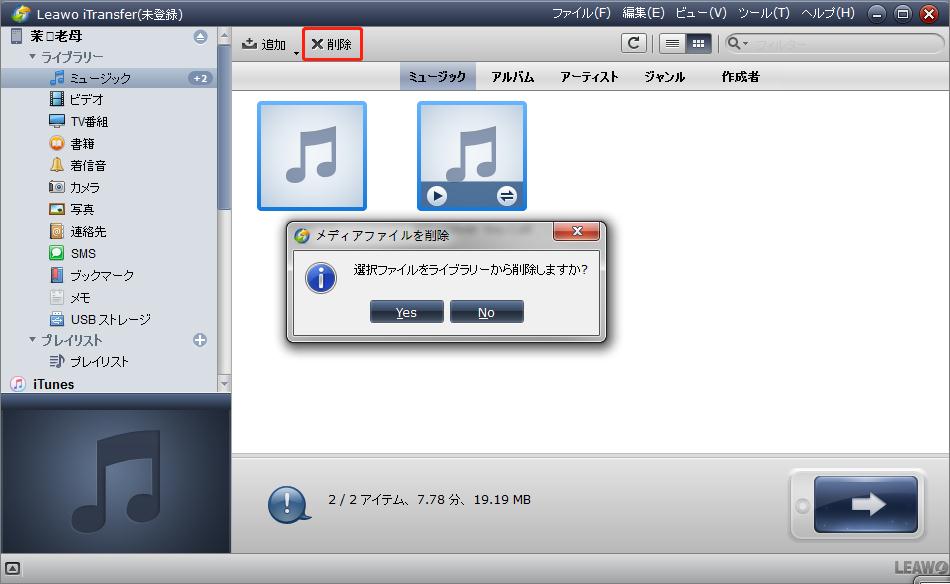
Lighting(ライトニング)コネクタ・TYPE-Cコネクタに対応する外付けストレージを使うと、簡単にiPadの容量を増設できます。iPadのLightningコネクタに直接挿入することで、専用のアプリのなかでファイルを管理することができます。32GB〜128GBの大容量ストレージでありながら、サイズも小さいので持ち運びが便利です。


iPadのおすすめ容量は、使用目的によって異なります。一般的なガイドラインとしては、次のようなポイントが考えられます。
残念ながら、iPadのシステムデータは通常、ユーザーが直接削除することはできません。システムデータには、iPadの動作や機能に必要なデータが含まれており、これを削除すると、デバイスの正常な動作が妨げられる可能性があります。
Rating: 4.7 / 5 (191 Reviews)
関連トピック
2023-06-19
【超簡単】iPhoneの動画や写真をパソコンに取り込めない場合の解決策
2023-09-18
iPhoneに音楽を入れる方法を徹底解説!iTunes以外・パソコンなしでの音楽の入れ方も紹介!
2021-11-22
知らないと損をする!超便利なiPhoneのアクセシビリティ機能を紹介!
2021-11-05
iPhoneを2画面に分割 | DVDの動画を見ながらSNSをチェックする方法
2021-11-04
【最新方法】iphoneをpcでマウス操作できる?!windowsでiosアプリを動かす!
2021-10-20
Apple10月19日発表イベント開催!新型MacBook Pro披露!情報まとめ!
30日間
返金保証
30日間の全額返金保証を提供しております。返金ポリシーにより、全てのお客さまに、安心して最高のサービスと製品を提供させていただきます。
1営業日以内
サポート対応
1営業日以内に安心サポート。お客様サポートや技術サポートでも経験豊富なスタッフが迅速に対応しております。
1,000万以上
のユーザー
全世界で千万以上のお客さまや法人様にご利用いただいています。信頼性が高く、ユーザーが安心して利用できる製品を提供いたします。
100%安全
安心ショップ
オンラインストアのデータ通信はベリサイン社の最新技術によって保護されています。安全なショッピングをお楽しみいただけます。




