FFmpegは、オーディオとビデオの記録、変換、およびストリーミング機能を実行できるオープンソースの無料ソフトウェアです。libavcodec(複数のプロジェクトのオーディオとビデオのデコーダーライブラリ)と libavformat(オーディオとビデオのフォーマット変換ライブラリ)を含みます。簡単に言うと、このソフトは無料で使える動画および音声のエンコーダである。この記事は、FFmpegをWindowsでインストール、実行する方法を説明します。
目次
FFmpegは最強の動画および音声のエンコーダと言えます。この記事は初心者向けのガイドなので、複雑なもの説明しないです。ffmpegを詳しく知りたい場合、FFmpegのウィキペディア(Wikipedia)ページと公式サイトをご覧ください。
FFmpegウィキペディア:https://ja.wikipedia.org/wiki/FFmpeg FFmpeg公式サイト:https://ffmpeg.org/
FFmpegはマルチメディアコーデックライブラリであり、コマンドラインのフロントエンドを提供します。多くのソフトウェアはFFmpegを使用してオーディオとビデオをエンコードおよびデコードします。FFmpegがないと、多くのプレーヤーはデコーダーを書き換える必要があります。FFmpegを使用すると、それらのゲーム開発者は、プログラムにFFmpegビデオデコードモジュールが含まれている限り、ビデオを再生し、ゲーム自体のコンテンツにより集中することができます。
FFMPEGでできること
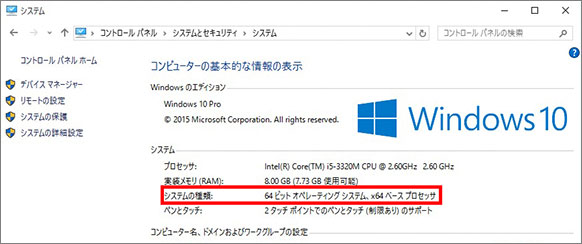
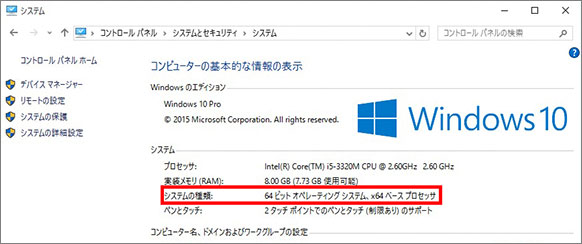
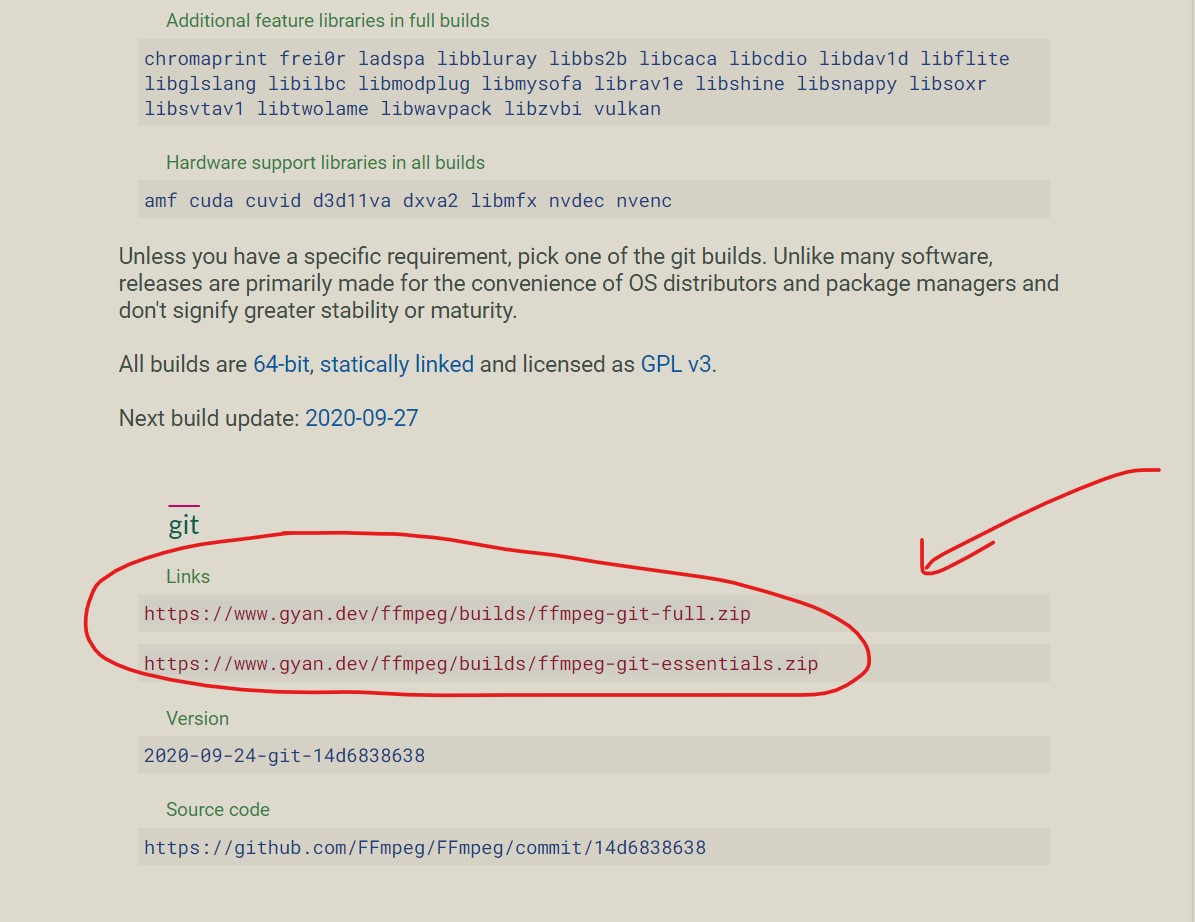
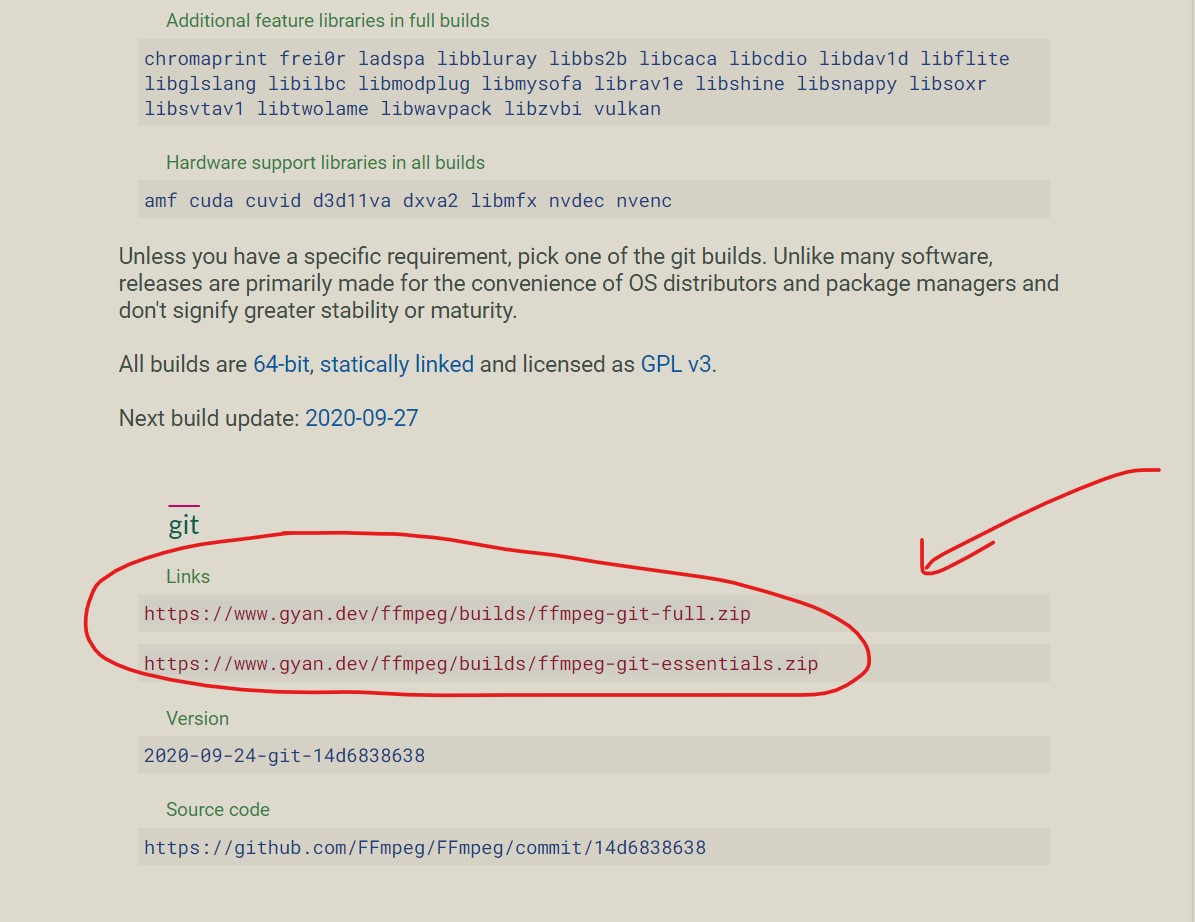
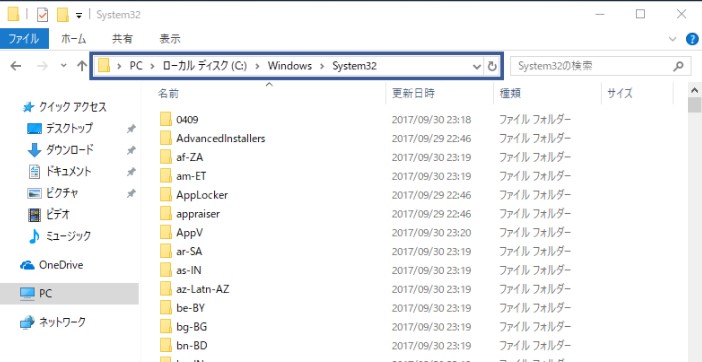
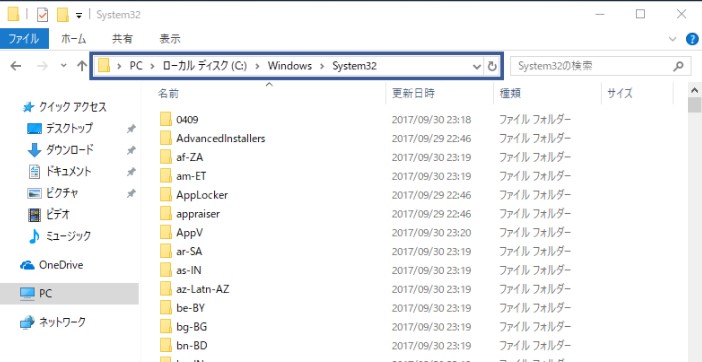
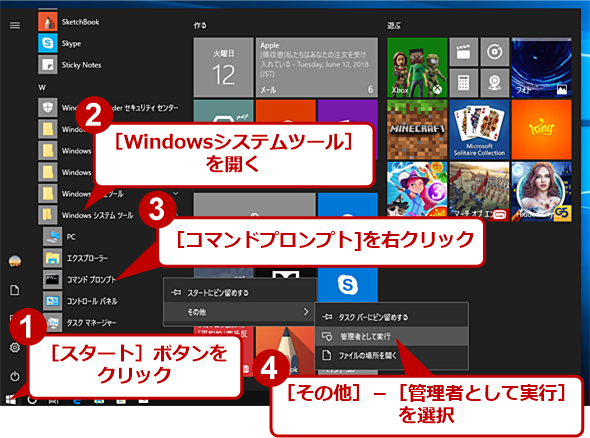
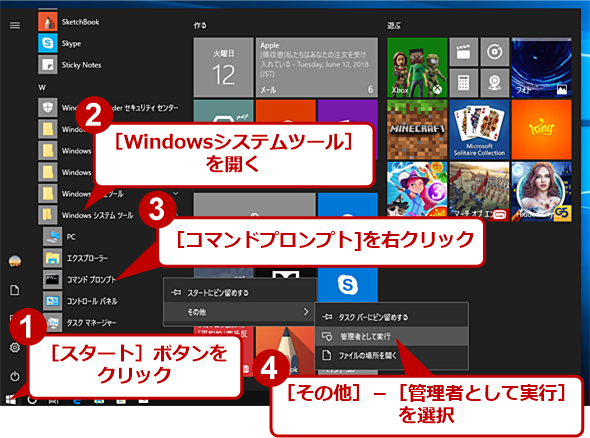
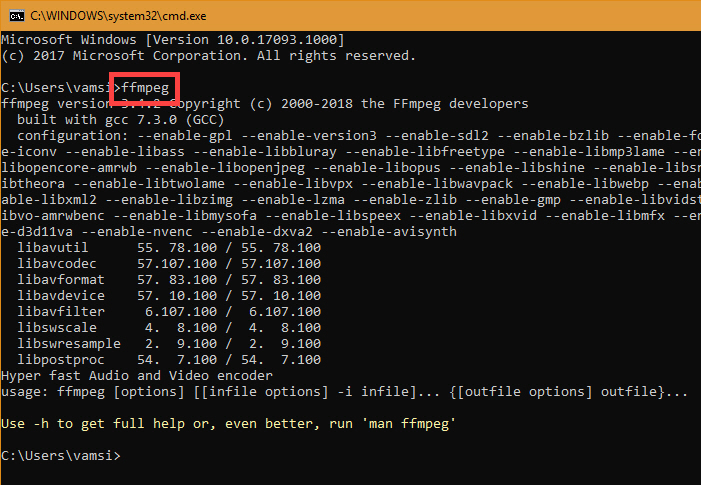
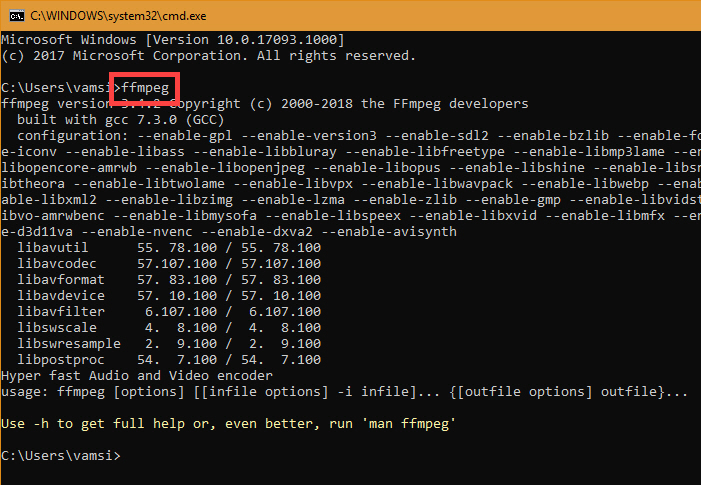
FFmpegでm3u8をMP4に変換すること実は簡単です。m3u8のURLがあれば、指令をFFmpegに入力すると、動画のダウンロードができます。
ffmpeg -i https://ntv1.akamaized.net/hls/live/2014075/NASA-NTV1-HLS/master.m3u8 -c copy output.mp4
上記の指令のURL部分を変更して、FFmpegにコピーします。URLに間違いがなければ、動画のダウンロードが始まります。
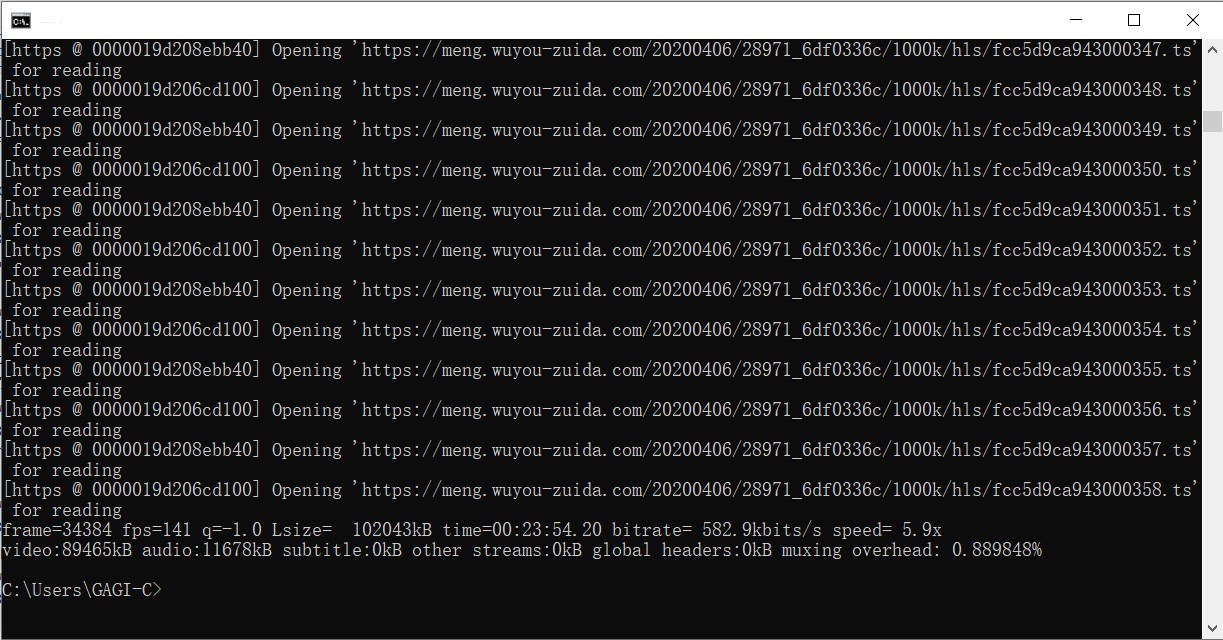
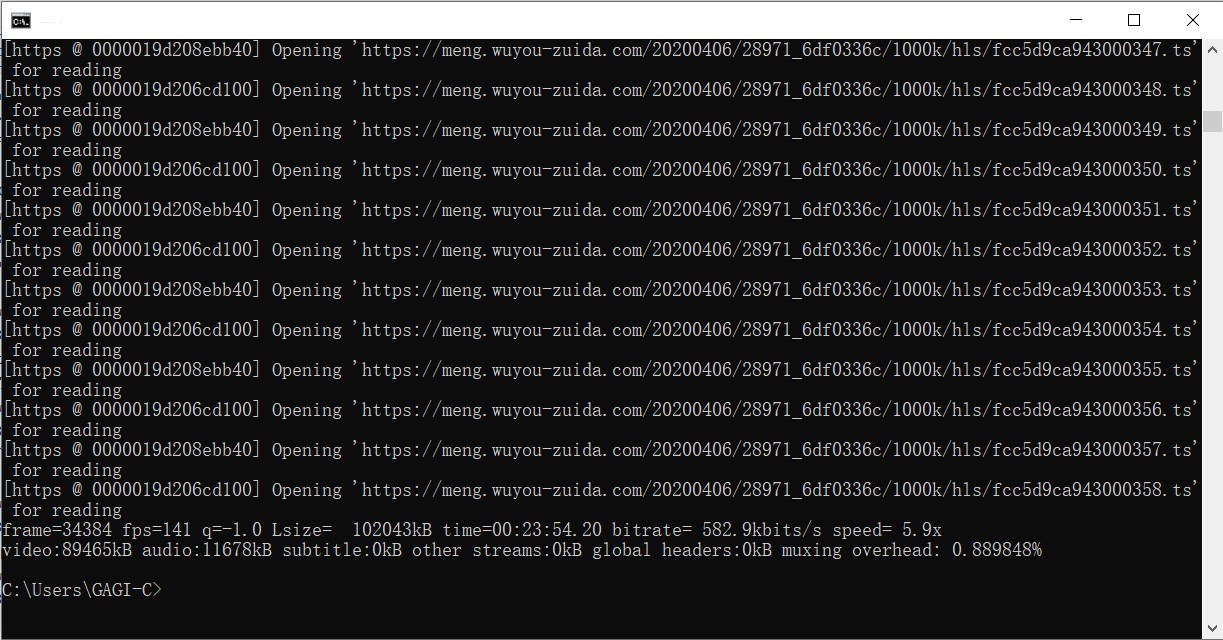
ダウンロード詳細の方法、m3u8のURLを取得する方法やm3u8をMP4に変換する他の方法はこちらの記事をご覧ください。
FFmpegはパソコンの初心者にとって、ちょっと難しいかもしれません。動画の変換、エンコードを行いたい人なら、こちらはもっと便利なマルチメディア変換ソフトをお勧めします。
Leawo Prof. Mediaは、最高のマルチメディア変換ソフトです。このソフトを利用して、Blu-ray・DVDをコピー、変換、リッピング、作成することができます。
Leawo Prof. Mediaでできること
Leawo Prof.Media内蔵のモジュールで、Blu-ray、DVD及び様々なコーデックのビデオを再生、変換、コピーできます。BDをDVDにコピーすることさえもできます。Blu-ray/DVDの動画をスマホで再生したい場合、Leawo Prof.Mediaを利用して、BD/DVDの映像を変換して、PCに保存した後、スマホに転送できます。市販のDVD/BDでも構いません。Leawo Prof.Mediaは市販のBD/DVDにあるコピーガードを解除することができます。YouTubeダウンロード機能があるので、ニコニコ動画、GYAO動画、YouTubeなどの動画共有サイトから動画をダウンロードすることができます。動画のエンコードする必要がある人、ぜひこのソフトを利用してみてください。


– BD・DVDをMP4、MKVなどの形式に変換!
– 動画、ISOファイルを空のBD・DVDに焼く!
– YouTubeの動画を簡単にダウンロード!
– 動画ファイルを180種類以上の形式に変換!
– 必要な機能のみを個別に購入可能!
![]()
![]()
![]()
![]()
| 機能 | Leawo Prof. Media | FFmpeg |
|---|---|---|
|
Blu-ray/DVDを動画音声ファイルに変換 |
✔ |
✔ 自作のBlu-ray/DVDのみ |
|
動画/音声ファイル変換 |
✔ |
✔ |
|
市販のBlu-ray・DVDをリッピング/コピー |
✔ |
✘ |
|
コピーガード解除 |
✔ |
✘ |
|
4K UHD Blu-rayをリッピング/コピー |
✔ |
✘ |
|
動画をBlu-ray/DVDに書き込み |
✔ |
✘ |
|
Blu-ray/DVDのコンテンツをフォルダ/ISOファイルにコピー保存 |
✔ |
✘ |
|
ISOファイルをBlu-ray/DVに書き込み |
✔ |
✘ |
|
変換する前にBlu-ray/DVD/動画ファイルを編集 |
✔ |
✘ |
|
Blu-ray/DVDを再生 |
✔ |
✘ |
|
写真をスライドショー動画に作成 |
✔ |
✘ |
|
ブルーレイディスクのCinaviaコピーガードを解除 |
✔ |
✘ |
|
対応OS |
Windows, Mac |
Windows, Mac, Linux |
Mac OSでFFMPEGをインストールするには、二つの方法があります。
方法1. Homebrewを利用して、FFMPEGをインストールする方法
Homebrewをインストールする必要があります。Homebrewは、Apple(またはLinuxシステム)がインストールしなかった必要なものを持っています。
/bin/bash -c "$(curl -fsSL https://raw.githubusercontent.com/Homebrew/install/HEAD/install.sh)"brew install ffmpeg方法2. 手動でFFMPEGをインストールする方法
Homebrewをインストールする必要があります。Homebrewは、Apple(またはLinuxシステム)がインストールしなかった必要なものを持っています。
sudo cp ffmpeg /usr/local/bin/
sudo chmod 755 /usr/local/bin/ffmpegbash: ffmpeg: command not foundよく使われるFFMPEGのコマンドを説明します。
ヘルプ:
-h -- 基本オプションを出力する
-h long -- より多くのオプションを出力する
-h full -- すべてのオプションを出力する(すべてのフォーマットおよびコーデック固有のオプションを含み、非常に長い)
ヘルプ/情報/機能:
-L ライセンスを表示する
-h topic ヘルプを表示する
-? topic ヘルプを表示する
-help topic ヘルプを表示する
--help topic ヘルプを表示する
-version バージョンを表示
-buildconf ビルド構成を表示
-formats 利用可能なフォーマットを表示する
-devices 利用可能なデバイスを表示する
-codecs 利用可能なコーデックを表示する
-decoders 利用可能なデコーダーを表示する
-encoders 利用可能なエンコーダーを表示する
-bsfs 利用可能なビットストリームフィルターを表示する
-protocols 利用可能なプロトコルを表示する
-filters 利用可能なフィルターを表示する
-pix_fmts 利用可能なピクセルフォーマットを表示する
-layouts 標準のチャネルレイアウトを表示する
-sample_fmts 利用可能なオーディオサンプルフォーマットを表示する
-colors 利用可能な色の名前を表示する
-sources device 入力デバイスのソースを一覧表示する
-sinks device 出力デバイスのシンクを一覧表示する
-hwaccels 利用可能なハードウェアアクセラレーション方法を表示する
グローバルオプション(1つのファイルだけでなくプログラム全体に影響する:
-loglevel loglevel ロギングレベルを設定する
-v loglevel ロギングレベルを設定する
-report レポートを生成する
-max_alloc bytes 割り当てられた単一のブロックの最大サイズを設定する
-y 出力ファイルを上書きする
-n 出力ファイルを上書きしない
-ignore_unknown 不明なストリームタイプを無視する
-stats エンコード中に進捗レポートを印刷する
-max_error_rate ratio of errors (0.0: no errors, 1.0: 100% error 最大エラー率
-bits_per_raw_sample number 生サンプルあたりのビット数を設定する
-vol volume 音量を変更する(256 =通常)
ファイルごとの主なオプション:
-f fmt フォースフォーマット
-c codec コーデック名
-codec codec コーデック名
-pre preset プリセット名
-map_metadata outfile[,metadata]:infile[,metadata] infileからoutfileのメタデータ情報を設定する
-t duration オーディオ/ビデオの「継続時間」秒を記録またはトランスコードする
-to time_stop 停止時間を記録またはトランスコードする
-fs limit_size 制限ファイルサイズをバイト単位で設定する
-ss time_off 開始時間オフセットを設定する
-sseof time_off EOFを基準にした開始時間オフセットを設定する
-seek_timestamp -ssを使用したタイムスタンプによるシークの有効化/無効化
-timestamp time 記録タイムスタンプを設定する(現在の時刻を設定するには「now」)
-metadata string=string メタデータを追加する
-target type ターゲットファイルタイプを指定する(「vcd」、「svcd」、「dvd」、「dv」、または「dv50」とオプションのプレフィックス「pal-」、「ntsc-」、または「film-」)
-apad オーディオパッド
-frames number 出力するフレーム数を設定する
-filter filter_graph セットストリームフィルターグラフ
-filter_script filename ファイルからストリームフィルターグラフの説明を読み取る
-reinit_filter 入力パラメーターの変更時にフィルターグラフを再初期化
-discard 破棄
-disposition 配置
ビデオオプション:
-vframes number 出力するビデオフレームの数を設定する
-r rate フレームレートを設定する(Hz値、分数、または省略形)
-s size フレームサイズの設定(WxHまたは省略形)
-aspect aspect アスペクト比を設定する(4:3、16:9または1.3333、1.7777)
-bits_per_raw_sample number 生サンプルあたりのビット数を設定する
-vn ビデオを無効にする
-vcodec codec ビデオコーデックを強制する(ストリームをコピーするには「コピー」)
-timecode hh:mm:ss[:;.]ff タイムコードの初期値を設定する
-pass n パス番号(1〜3)を選択してください
-vf filter_graph ビデオフィルターを設定する
-ab bitrate オーディオビットレート(-b:aを使用してください)
-b bitrate ビデオビットレート(-b:vを使用してください)
-dn データを無効にする
オーディオオプション:
-aframes number 出力するオーディオフレーム数を設定する
-aq quality オーディオ品質の設定(コーデック固有)
-ar rate オーディオサンプリングレートの設定(Hz単位)
-ac channels オーディオチャンネル数を設定する
-an オーディオを無効にする
-acodec codec オーディオコーデックを強制する(ストリームをコピーするには「コピー」)
-vol volume 音量を変更する(256 =通常)
-af filter_graph オーディオフィルターを設定する
字幕オプション:
-s size フレームサイズの設定(WxHまたは省略形)
-sn 字幕を無効にする
-scodec codec 字幕コーデックを強制する(ストリームをコピーするには「コピー」)
-stag fourcc/tag 字幕タグ/ fourccを強制する
-fix_sub_duration 字幕の長さを修正
-canvas_size size キャンバスサイズの設定(WxHまたは省略形)
-spre preset 字幕オプションを指定されたプリセットに設定する
Rating: 4.33 / 5 (368 Reviews)
30日間
返金保証
30日間の全額返金保証を提供しております。返金ポリシーにより、全てのお客さまに、安心して最高のサービスと製品を提供させていただきます。
1営業日以内
サポート対応
1営業日以内に安心サポート。お客様サポートや技術サポートでも経験豊富なスタッフが迅速に対応しております。
1,000万以上
のユーザー
全世界で千万以上のお客さまや法人様にご利用いただいています。信頼性が高く、ユーザーが安心して利用できる製品を提供いたします。
100%安全
安心ショップ
オンラインストアのデータ通信はベリサイン社の最新技術によって保護されています。安全なショッピングをお楽しみいただけます。