2024年01月04日 Bianca Blu-ray作成 iPhone動画をDVDに書込 動画をDVDに書込
2024年01月04日 Bianca Blu-ray作成 iPhone動画をDVDに書込 動画をDVDに書込
iCloudとは、iPhone、iPad、MacなどのApple製品で写真、動画、メモ、ファイルなどを簡単にバックアップできるクラウドストレージサービスです。
iCloudでは5GBの無料ストレージを利用できますが、すぐにいっぱいになって、容量不足になります。
本記事は、簡単にiCloudのストレージ容量を減らす方法を紹介します。また、iCloudの有料プランに課金して容量を増やす方法を説明します。最後に、写真や動画などのデータをPC・光学ディスクにバックアップする方法も紹介します。
目次CLOSE
まずは、iCloudのストレージ容量を確認して、各アプリが消費している容量を分析してみましょう。
iPhoneからの確認方法:
iCloudはすべてのアプリデータを保存していますので、今使用していないアプリやデバイスも自動的にバックアップされた可能性があります。古いバックアップを削除すると、空き容量を増やせます。
古いバックアップを削除する方法:
iCloudの容量を確認すると、写真や動画が1番容量を取っていたのが一般的です。iCloud写真をオンにしていると写真や動画が自動的に保存されます。無効化して削除しておくと空き容量が大幅に増えます。
「写真」データを削除する方法:
iCloud上の写真データを削除するとiPhone本体に保存した写真も削除されると心配する方もあります。
以前の設定で「iPhoneのストレージを最適化」にしていると、空き領域を確保するためにフル解像度のバージョンがiCloudにバックアップされ、iPhone本体の写真が小さくされたバージョンに置き換われます。そのため、iCloud写真を削除する前にフル解像度のバージョンをダウンロードしておけば、心配する必要はありません。
iCloud写真をダウンロードする方法:
インストール済のアプリは、自動的にiCloudにバックアップされます。TwitterやFacebookなどのSNSは実はわざわざバックアップする必要がありません。iCloudバックアップの項目を見直して、バックアップ不要なアプリを外しましょう。
iCloudバックアップの項目を見直す方法:
写真、ビデオ、一時ファイル、キャッシュデータなどは全てiCloudストレージ容量を消費します。不要になったコンテンツなどを削除することで、iCloudのストレージ容量を増やせます。
不要になったコンテンツを削除する:
・不要になった写真や動画を削除する
・iCloud Driveに保存したフォルダやファイルを削除する
・メッセージアプリで受信したテキストや添付ファイルを削除する
・メールメッセージを削除する
・ボイスメモを削除する
どうしてもiCloudに写真や動画などを入れておきたい場合は、iCloudの有料プランにアップグレードしてストレージを増やすのが一番簡単な方法かもしれません。
iCloudでは、5GBから5TBの4つのプランが提供されています。200GBと2TBのプランを選択する場合は、ストレージを家族と分け合うこともできます。
| プラン | 月額(税込) | 年額(税込) |
|---|---|---|
| 5GB | 0円 | 0円 |
| 50GB | 130円 | 1560円 |
| 200GB | 400円 | 4800円 |
| 2TB | 1300円 | 15600円 |
iCloud容量は購入すべきか:
写真、動画や音楽の量があまりにも多くの場合は、iCloudに頼らず、スマホのデータを直接にパソコンにバックアップすることをおすすめします。iPhoneのデータを移行する時にiTunesを使うのが一般的です。
iTunesで同期できるコンテンツ:
・写真や動画
・連絡先とカレンダー
・アルバム、曲、プレイリスト、映画、テレビ番組、Podcast、オーディオブック
また、実際にiTunesを使っている場合、使いにくいと考える方も多いようです。ここで、iTunesの代わりに使える転送ツールを紹介します。
Leawo iTransferはiPhone、iPadなどのiOS デバイス、iTunesとパソコンの間でデータを簡単かつ迅速に転送できるデータ移行ツールです。写真、動画、本、アプリ、連絡先などのライブラリファイルの転送に対応しています。さらに、メデイア管理機能も内蔵され、ワンクリックでデータをデバイスから自由に削除・バックアップができます。


☉ iPhoneデータ転送ソフト。iPhone、iPad、iPod、iTunesとコンピュータの間で、ミュージック、動画及び写真などのファイルを簡単に転送
☉ 最新のiOSデバイス、ソフトウェアに対応!
☉ ファイルを簡単にチェック、管理!
また、スマホに保存した動画をBlu-ray・DVDディスクに焼くのも良い方法です。大容量の動画ファイルをバックアップできるし、テレビの大画面で見ることもできます。
ここで、Leawo Blu-ray作成というオーサリングソフトを紹介します。
Leawo Blu-ray作成はあらゆる形式の動画・音声を簡単にブルーレイ・DVDディスクに焼くことができます。動画のカット・トリム・結合、透過しの追加、3D効果変換など、実用的な機能が内蔵されます。さらに、メニューテンプレートがあり、お好きなメニューを作成できます。



☉ MP4、AVI、MKVのようなビデオファイルをBDに書き込み
☉ BD-R, BD-RE, BD25, BD50 ほぼ全てのBlu-ray Discsに対応
☉ BDメニュー作成編集可能!テンプレート満載
☉ ビデオ編集機能搭載
![]()
![]()
![]()
![]()
![]()
![]()
Leawo Blu-ray作成の使い方:




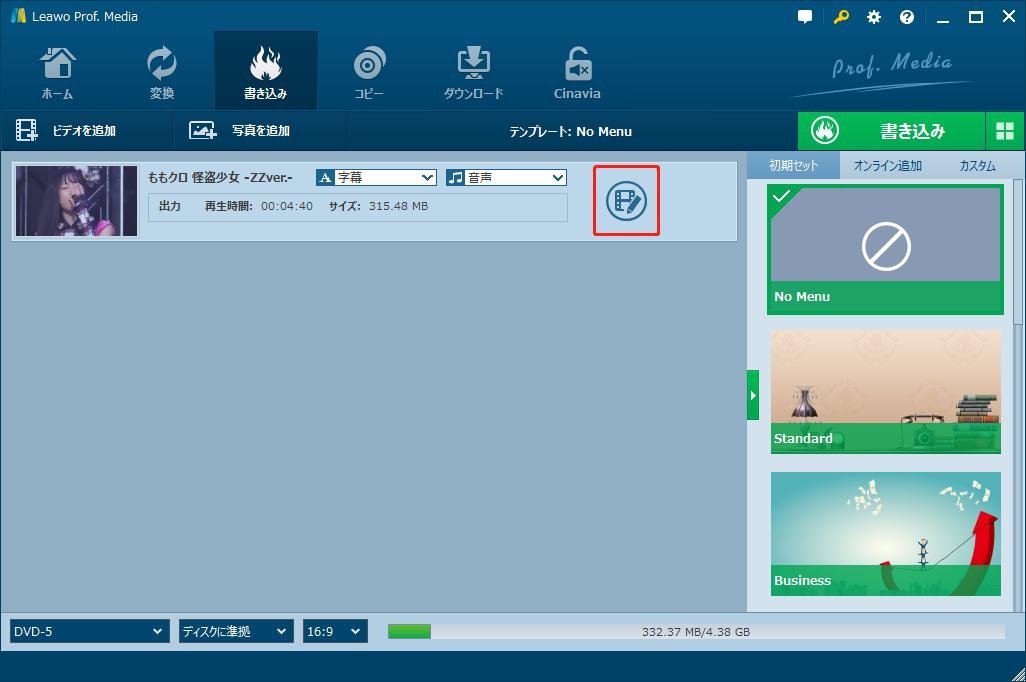
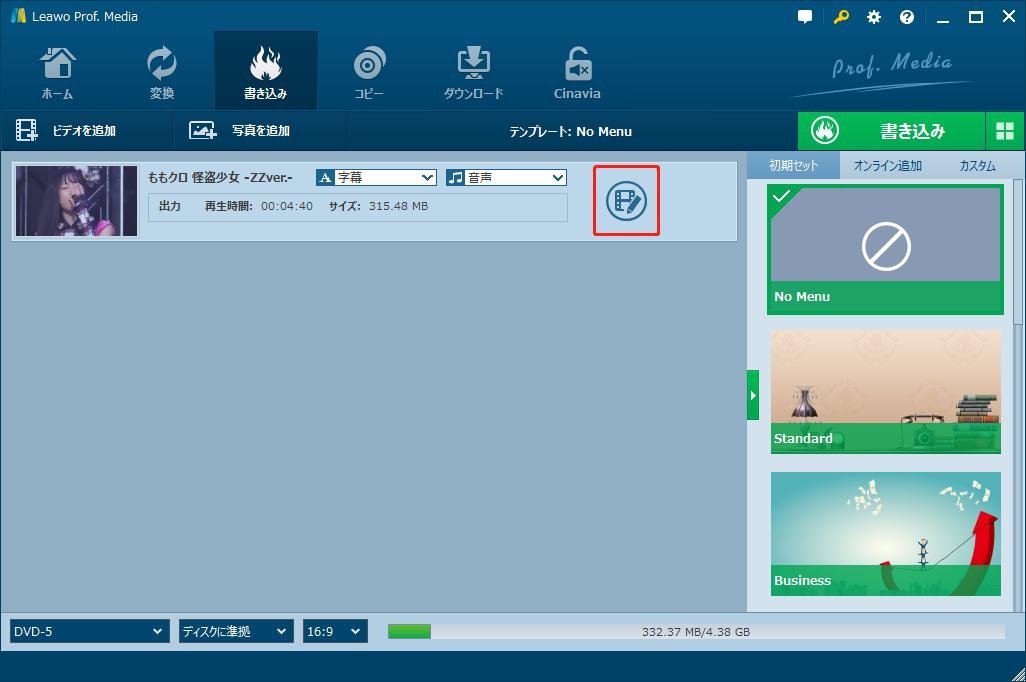


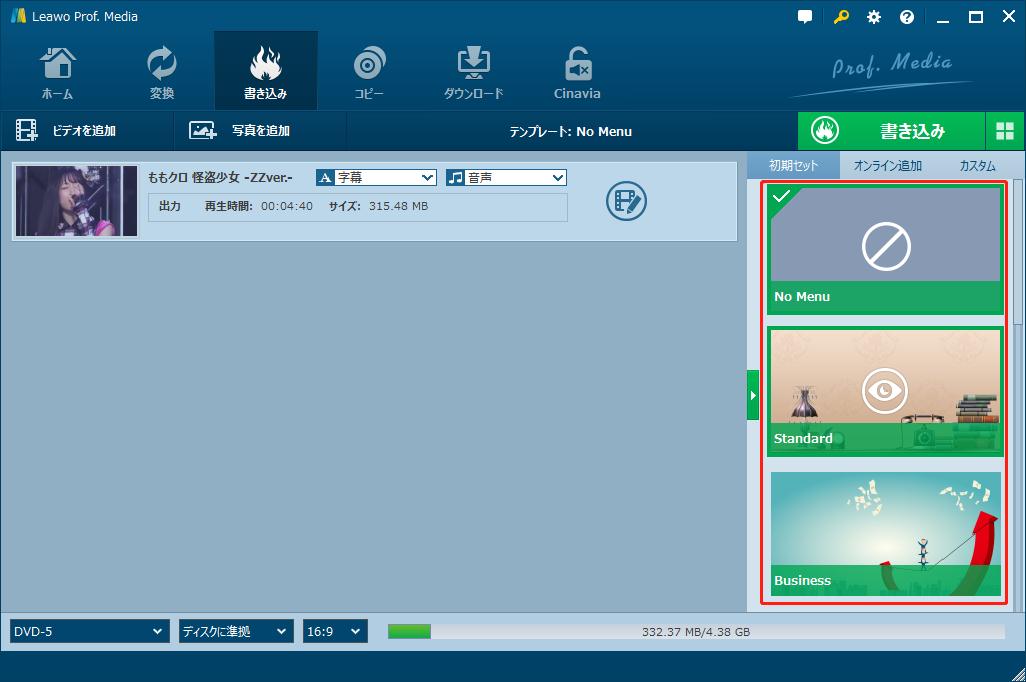
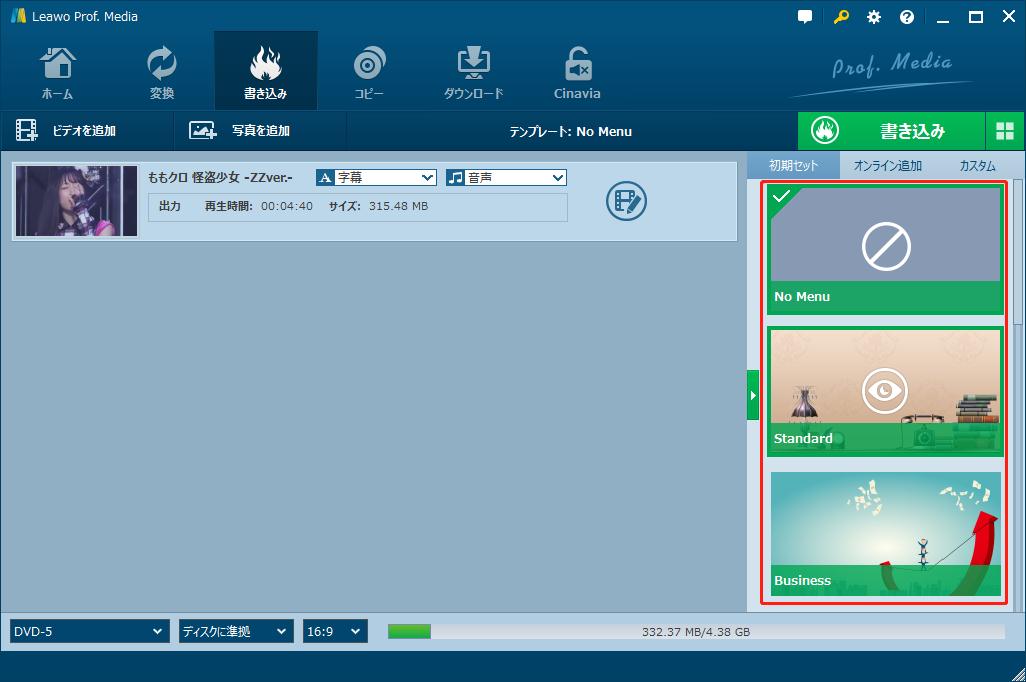
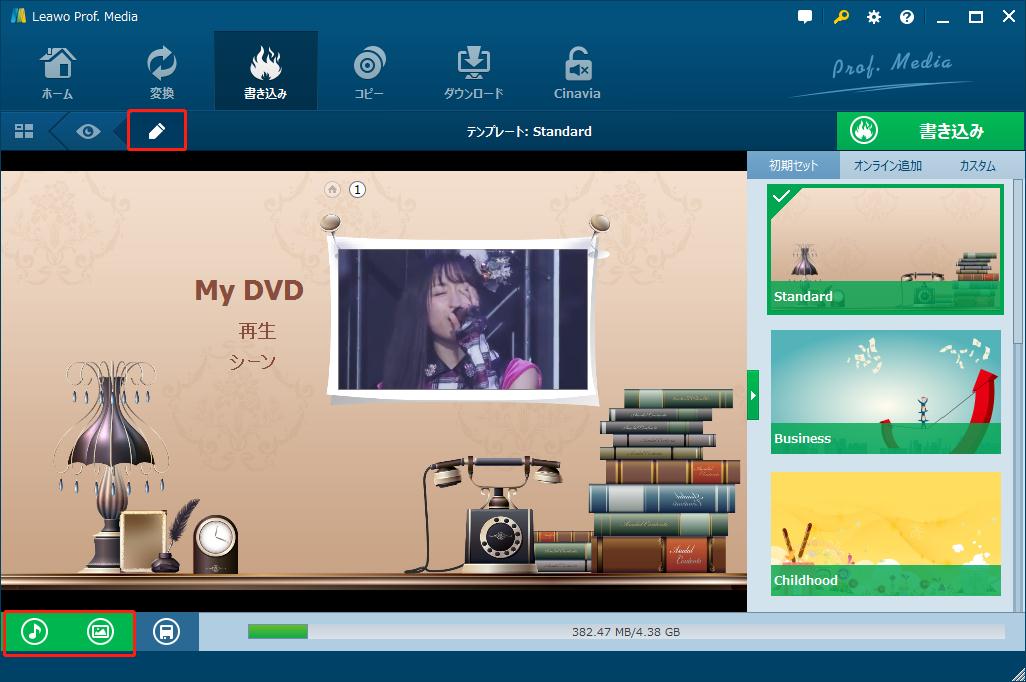
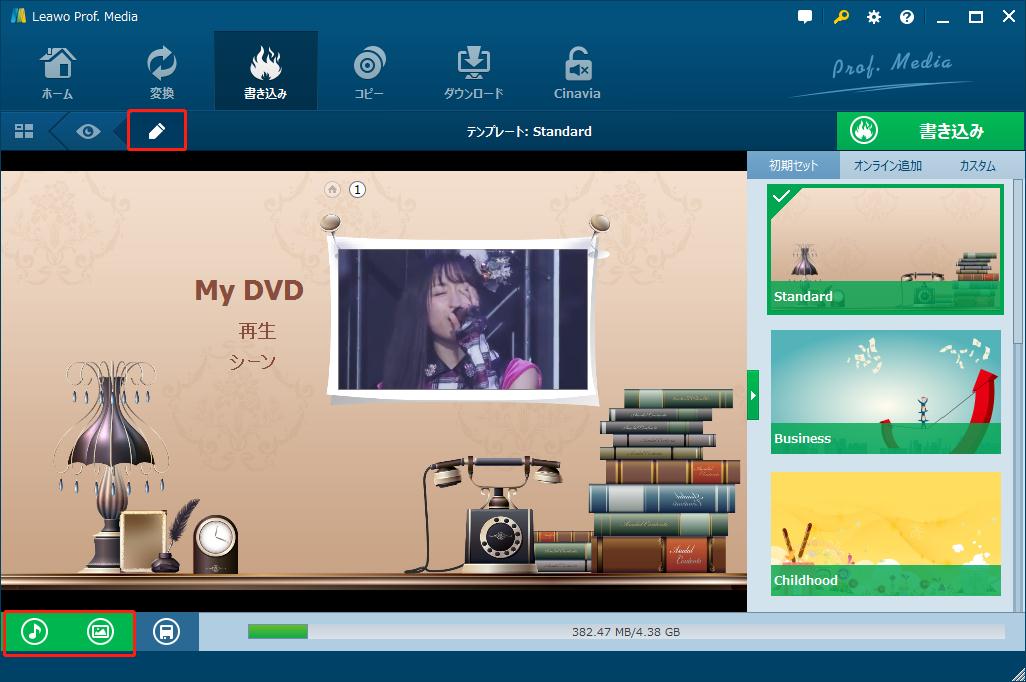
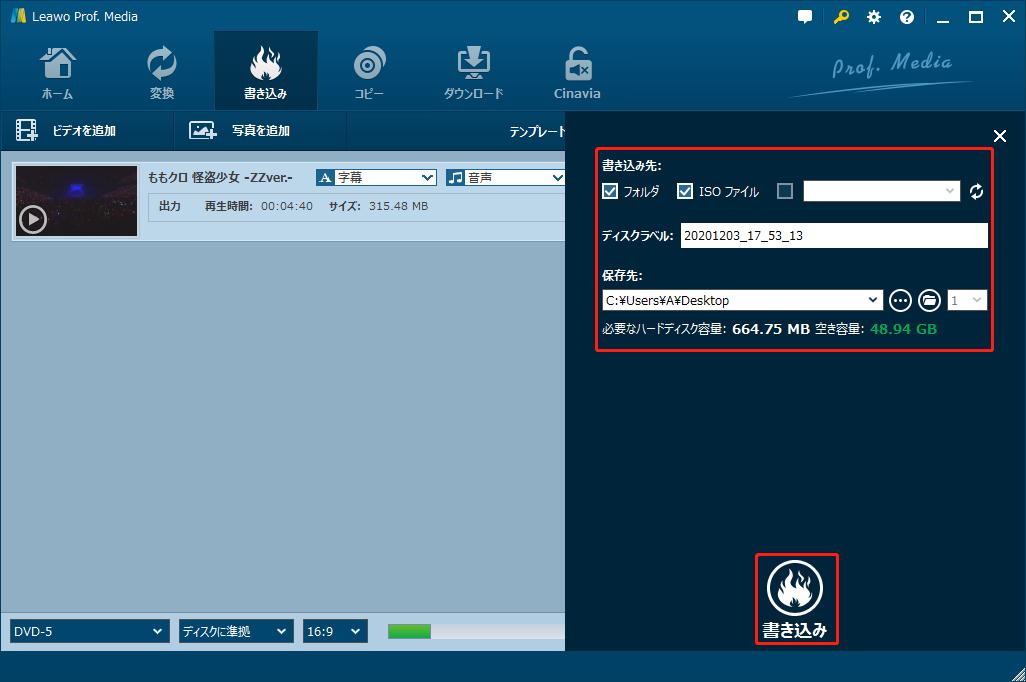
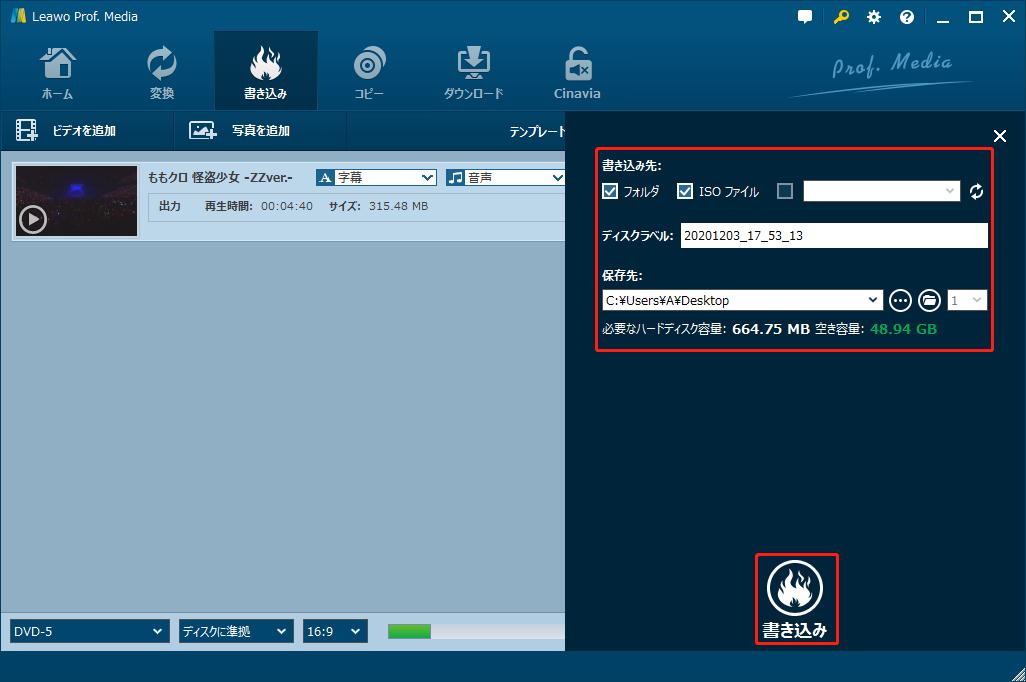
Rating: 4.7 / 5 (13 Reviews)
関連トピック
2023-06-19
【超簡単】iPhoneの動画や写真をパソコンに取り込めない場合の解決策
2023-09-18
iPhoneに音楽を入れる方法を徹底解説!iTunes以外・パソコンなしでの音楽の入れ方も紹介!
2021-11-22
知らないと損をする!超便利なiPhoneのアクセシビリティ機能を紹介!
2021-11-05
iPhoneを2画面に分割 | DVDの動画を見ながらSNSをチェックする方法
2021-11-04
【最新方法】iphoneをpcでマウス操作できる?!windowsでiosアプリを動かす!
2021-10-20
Apple10月19日発表イベント開催!新型MacBook Pro披露!情報まとめ!
30日間
返金保証
30日間の全額返金保証を提供しております。返金ポリシーにより、全てのお客さまに、安心して最高のサービスと製品を提供させていただきます。
1営業日以内
サポート対応
1営業日以内に安心サポート。お客様サポートや技術サポートでも経験豊富なスタッフが迅速に対応しております。
1,000万以上
のユーザー
全世界で千万以上のお客さまや法人様にご利用いただいています。信頼性が高く、ユーザーが安心して利用できる製品を提供いたします。
100%安全
安心ショップ
オンラインストアのデータ通信はベリサイン社の最新技術によって保護されています。安全なショッピングをお楽しみいただけます。




