2024年04月08日 watanabe Blu-ray作成 iPhone動画をDVDに書込 動画をBlu-rayに変換
2024年04月08日 watanabe Blu-ray作成 iPhone動画をDVDに書込 動画をBlu-rayに変換
2007年から販売されたiPhoneは、簡単で使いやすいOSや革新的な機能で、あっという間にスマートフォン業界のテクノロジーリーダーと標榜されています。世界で大人気のiPhoneは、日本でも大歓迎されています。ある会社の調査報告より、日本のiPhone普及率は既に半数以上に上回る結果が出てきました。街で暇つぶしのため、スマートフォンを使っている人を見かけることも多くなりました。スマートフォンの使用は既に日常生活の一部になっています。 iPhoneで日常生活の写真や動画をいっぱい撮りました。でも、容量が不足する時がある、いつまでも保存するにはいけません。テレビで再生することもできません。そこで今回は、iPhoneの動画をブルーレイに焼く方法についてご紹介します。やり方はすごく簡単なので、是非ご参考ください。
iPhoneの動画をブルーレイに焼くには、まずは撮った写真や動画をPCに取り込む必要があります。ここでは、二つの方法を紹介します。
IOSセキュリティシステムの関係、iPhone動画の取り込むことが複雑です。そのため、専門のiPhoneデータ移行ソフトを利用することもオススメです。 Leawo iTransferはIOSデバイス、iTunesとPCの間で音楽、動画、写真、アプリなどのデータを簡単に転送できます。色んな手段で無制限にファイルを転送できます。また複数のIOSデバイスに対応でき、デバイスにあるたくさんのファイルをPCにバックアップすることができます。IOSデバイスをソフトと接続して、ソフトが自動的にデバイスの基本情報を検索します。更にシンプルな操作画面で初心者にも簡単に利用できます。


☉ iPhoneデータ転送ソフト。iPhone、iPad、iPod、iTunesとコンピュータの間で、ミュージック、動画及び写真などのファイルを簡単に転送
☉ 最新のiOSデバイス、ソフトウェアに対応!
☉ ファイルを簡単にチェック、管理!
ステップ1: iTransferを起動して、IOSデバイスをPCと接続してください。成功に接続時、ソフト画面はデバイスの基本情報が表示されます。ソフト左のサイドバーで、「ビデオ」をクリックしてください。
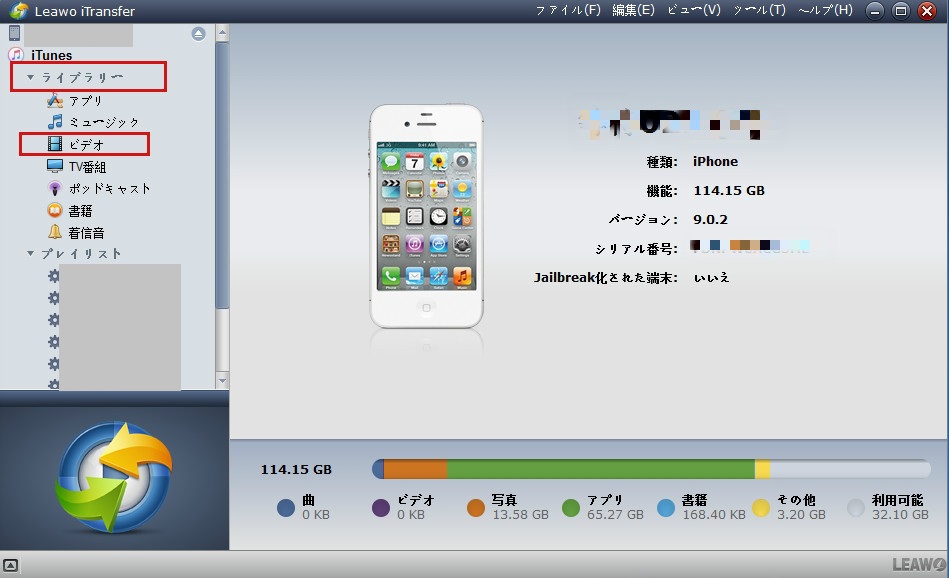
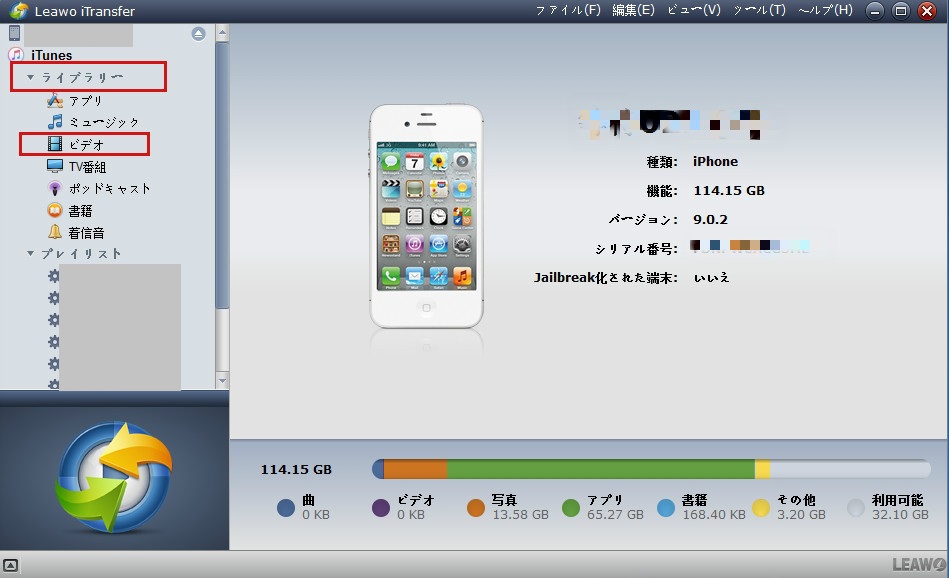
ステップ2: ビデオペネルで転送したい動画に選択して、転送ボタンをクリックします。転送画面で「フォルダーに保存」にチェックを入れてください。「今すぐ転送」ボタンをクリックして、動画をPCに転送します。
「変更」ボタンをクリックして、動画をPCでの保存場所が設定できます。
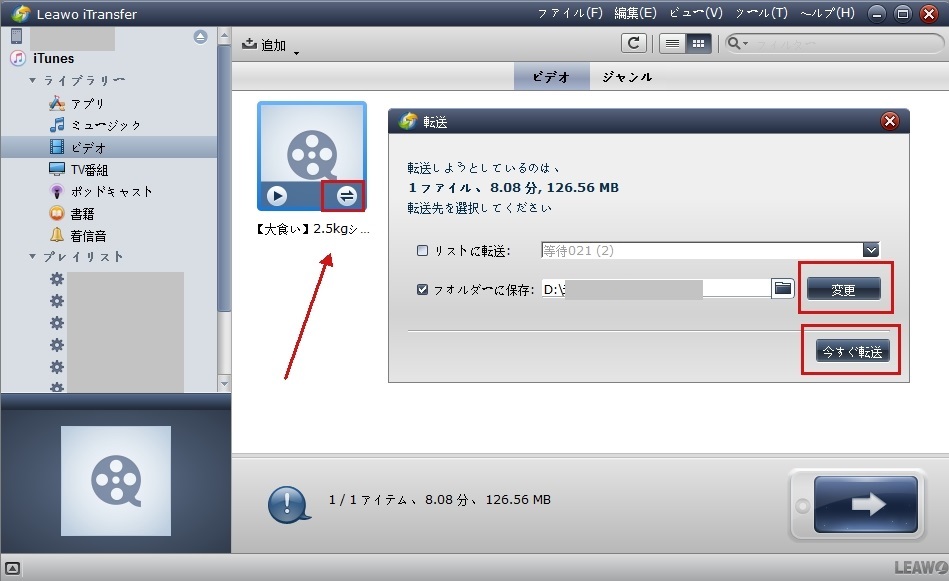
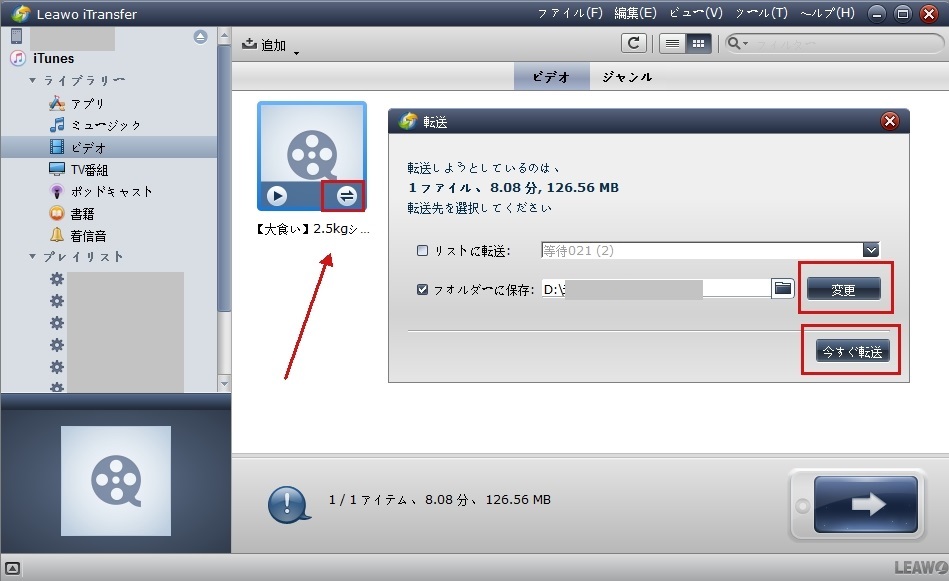
ご注意: IOSデバイスをPCやその他のデバイスにはじめて接続すると、そのコンピュータを信頼するかどうかを確認するメッセージが表示されます。パソコンを信頼しなければ、iOS デバイスと同期し、バックアップを作成し、デバイスの写真、ビデオ、連絡先、その他のコンテンツにアクセスすることができません。そのため、「信頼」を選択してください。
iPhoneの動画をPCにコピーした後、動画をブルーレイに焼くには、Blu-rayオーサリングソフトウェアが必要です。オーサリングと言えば、やはりLeawo Blu-ray作成を利用するのが定番です。速いスピードで高品質のブルーレイディスクを焼けます。また、追加した動画や音声を編集できます。内蔵している多様なテンプレートでディスクのメニューも簡単に作成できます。動画をBlu-ray Discに書き込むことだけでなく、動画をISOファイル、フォルダの形式で出力することも可能です。


☉ MP4、AVI、MKVのようなビデオファイルをBlu-rayディスク/DVDに焼く
☉ BD-25, BD-50, DVD-R, DVD-R/DL, DVD-RAMなどのDVD/Blu-rayメディアに対応
☉ メニューテンプレート自由に選択可能
☉ チャプター付きのBlu-rayディスク作成可能
ステップ1: 空白のブルーレイディクスをドライブに挿入してください。
ソフトを起動して、「ビデオを追加」ボタンをクリックして、先ほど転送した動画を追加してください。ソフトウェアの左下隅で空のディスクの規格を設定下さい。書き込みスピードとディスクのアスペクト比も設定可能です。
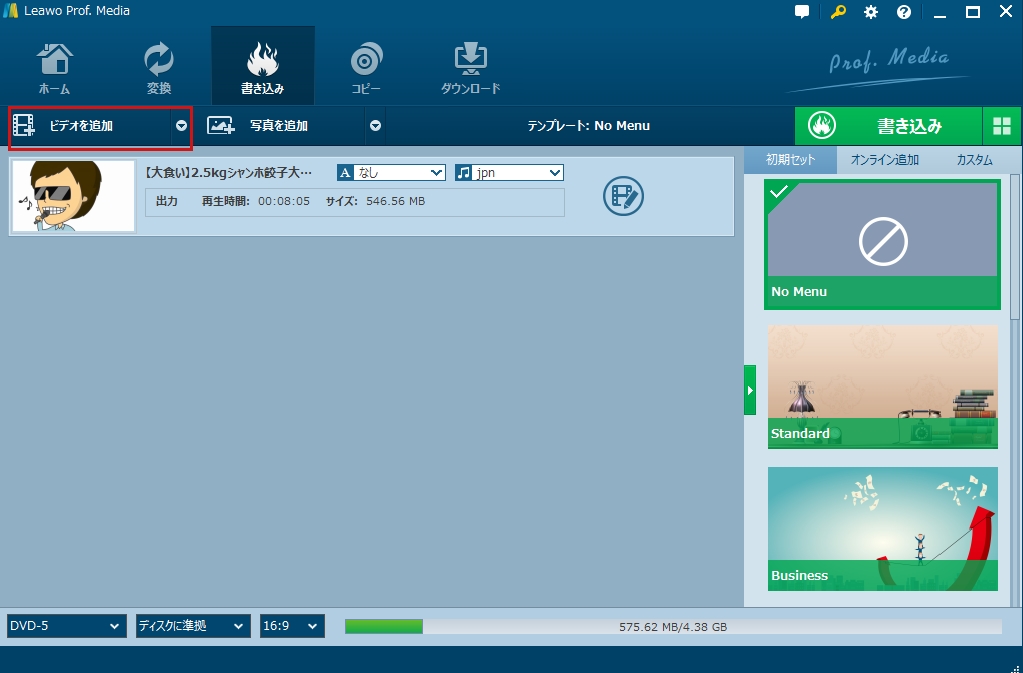
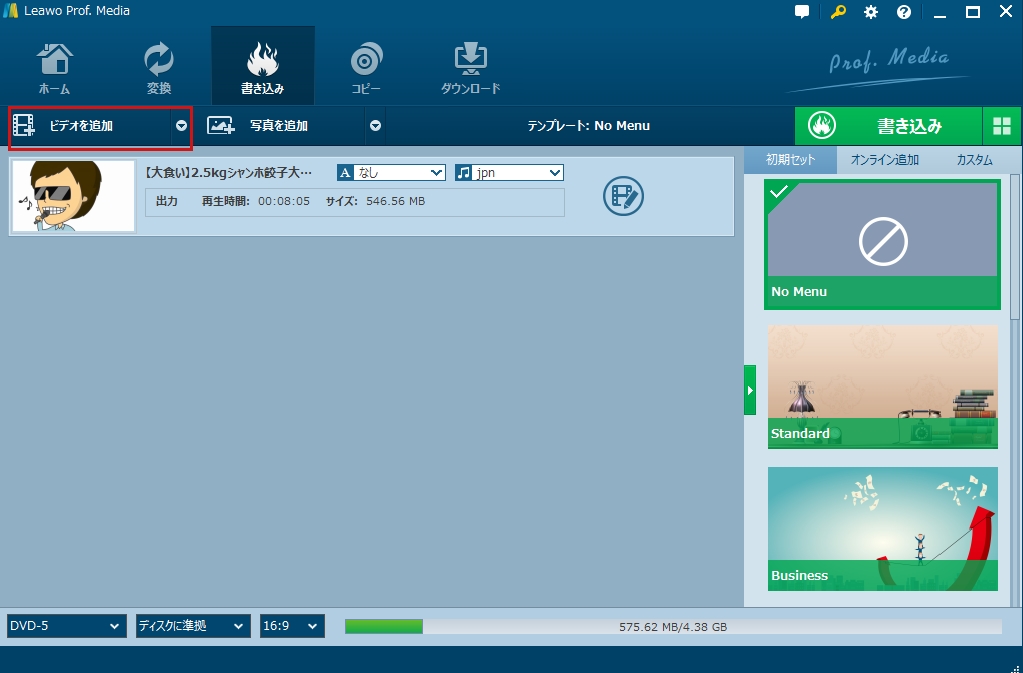
ステップ2: 動画の隣にある編集をクリックして、編集メニューが見えます。
編集機能パネルで動画を細かい再編集ができます。
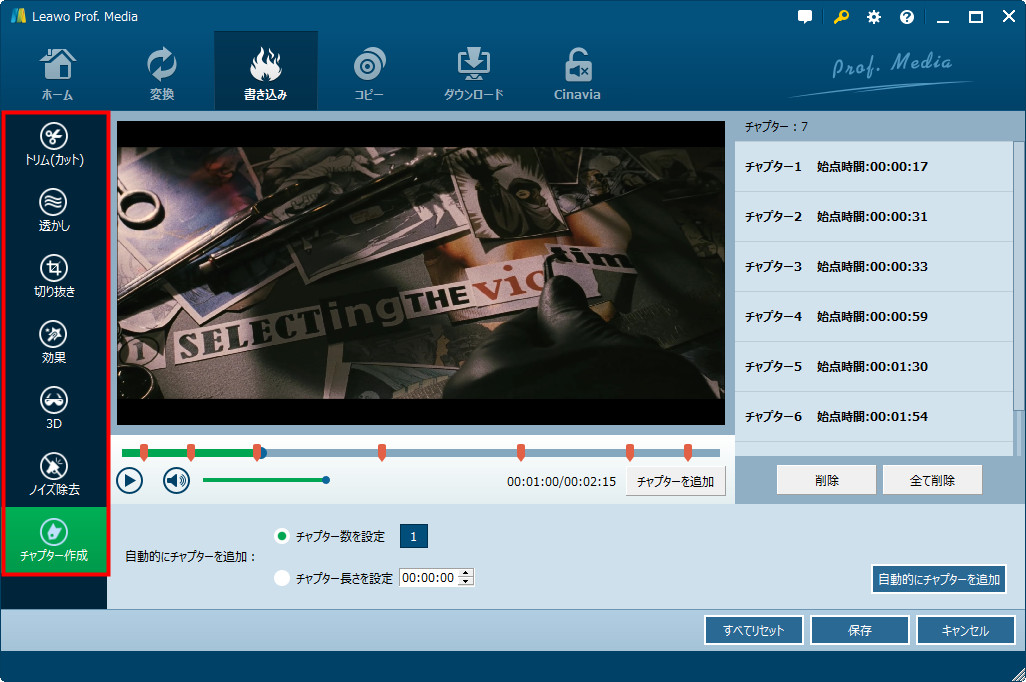
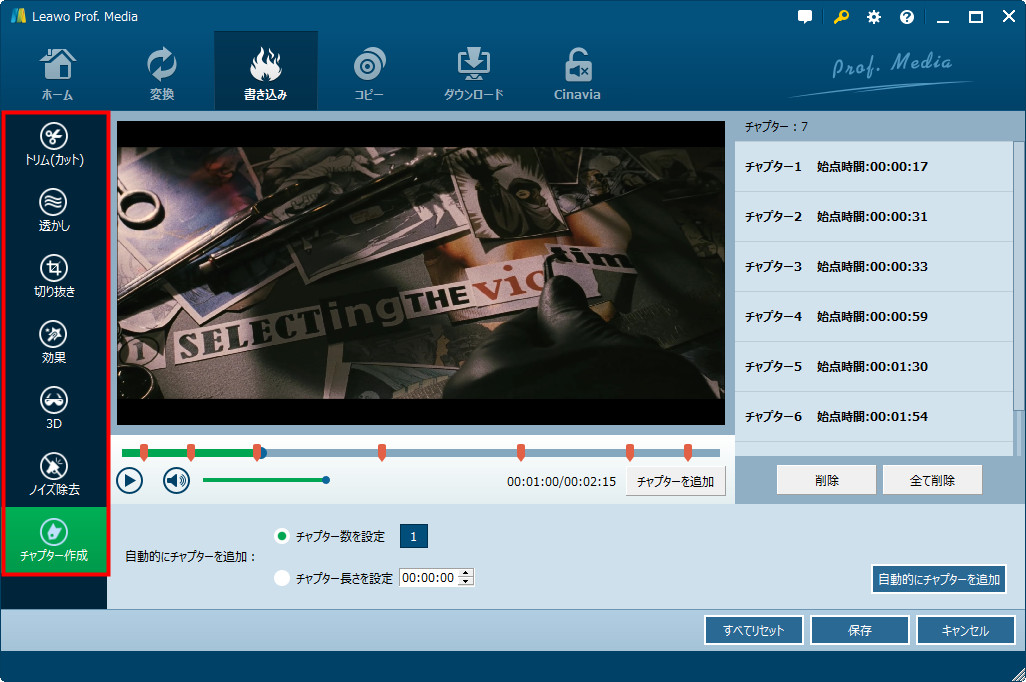
ステップ3: ソフト画面の右にあるサイドバーで、ディスクメニューのテンプレートが表示されます。このパネルで、ディスクメニューが作成、編集することができます。
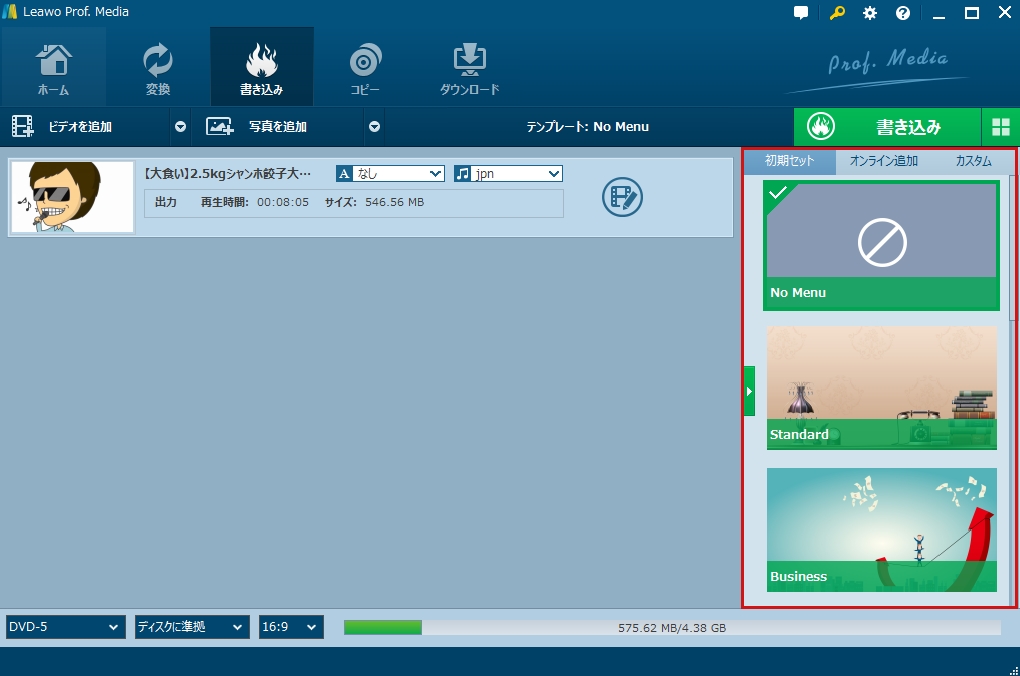
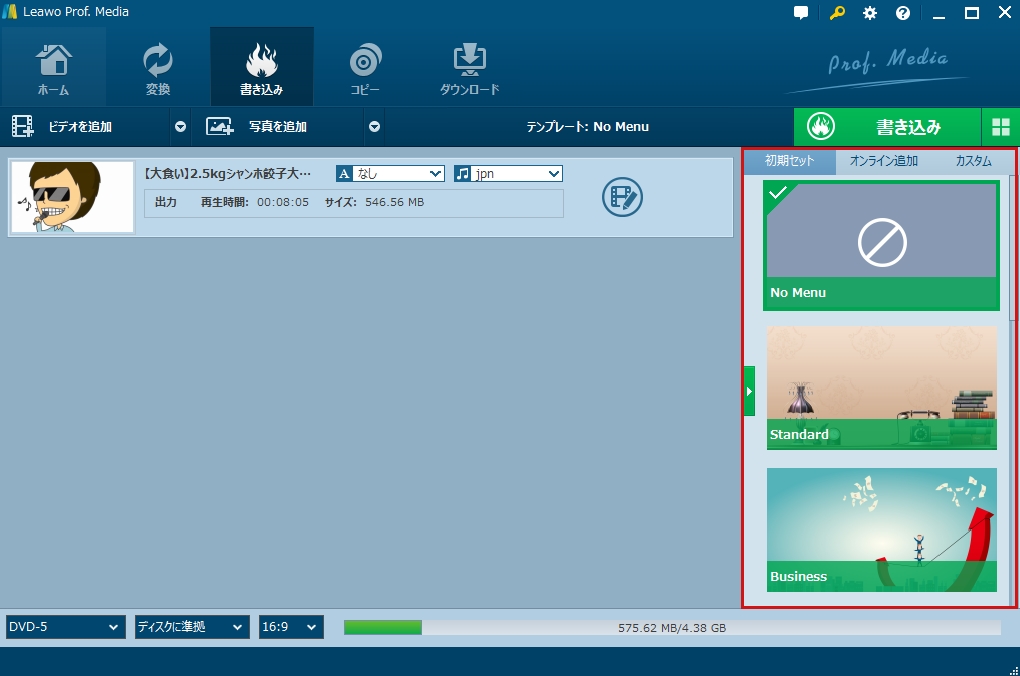
ステップ4: メイン画面にある大きな緑り「書き込み」ボタンをクリックしてください。
書き込み先メニューで空白ディスクにチェックを入れてください。
最後は、書き込みペネルで円形の「書き込み」ボタンをクリックして、書き込み開始です。
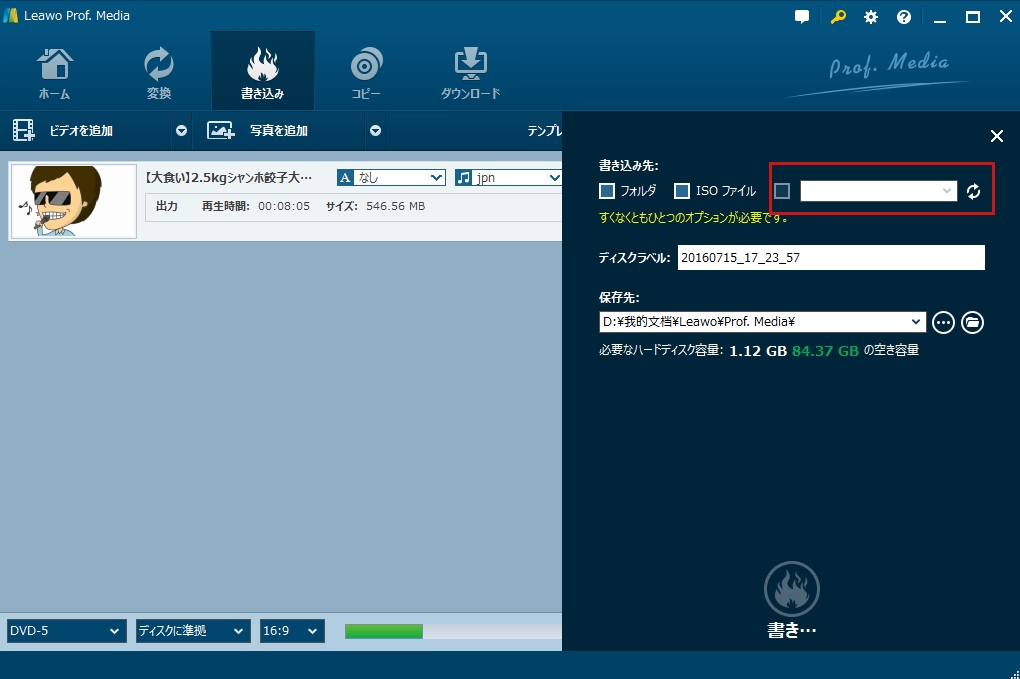
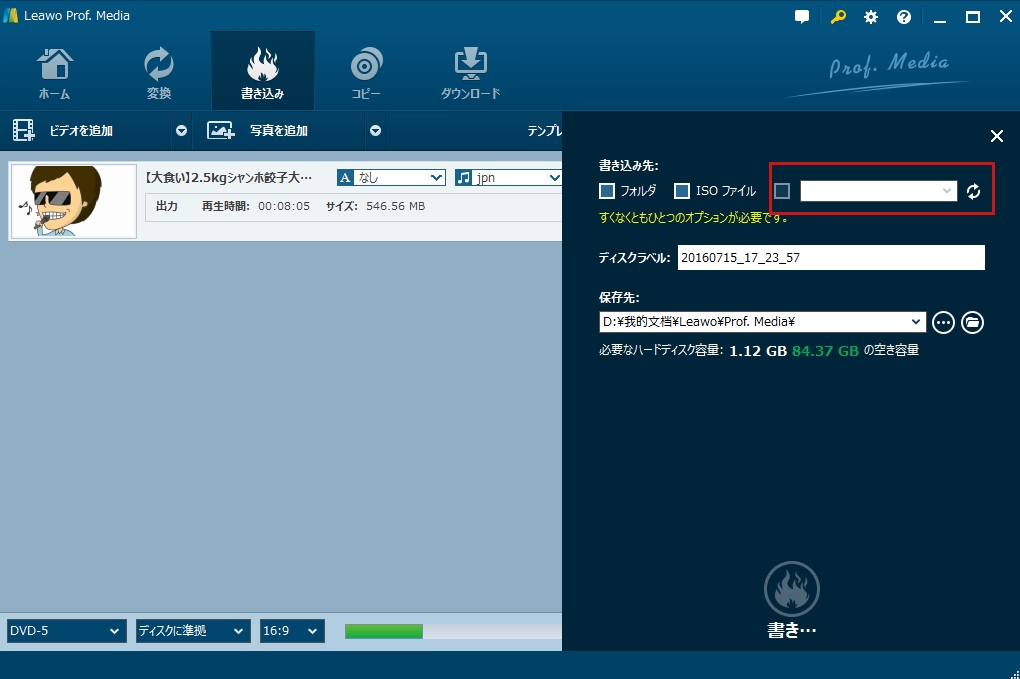
動画ガイド:
Rating: 4.23 / 5 (69 Reviews)
関連トピック
2023-06-19
【超簡単】iPhoneの動画や写真をパソコンに取り込めない場合の解決策
2023-09-18
iPhoneに音楽を入れる方法を徹底解説!iTunes以外・パソコンなしでの音楽の入れ方も紹介!
2021-11-22
知らないと損をする!超便利なiPhoneのアクセシビリティ機能を紹介!
2021-11-05
iPhoneを2画面に分割 | DVDの動画を見ながらSNSをチェックする方法
2021-11-04
【最新方法】iphoneをpcでマウス操作できる?!windowsでiosアプリを動かす!
2021-10-20
Apple10月19日発表イベント開催!新型MacBook Pro披露!情報まとめ!
30日間
返金保証
30日間の全額返金保証を提供しております。返金ポリシーにより、全てのお客さまに、安心して最高のサービスと製品を提供させていただきます。
1営業日以内
サポート対応
1営業日以内に安心サポート。お客様サポートや技術サポートでも経験豊富なスタッフが迅速に対応しております。
1,000万以上
のユーザー
全世界で千万以上のお客さまや法人様にご利用いただいています。信頼性が高く、ユーザーが安心して利用できる製品を提供いたします。
100%安全
安心ショップ
オンラインストアのデータ通信はベリサイン社の最新技術によって保護されています。安全なショッピングをお楽しみいただけます。




