2023年12月28日 satou hikari iPhone動画をDVDに書込 動画をDVDに書込
2023年12月28日 satou hikari iPhone動画をDVDに書込 動画をDVDに書込


デジカメやスマホで撮影した動画、およびYouTubeやニコニコ動画、Pronhubなどの動画配信サービスからダウンロードした動画をDVDに焼くためには、DVD書き込み・オーサリングソフトが必要です。「Windows DVD メーカー」という既定のDVDオーサリングソフトがWindows7/8/8.1では付属されるが、Windows10では利用できません。この記事では、Windows10/11で動画ファイルや写真スライドショーをDVDディスクに簡単に書き込める、無料でも使えるDVDオーサリングソフトおすすめ6選を徹底比較いたします。
目次CLOSE
お手元の映像や写真スライドショーをディスクに書き込むときに、よく「オーサリング」という言葉を聞きますね。オーサリングって、いったい何でしょう。
「オーサリング」という言葉は、IT関連用語としてよく使われ、英語で「authoring」と呼ばれています。具体的に言うと、「オーサリング」は、動画・画像や音声、文字などのさまざまなデータを組み合わせて、一つのコンテンツに作成することをいいます。
デジカメで撮影した写真やインタネット上でダウンロードした動画を編集し、DVD・BDディスクに保存する作業はDVD・BDオーサリングといいます。その作業を行うためのツールはオーサリングソフト、またはオーサリングツールです。
Leawo DVD作成は使い勝手の良さと高度な機能を備えた超人気DVDオーサリングソフトです。無劣化かつ高画質であらゆる動画や写真スライドショーからDVDディスク(DVD-5、DVD-9)、フォルダ、およびisoイメージファイルを作成することができます。様々なフォーマットに対応できる・高度な編集機能・速い書き込み速度という点が魅力です。考え抜かれたUIで、使い慣れない初心者でもソフトを容易く操作できます。
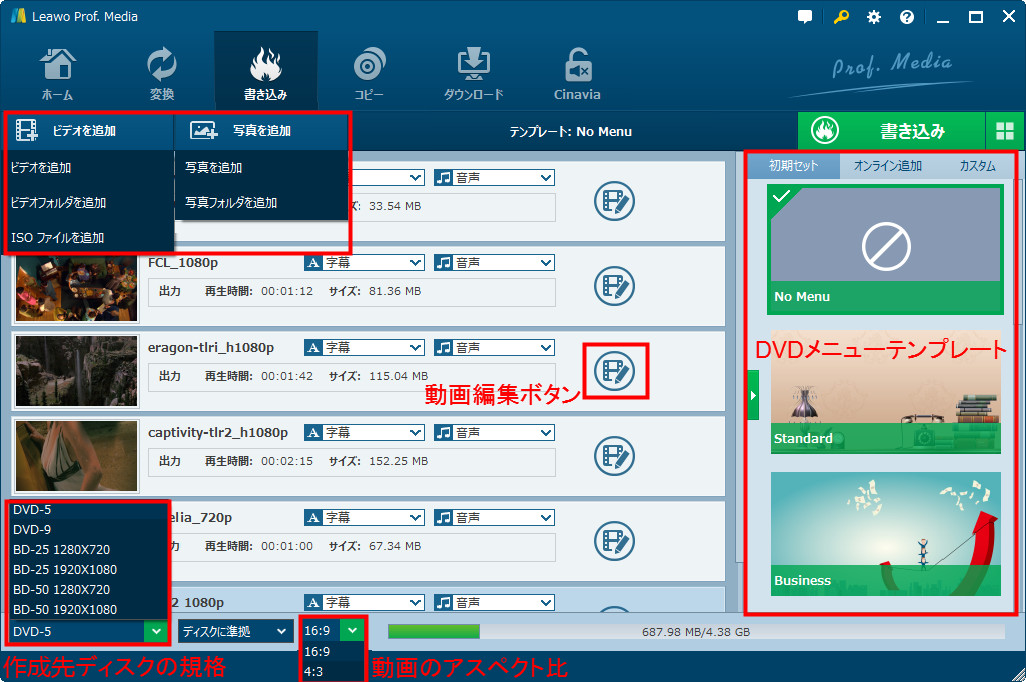
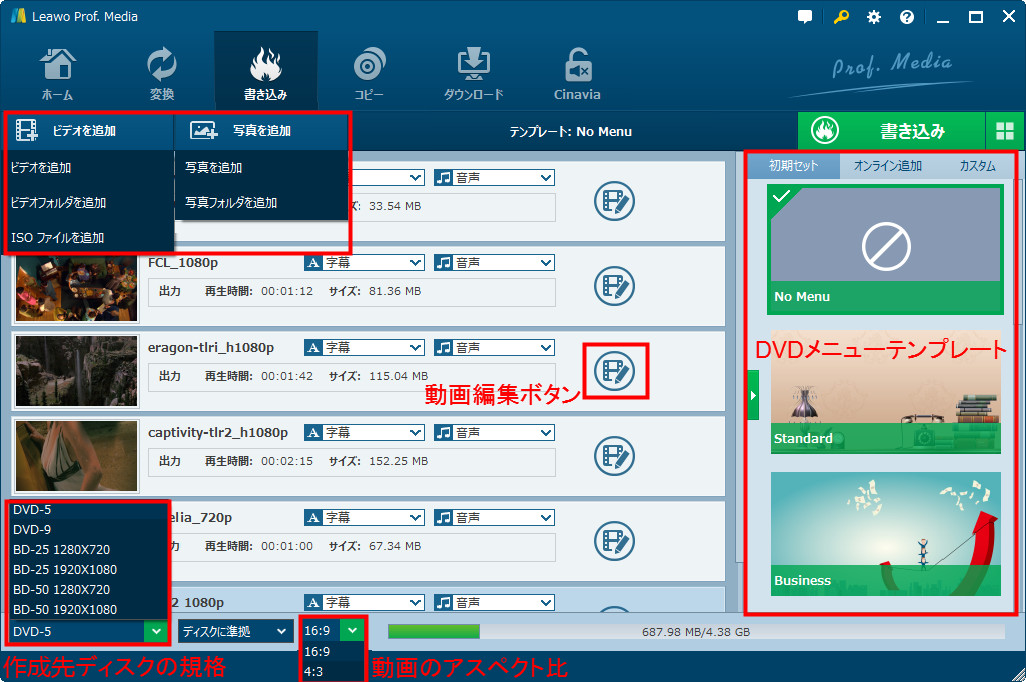
Leawo DVD作成の特徴やメリット
関連記事:MyFans動画をDVDに焼く、AV01動画をDVDに焼く、NHKプラス動画をDVDに焼く、WOWOW動画をDVDに焼く
高画質でMP4動画を編集してDVDに焼く方法
ステップ1.Leawo DVD作成を無料ダウンロードする
パソコンにLeawo DVD作成を無料ダウンロード・インストールしてから、プログラムを立ち上げます。
Leawo DVD作成はLeawo Prof. Mediaというオールインワンソフトに所属するモジュールの一つです。Leawo Prof. Mediaを実行してから「DVD作成」を選択すると、Leawo DVD作成を起動できます。
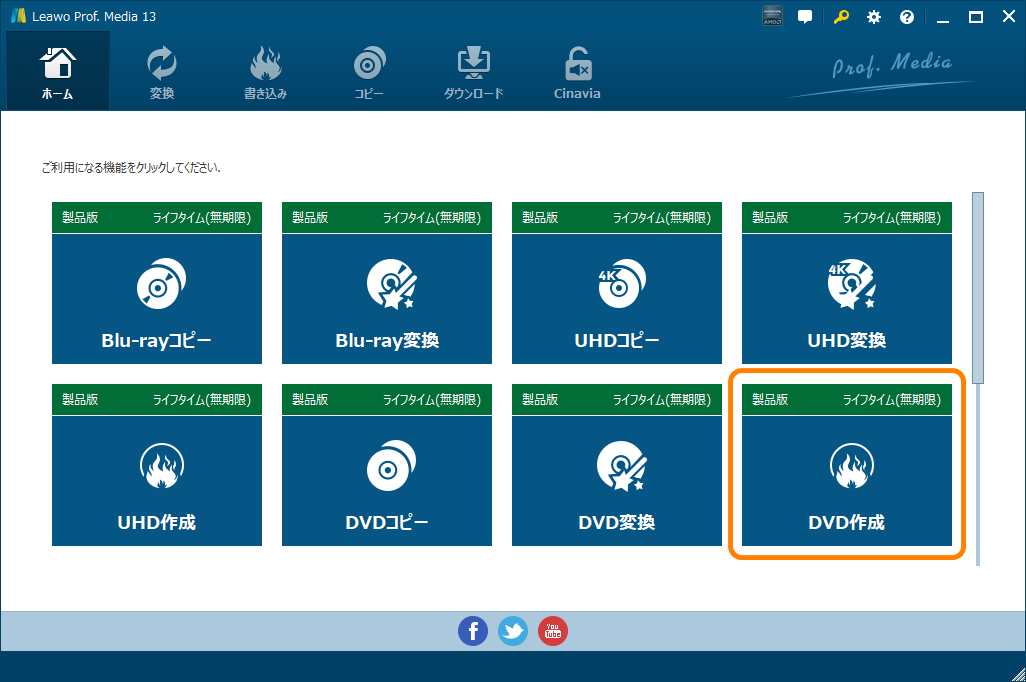
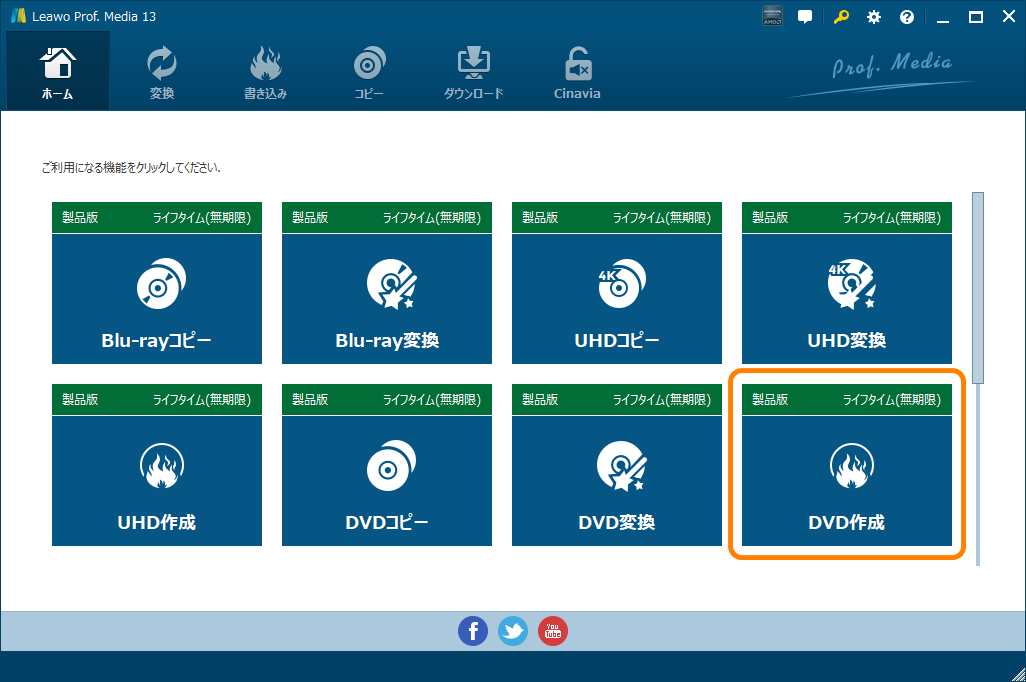
ステップ2.オーサリングしたい動画を追加する
「ビデオを追加」ボタンをクリックして、書き込み・オーサリングしたいMP4動画ファイルをプログラムに読み込んでください。
また、空白のDVDディスクをドライブにセットすることを忘れないでください。
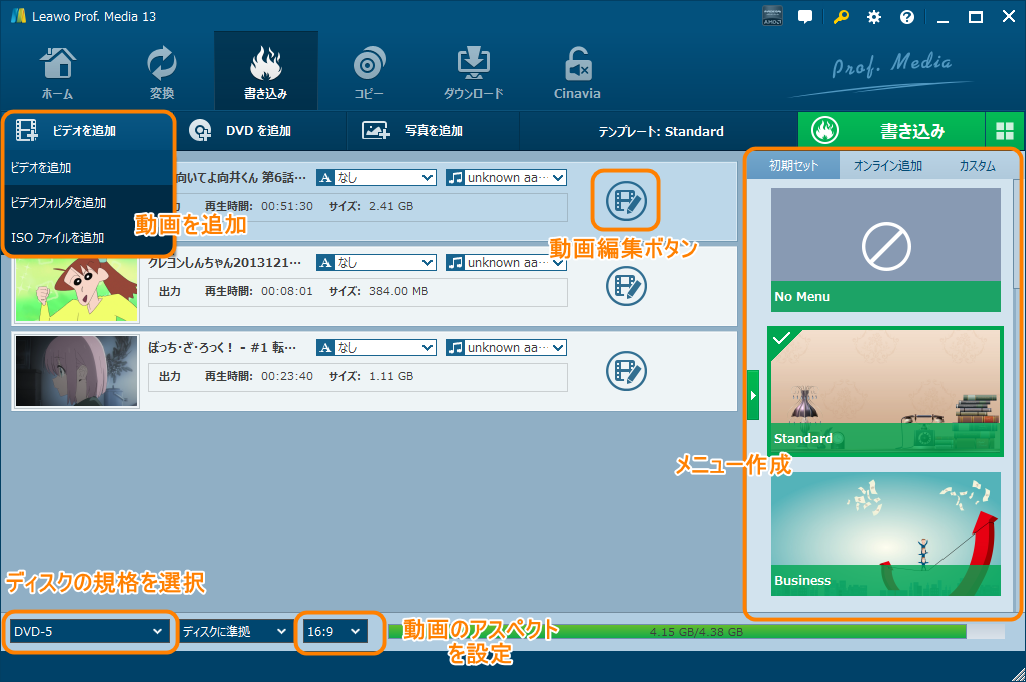
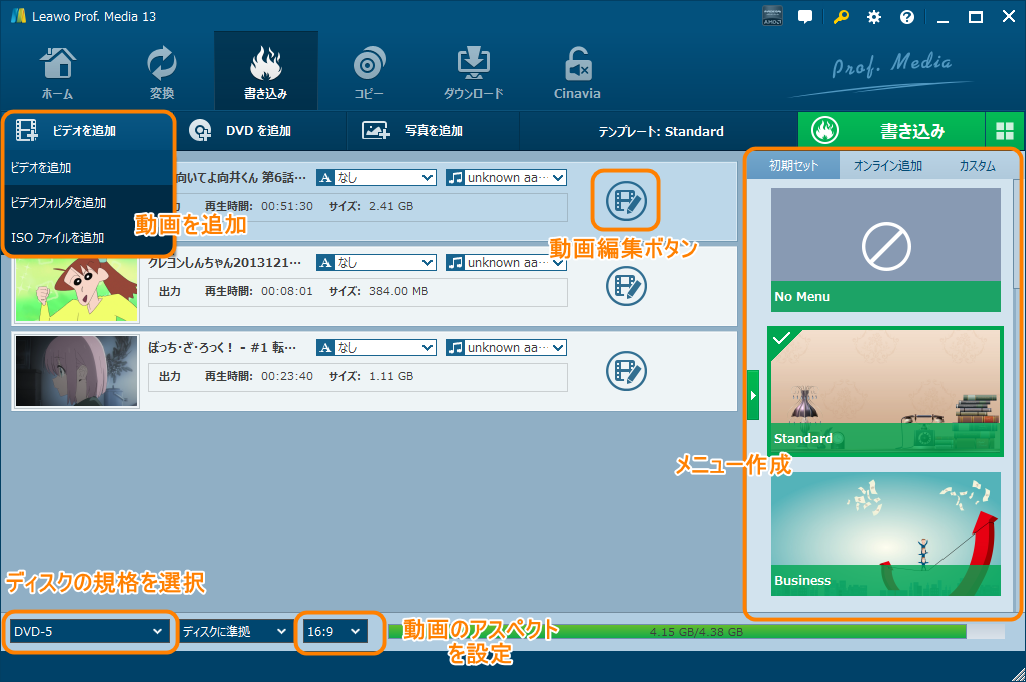
ステップ3.動画を編集する
動画の効果を調整したい場合、追加した動画の右にある「編集」をクリックします。動画の再生速度を変更したり、不要な部分を削除したり、チャプターを追加したり、彩度やコントラスト、明るさを調整したりできます。MP4動画の編集が終わったら、「保存」をクリックします。
また、必要に応じて、MP4動画にSRT、SSAとASS形式の字幕ファイルを追加することもできます。
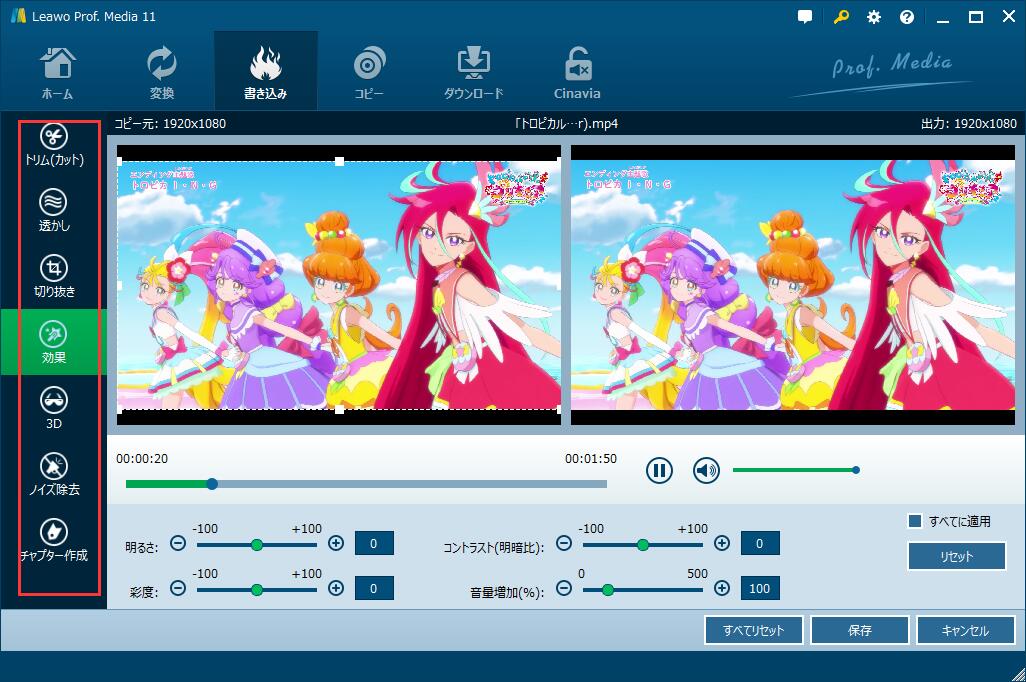
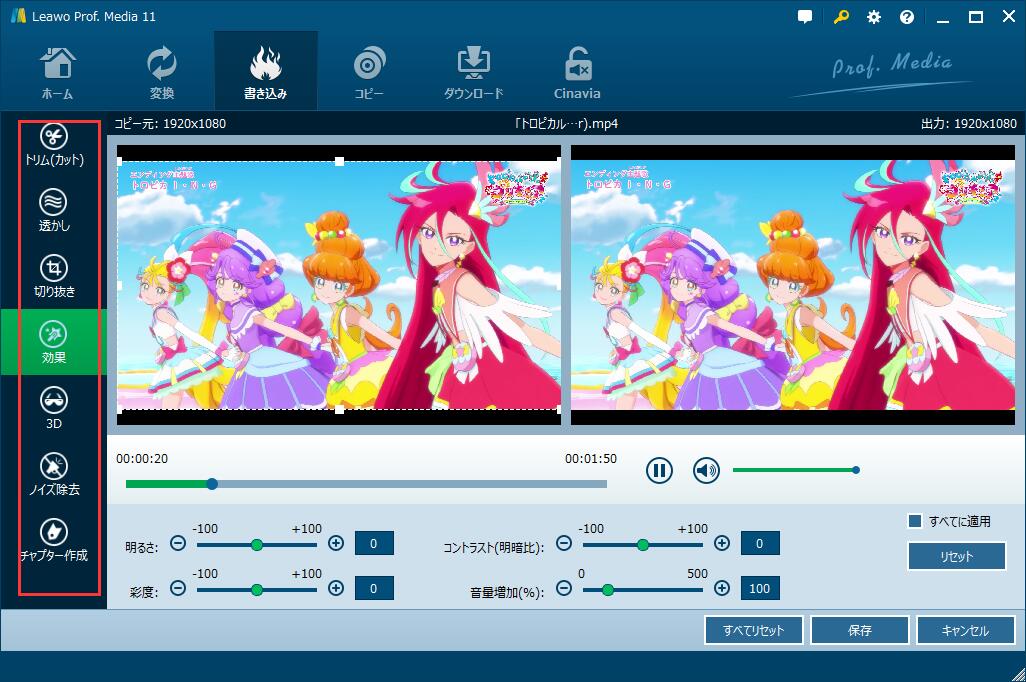
ステップ4.メニューを選択・編集する
ホーム画面の右側には、複数のメニューテンプレートが表示されます。好きなメニューを選択できます。メニューが欲しくない場合、「No Menu」を選択ください。
次に、メニューのBGMや背景イメージを追加したり、背景音楽の再生時間を設定したりできます。
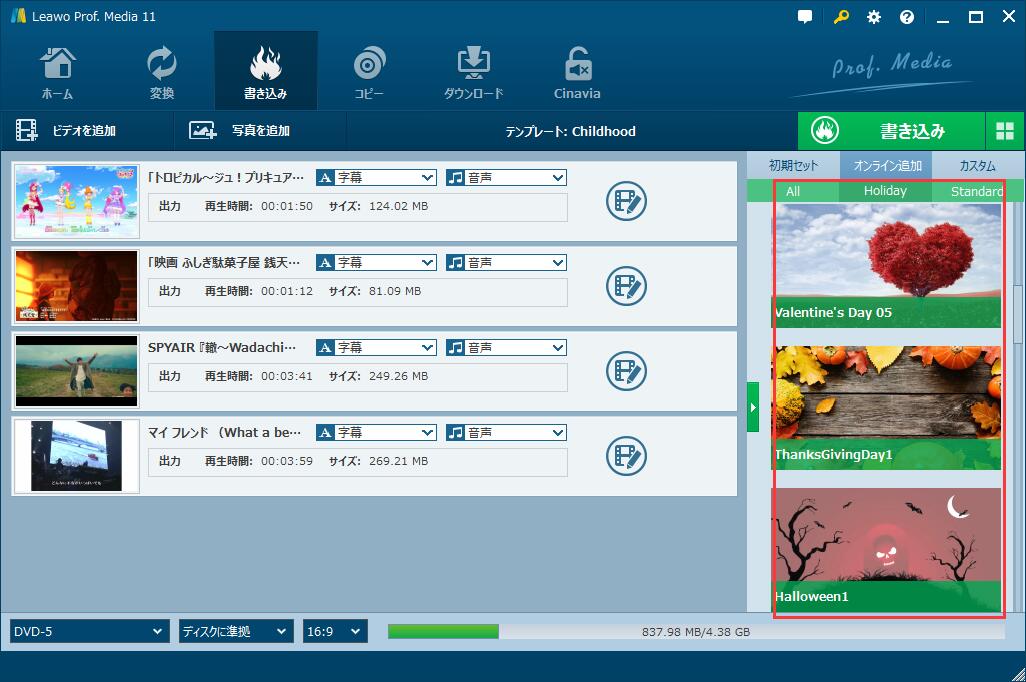
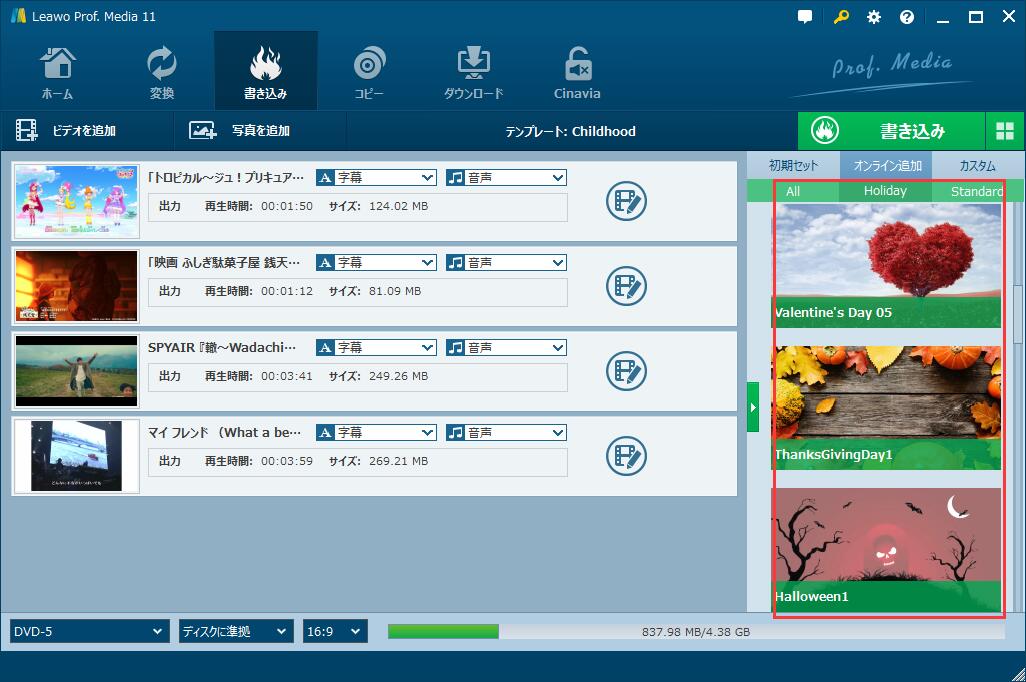
ステップ5.MP4動画をDVDに焼く
ホーム画面の下部にあるDVDの種類とアスペクト比を設定してから、「書き込み」ボタンをクリックします。
書き込み先、ディスクラベル、保存先、書き込みしたいDVDの枚数などを設定してください。
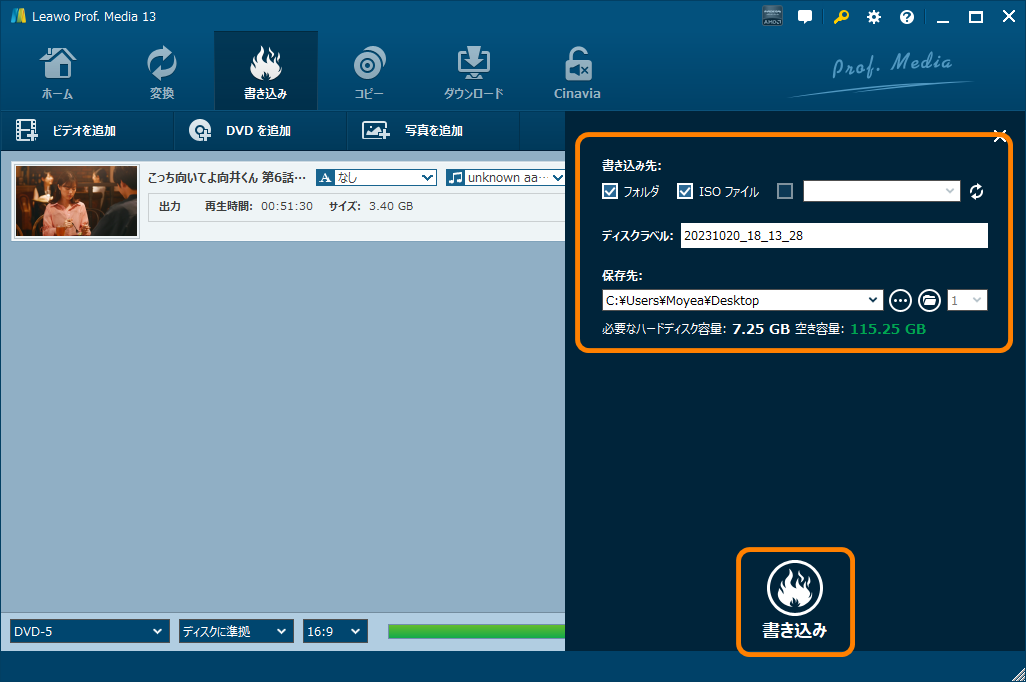
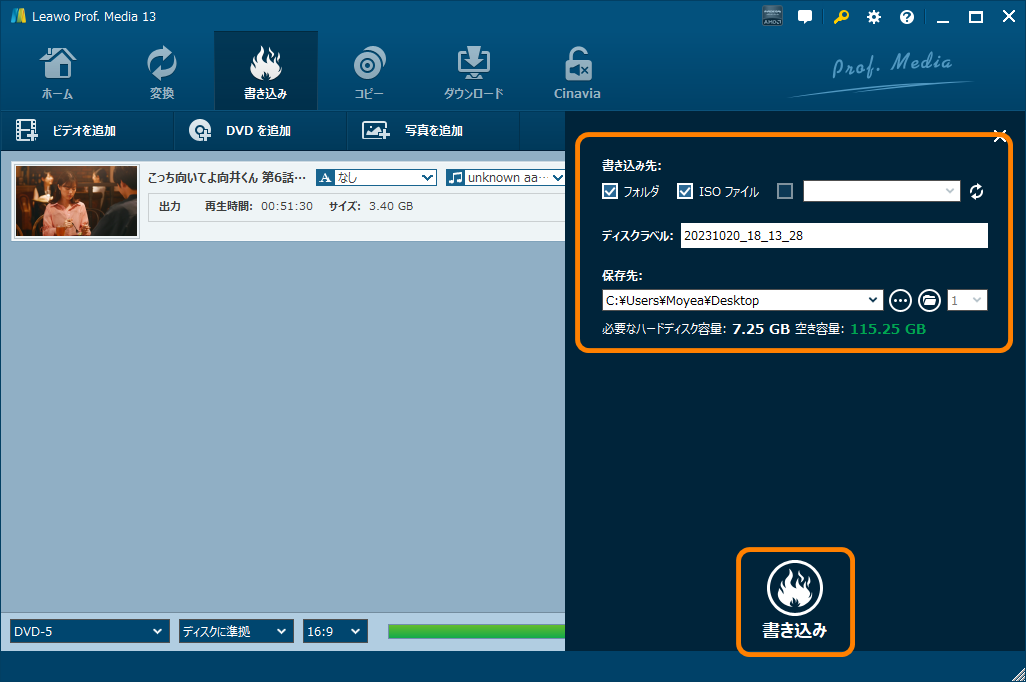
下の「書き込み」ボタンをクリックすると、MP4動画からDVDへの書き込み作業が始まります。しばらくお待ちください。
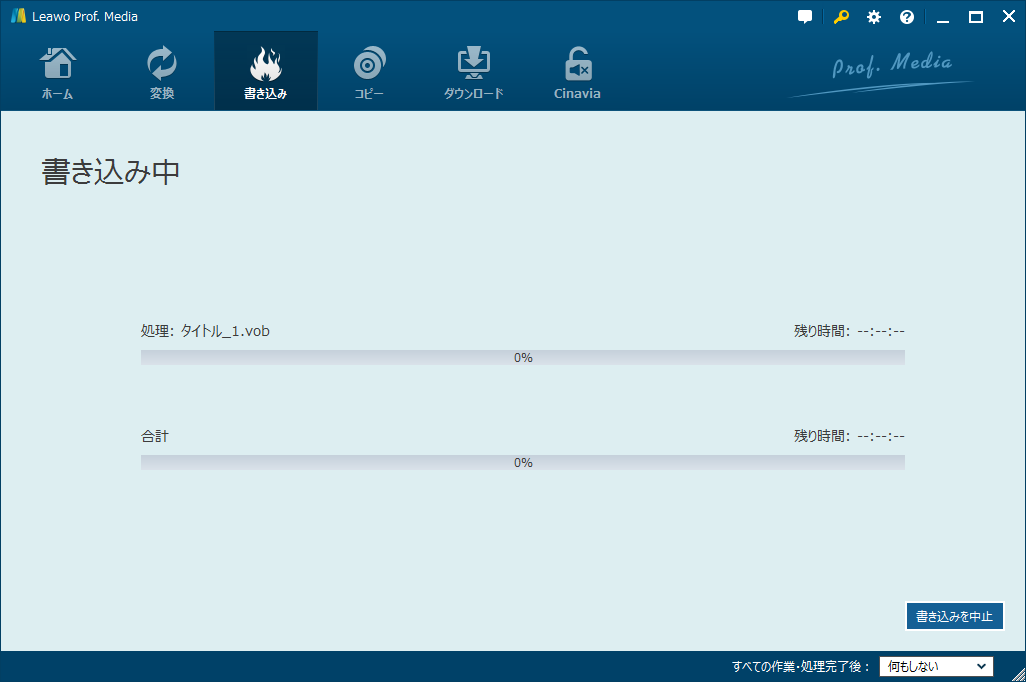
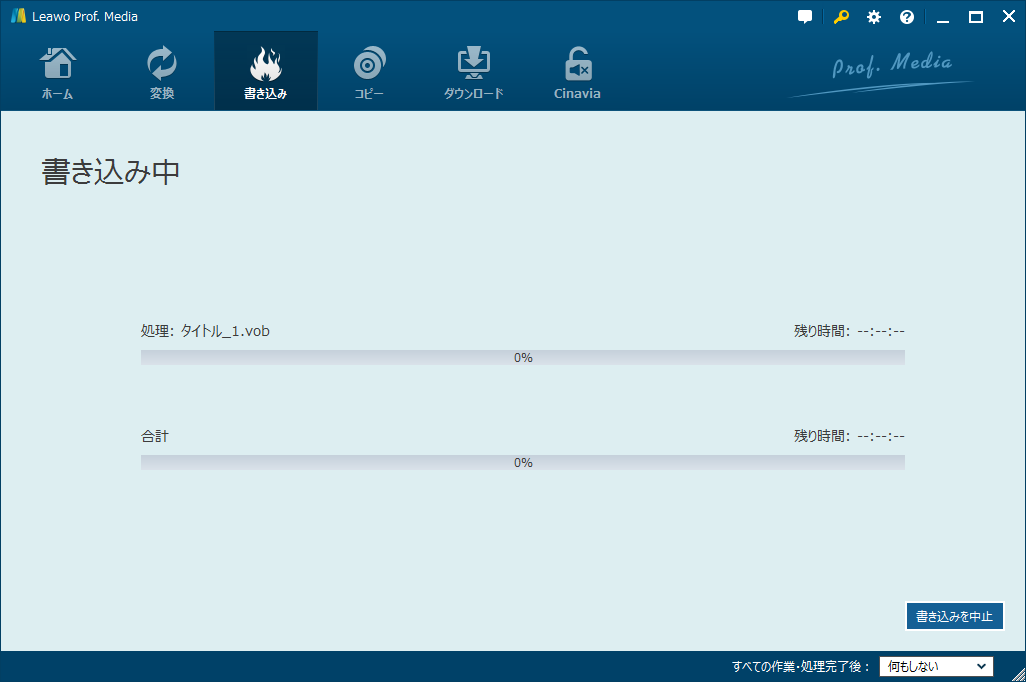
動画ガイド
DVDStylerはMP4やMKV、MPEG、OGG、WMV、AVI、MOV、FLVなどの動画をメニュー付きの DVDに書き込みできる無料なオーサリングソフトです。作成したDVDは一般的な家庭用プレーヤーでうまく視聴できます。また、動画ファイルに音声と字幕を追加する可能です。
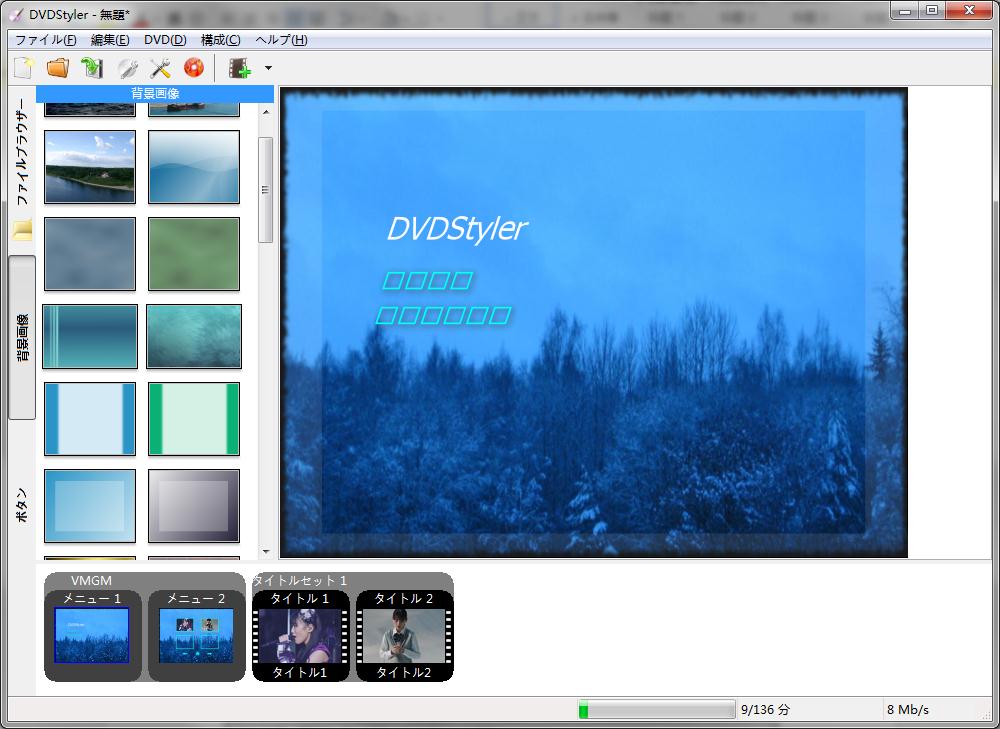
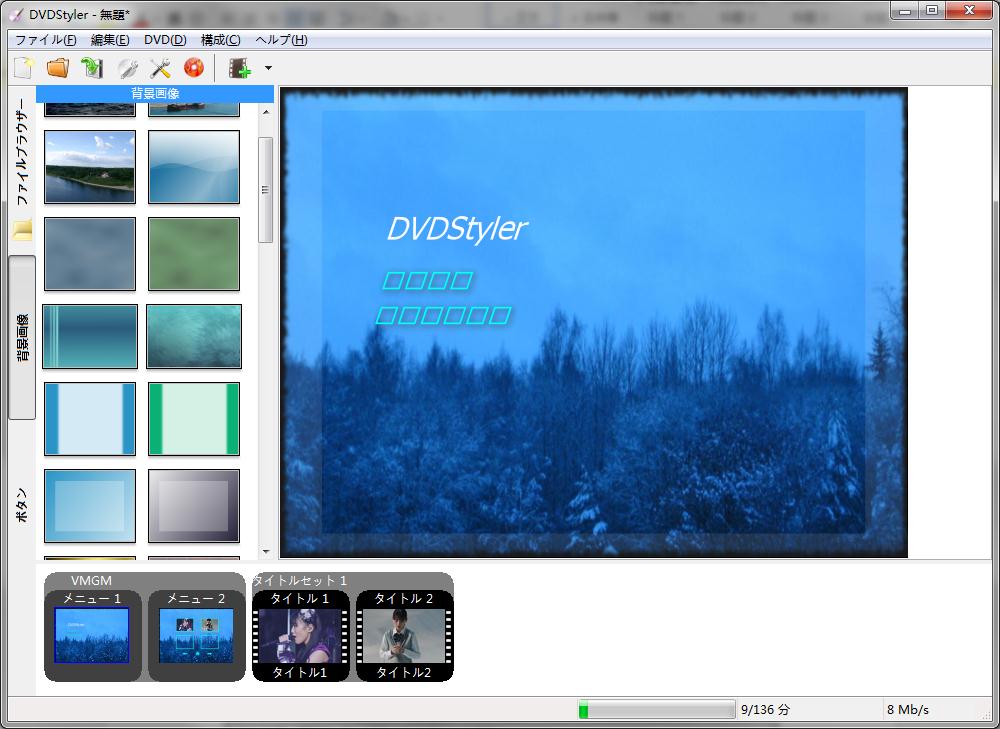
DVDStylerの特徴やメリット
ImgBurnは各種の動画をDVD、Blu-rayに焼くことができるフリーのライティングソフトです。映像ファイルからディスクへ書き込むほか、ディスクからisoイメージファイルへコピーすることもできます。日本語にも対応できるので安心して使えます。
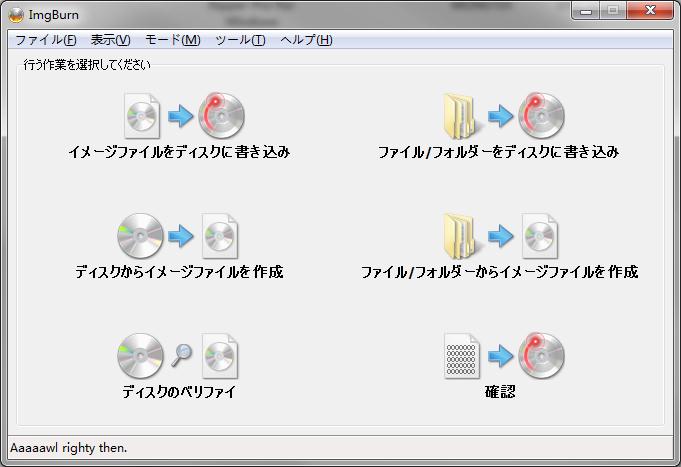
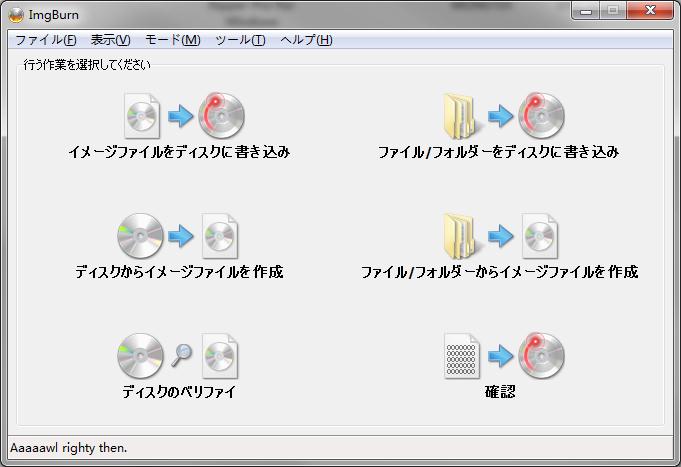
ImgBurnの特徴やメリット
しかし、ImgBurnで作成したDVDディスクは家庭用のDVDレコーダーでうまく再生できないことがあります。それはDVDディスクとDVDレコーダーの相性が悪いからです。この場合は、Leawo DVD作成という高機能のDVDオーサリングソフトをご利用ください。
DVD Memoryは中国のWondershare 社が開発され、便利な機能がいっぱいで使いやすいDVDライティングソフトです。高品質で写真や動画ファイルをメニューとチャプター付きのDVDに書き込めます。綺麗なメニューテンプレートが提供されています。
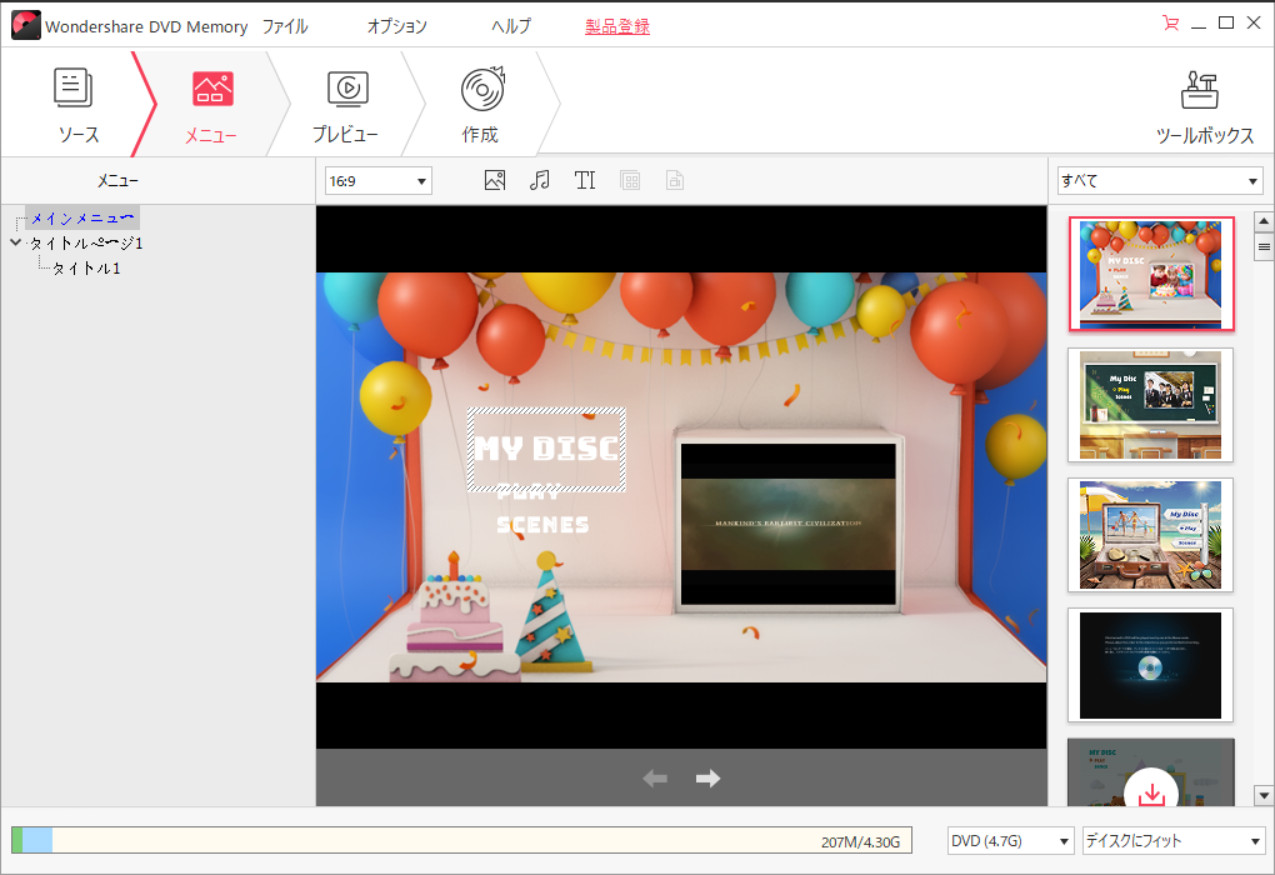
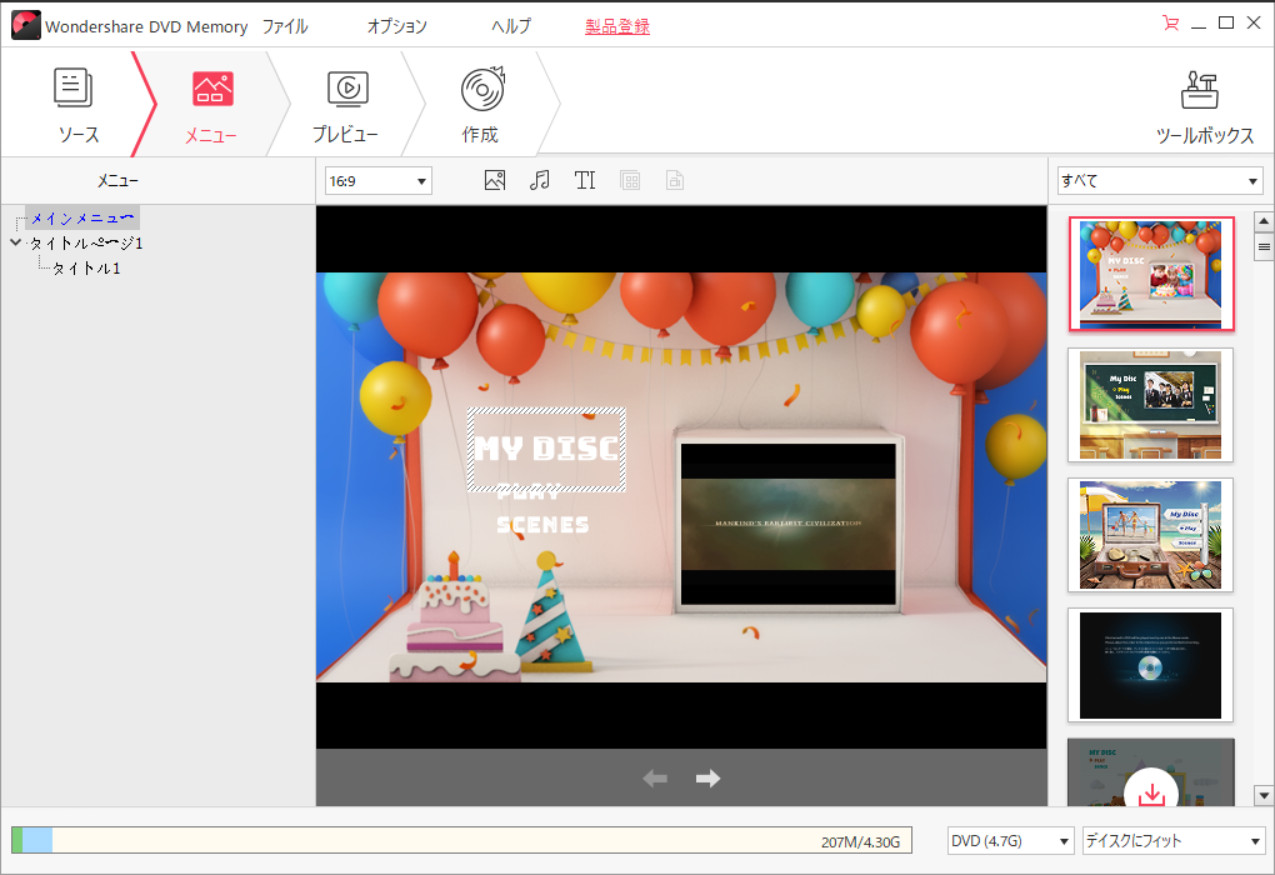
DVD Memoryの特徴やメリット
しかし、DVD Memoryの無料体験版を利用する場合、色々な機能が制限されています。例えば、動画編集、メニュー、スライドショー作成。作成したDVDディスクにはロゴ・ウォーターマーが付いています。ロゴを消すには、有料版を購入する必要があります。この場合は、ロゴなしで動画をDVDに焼けるLeawo DVD作成という優れるソフトを使うほうがいいと思います。
DVD Flickは完全無料でAVI、MOV、WMV、ASF、FLV、MP4などの 形式の動画ファイルからDVDへ変換できるDVD作成ソフトです。動画編集が不要で直接に映像をDVDに焼きたい方にお勧めです。現在では日本語版をダウンロードできないため、英語が苦手な方は「DVD Flick」を日本語化することができます。
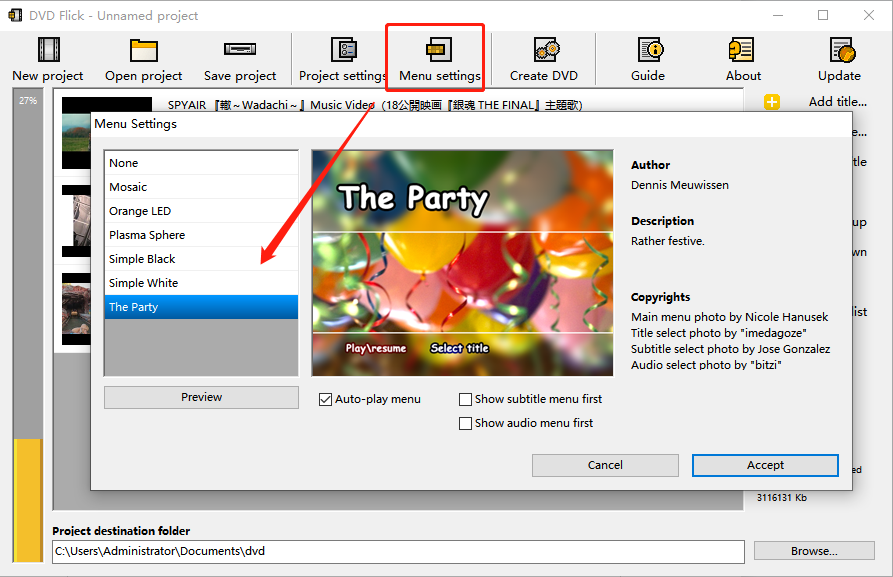
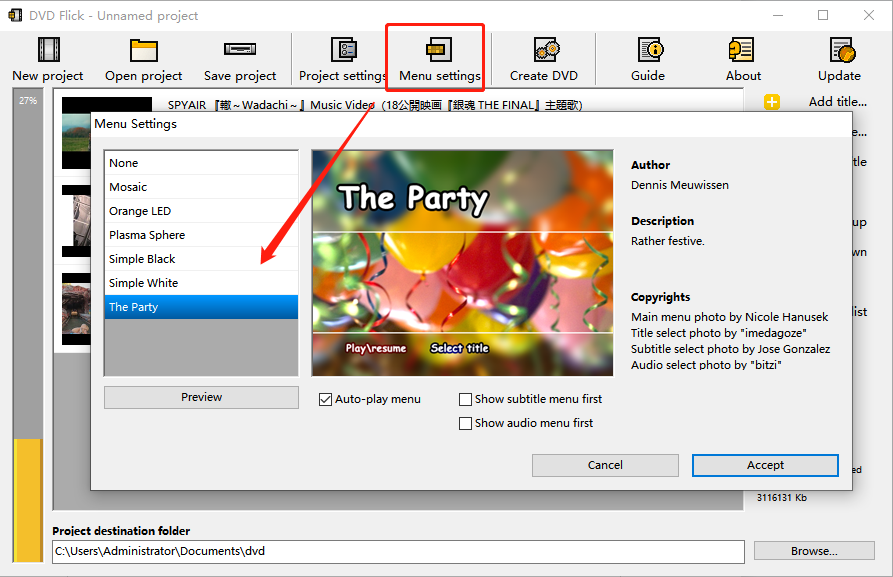
DVD Flickの特徴やメリット
PowerDirectorとは有名のCyberLink社が開発・販売されている高度な編集機能と書き込み機能を兼ね備えた動画編集ソフトです。本格的な動画編集ソフトとして、エフェクトの種類が豊富で、動画ファイルを自由にカスタマイズすることができます。高画質で編集した動画をDVDとブルーレイディスクに書き込み出来て、オーサリングソフトとしても使えます。予算に余裕がある方はこの強力な動画編集&オーサリングソフトを試してみてください。
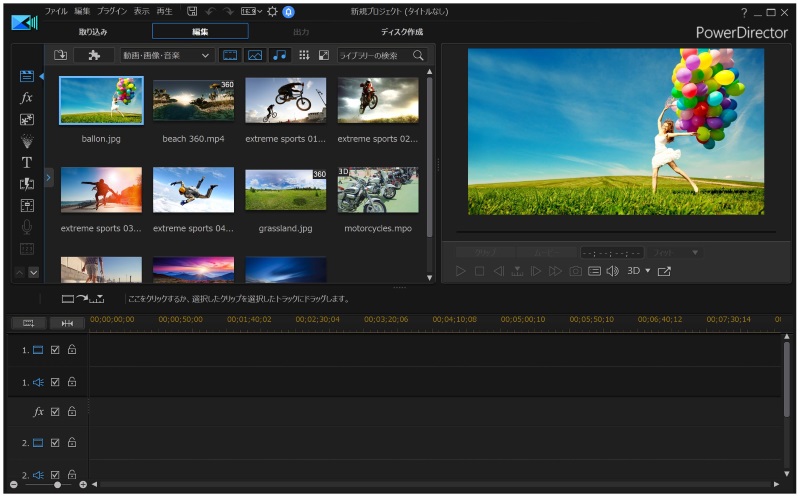
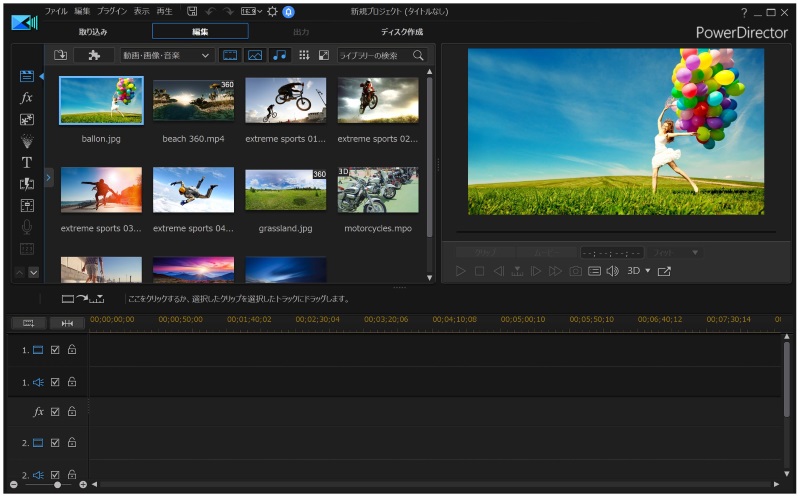
PowerDirectorの特徴やメリット
おすすめDVDオーサリングソフトの比較一覧表
| Leawo DVD作成 | DVDStyler | ImgBurn | DVD Memory | DVD Flick | PowerDirector | |
|---|---|---|---|---|---|---|
| おすすめ度 | ★★★★★ | ★★★ | ★★★ | ★★★ | ★★ | ★★★★ | 対応OS | Windows, macOS | Windows, macOS, Linux | Windows | Windows, macOS | Windows | Windows, macOS, Linux | 日本語対応 | 〇 | 〇 | 〇 | 〇 | × | 〇 |
| 動画編集機能 | 〇 | 〇 | × | 〇 | × | 〇 |
| 特徴 | コスパが高い!動画を簡単に編集し、高画質でDVDに焼ける | 完全無料 | 完全無料 | 綺麗なメニューテンプレートが提供される | 完全無料 | 強力な編集機能を備えている |
| 気になる点 | 無料体験版ではすべての機能を利用出来るが、長い動画をDVDに焼けない | 処理速度が遅い | 編集機能がない、エラーが多発する | 無料版で作成したDVDにはロゴが付く | 編集機能がない、処理速度が遅い | 価格が高い |
DVDには、さまざまな種類があります。目的や用途に合ったディスクを選んでください。パソコンでデータをコピーする場合、データ用ディスクを使用する必要があります。
厳しい技術検証に合格した、安定した品質のDVDディスクを使用すると、DVDオーサリングの失敗率が低下し、作成したDVDがスムーズに再生する可能性が高くなります。
一般的に、有料ソフトもフリーソフトも、甲乙つけがたい完成度でDVDオーサリングがうまくできます。しかし、これらのソフトウェアにはそれぞれの特徴や使用上の注意点があります。例えば、フリーソフトにウイルスや不正なプログラムが埋め込まれること、有料ソフトでしか使えない高度な機能。より効率的にDVDを作成するために、コスパが良い有料ソフトを使用することをお勧めします。
DVD-Videoは、映像を収録するのに最も互換性のあるDVDの記録方式です。家庭用DVDプレーヤーで再生できるように、動画や音声などのデータをDVD-Video形式に変換しなければなりません。
使い勝手の良さと高度な機能を持つオーサリングソフトを使えば、自宅でも普通に動画ファイルをDVDに書き込むことが可能です。基本的なパソコン操作が出来ない、ON/OFFできる字幕を追加したい、複数言語の音声や字幕を追加したい、長編動画からできるだけ高画質なDVDを作成したい場合は、専門の業者に依頼することをおすすめします。
上記でWindows10/11で使えるDVDオーサリングソフト人気ランキング6選を紹介しました。有料ソフトと無料ソフトのどちらを選んだか迷っているでしょう。無料ソフトは複雑な機能がないため、簡単に動画をDVDに焼くことができます。しかし、エラーが出ってうまく書き込みできないことがあります。また、作成したディスクが家庭用プレーヤーで視聴できない可能性が高い。有料ソフトを利用する場合、動画を手軽に編集して、高品質かつ高速に編集した映像からDVDへ書き込むことができます。違うフリーソフトの機能をあれこれ試すのが面倒くさいと思うなら、次のダウンロードボタンをクリックして、Leawo DVD作成を無料で入手しましょう。
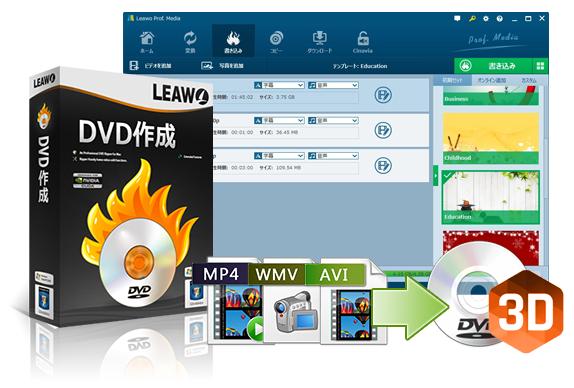
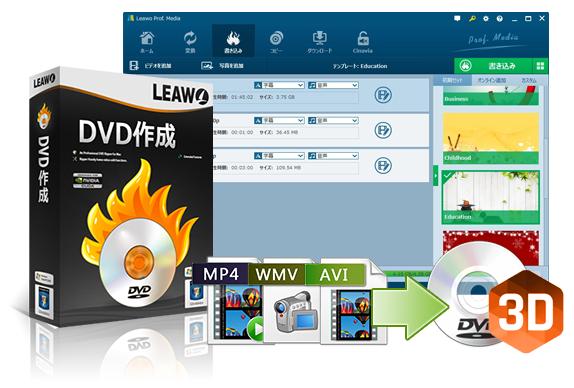
Rating: 4.9 / 5 (97 Reviews)
関連トピック
2024-03-18
パソコンでWOWOWのドラマを録画して、DVDにダビングする方法
2024-06-07
【決定版】MyFansの動画をダウンロード・保存する方法!唯一のmyfans動画保存ソフトおすすめ
2024-05-13
【AV01評判】AV01のダウンロード・録画方法や安全性、代わりの無料アダルト動画サイトをまとめて紹介
2024-07-12
Hulu動画をPCにダウンロード保存してDVDに焼く方法【2024年最新版】高画質で簡単保存!
2024-07-11
YouTube動画をDVDに焼く方法|2024年一番おすすめYouTube DVD焼くソフトはこれだ!
2023-05-16
【超簡単】PC・スマホで動画と別撮りした音声を合成するフリーソフト/アプリ6選を紹介
30日間
返金保証
30日間の全額返金保証を提供しております。返金ポリシーにより、全てのお客さまに、安心して最高のサービスと製品を提供させていただきます。
1営業日以内
サポート対応
1営業日以内に安心サポート。お客様サポートや技術サポートでも経験豊富なスタッフが迅速に対応しております。
1,000万以上
のユーザー
全世界で千万以上のお客さまや法人様にご利用いただいています。信頼性が高く、ユーザーが安心して利用できる製品を提供いたします。
100%安全
安心ショップ
オンラインストアのデータ通信はベリサイン社の最新技術によって保護されています。安全なショッピングをお楽しみいただけます。




