2024年03月01日 Bianca 動画ダウンロード YouTube 動画 ダウンロード Blu-ray作成 iPhone動画をDVDに書込 動画をDVDに書込 動画をBlu-rayに変換 動画をDVDに変換
2024年03月01日 Bianca 動画ダウンロード YouTube 動画 ダウンロード Blu-ray作成 iPhone動画をDVDに書込 動画をDVDに書込 動画をBlu-rayに変換 動画をDVDに変換


iPhoneの画面録画機能
「iPhone標準の画面収録だと左上が赤くなって、画面録画をしている事がバレるのが嫌いです。」
「iPhoneの画面録画機能って画質がとても悪いです。長時間録画を行うと、動画が重くてカクカクします。」
iPhone標準搭載の「画面録画」は必要最小限の機能しか付いていないので、「音声入らない!録画できない!保存されない!」など、不具合が多いと感じる方が多いようです。実は、iPhoneに元々付いてる画面録画機能以外にも便利な画面録画アプリがたくさん存在しています。
本記事は、iPhoneスマホで無料で使える画面録画アプリ・10選を紹介します。
ちなみに、YouTubeなどの動画配信サービスから動画を保存したい場合は、画面録画より直接にダウンロードしたほうが音質も画質も良いです。またTVer、ABEMA、U-NEXTのような動画配信サービスもコピーガードがかかっているので、iPhoneでは画面録画できません。ここで、様々な動画サイトから簡単に動画を保存できる専門ツールCleverGetをお勧めします。
目次CLOSE


DU Recorderは、画面録画ができる同時に画面映像をYouTube、Facebook、Twitchで高画質ライブ配信できるのが一番の特徴で、ゲーム配信者に最適です。また、ビデオのトリミング、テキストの追加、BGMの追加、複数のビデオの結合など便利な動画編集機能も無料で利用可能です。
DU Recorder – 画面レコーダ
無料;App内課金があり
画面録画をしながらライブ配信が可能
音声録音をサポート
HD画質録画対応


誰でも簡単に操作できる画面録画アプリで、ゲーム・アプリ・ビデオなどの録画に対応しています。高画質で安定した録画を実現でき、内部/外部音声もちゃんと収録します。また、解像度、FPS、方向などの録画パラメータも自由に設定することができます。編集完了のビデオをワンクリックで簡単に共有可能です。
画面録画 – スクリーンレコーダー & 録画アプリ
無料;App内課金があり
内部音声の録音や外部音声の追加をサポート
高機能なビデオ編集機能
FaceCamのサイズを自由に調整
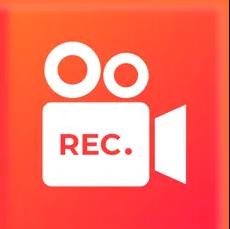
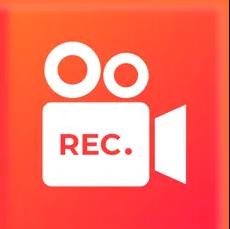
ビデオゲーム、ライブショー、通話などのシーンをHD画質で録画できるアプリです。 また、ビデオのカット/回転/倍速再生、効果音/字幕/フィルタの追加など多機能な動画編集も搭載され、ビデオチュートリアル・デモビデオの作成に最適です。動画を出力してYouTube/TikTok/FacebookなどのSNSに共有することができます。
画面録画 – スクリーン 録画アプリ スクリ
無料;App内課金があり
最大4Kまでの高画質をサポート
高機能な動画編集が内蔵
YouTubeなどのライブプラットフォームに配信可能
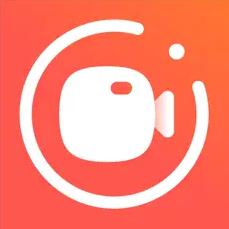
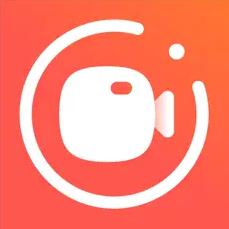
強力なスクリーンレコーダー且つライブストリーミングツールとして、ゲームプレー画面を簡単に録画しながら生配信する事が可能です。また、画面録画した動画を動画編集して高画質で出力することができます。さらに、録画ファイルの管理も気軽に!
画面録画 – 画面収録 .
無料;App内課金があり
1080PのHDビデオを録画
多機能な動画編集
あらゆるプラットフォームへのRTMPライブ
録画済みのファイルを簡単管理


画面録画・動画編集・GIF作成ができる多機能スクリーンレコーダーアプリです。1080P画質で安定した録画を実現できます。また、豊富な動画編集機能も搭載されています。さらに、録画したビデオをトリミングして、GIFに簡単に作成することができます。
画面-録画-スクリーン-レコード
無料;App内課金があり
高画質のスクリーン録画
強力な編集機能が搭載
Facecam機能で動画を記録
動画をGIFに作成可能
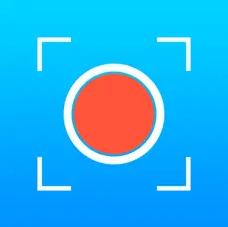
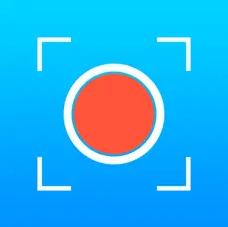
画面録画・ライブ放送・ビデオ編集画できる多機能プロ画面録画アプリです。iPhoneでビデオ、オンライン会議、ゲームプレイを高画質のまま記録できます。録画ビデオはカット、クロップ、音楽の追加、字幕の追加などの編集を行うことが可能です。
画面録画音声 – スクリーンレコーダー
無料;App内課金があり
1080P解像度のHDビデオを録画可能
多彩なビデオ編集機能
PTMPライブストリーミング
ファニーボイスチェンジャー


アプリ名の通り、長時間の録画に特化した画面録画アプリです。超広角撮影や4K60Pをサポートし、アクションカメラ、ドライブレコーダー、監視カメラとして活用することが可能です。保存先をアプリ内・クライブストレージサービスに自由に設定し、ストレージ不足の心配から解放され、長時間の録画を実現できます。
無限カメラ 超長時間ビデオを録画
無料;App内課金があり
録画時間無制限
4K高画質で録画可能
クラウドストレージを活用


世界中でもかなり高評価の無料画面録画アプリです。画面内部音声や外部音声と同時に拾えます。長時間の録画でもアプリが落ちません。操作画面がシンプルでわかりやすいです。
画面録画 アプリ – 画面収録
無料;App内課金があり
長時間録画しても安定
分かりやすい操作画面


画面録画・動画編集・動画管理の多機能アプリです。HD画質で安定した録画を実現できます。また、豊富な動画編集機能も搭載されています。編集完了の動画を分類して、簡単に整理できます。
画面録画-スクリーン-録画アプリ
無料;App内課金があり
HD画質の録画が可能
動画を簡単に管理可能


実はMac PCに標準搭載されているQuickTime Playerを使えば、PCからiPhoneの画面を録画する事も可能です。iPhoneの映像をMacへミラーリングして、Quick Time PlayerでカメラやマイクをiPhoneに切り替えばOKです。
YouTube、ニコニコ動画、Twitter、TikTokなどの動画配信サイトやSNSから動画を保存したい場合は、画面録画することより直接に動画をダウンロードしたほうが音質も画質も良いです。また、TVer、ABEMA、U-NEXTなどの動画配信サービスは、コピーガードがかかっているので、画面録画すると画面が真っ黒になって録画できません。保存ツールを利用すれば、そんな悩みも簡単に解決!
CleverGetとは、YouTube、ニコニコ動画、Dailymotion、Vimeoなど1000以上の動画共有サイトから動画や音楽を気軽にダウンロードできる専門ツールです。TVer、Hulu、ABEMA、U-NEXTなどのサブスク動画配信サービスからも1080P高画質で動画を永久保存することが可能です。さらに、CleverGetは生配信動画のダウンロードやM3U8ファイルのダウンロード変換にも対応しています。
CleverGetで動画配信サイトから動画を保存する手順:
保存完了の動画ファイルは転送ツールかクラウドストレージサービスを利用して、パソコンからスマホに転送することが可能です。
iPhoneで画面録画した動画をBlu-rayかDVDに書き込んで家庭用プレイヤーで再生したいですが、何か簡単にできる方法があればを教えてください。
ここで、Leawo Blu-ray作成という初心者でも簡単に使えるオーサリングソフトを紹介します。
Leawo Blu-ray作成はMP4/MOV/MKV/AVI/など全ての形式のビデオをBlu-rayディスク/DVDディスク/ISOファイルに書き込むことができます。また、ビデオのトリミング/回転/結合、透過しの追加、3D効果の追加、ノイズ除去など役立つ編集機能も搭載されています。さらに、豊富なメニューテンプレートも提供され、自由にメニューをカスタマイズできます。


画面録画の動画をBlu-ray/DVDに焼く方法:
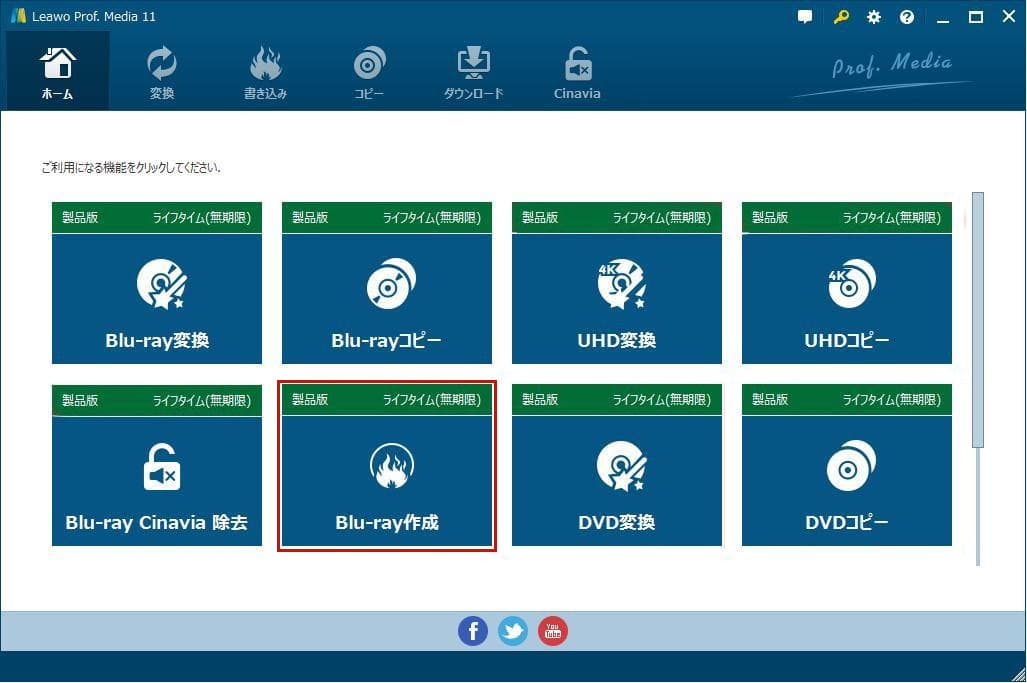
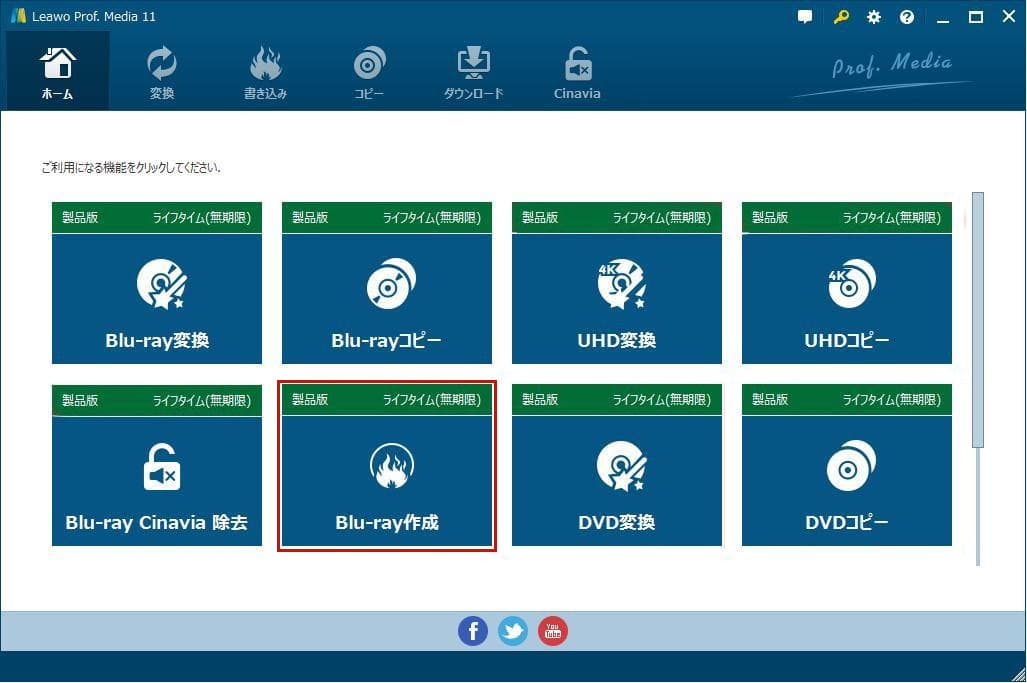
A:追加した動画の右にある「編集」ボタンをクリックして、動画編集画面を表示します。動画編集機能を利用できます。
B:右下で、作成先ディスクタイプや動画のアスペクト比を設定します。
C:右のテンプレートからお気に入りのメニューを選択することができます。
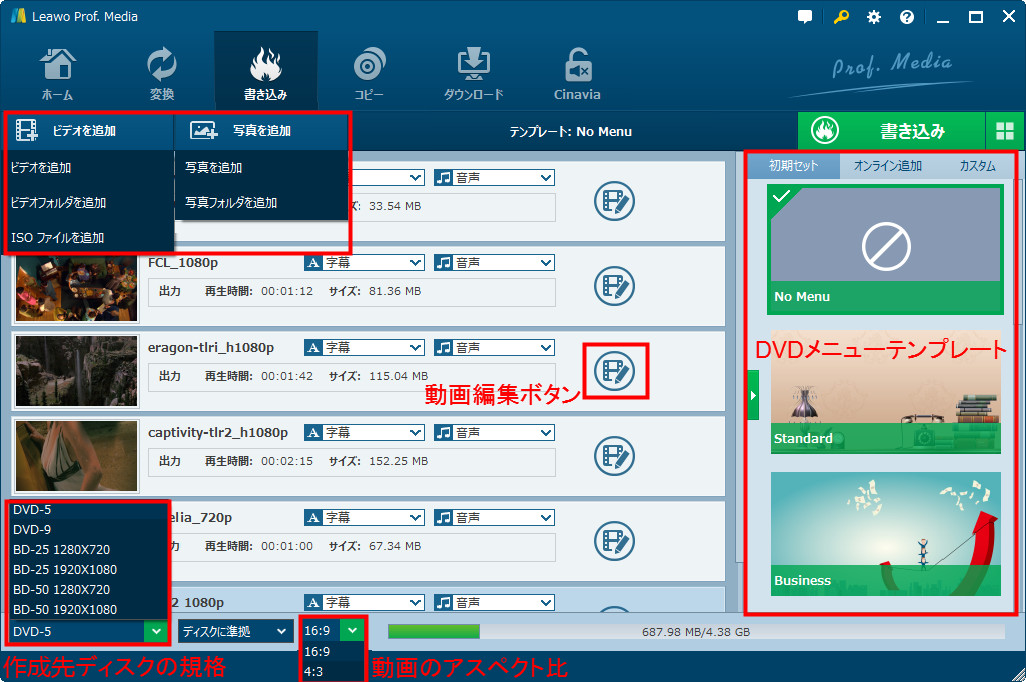
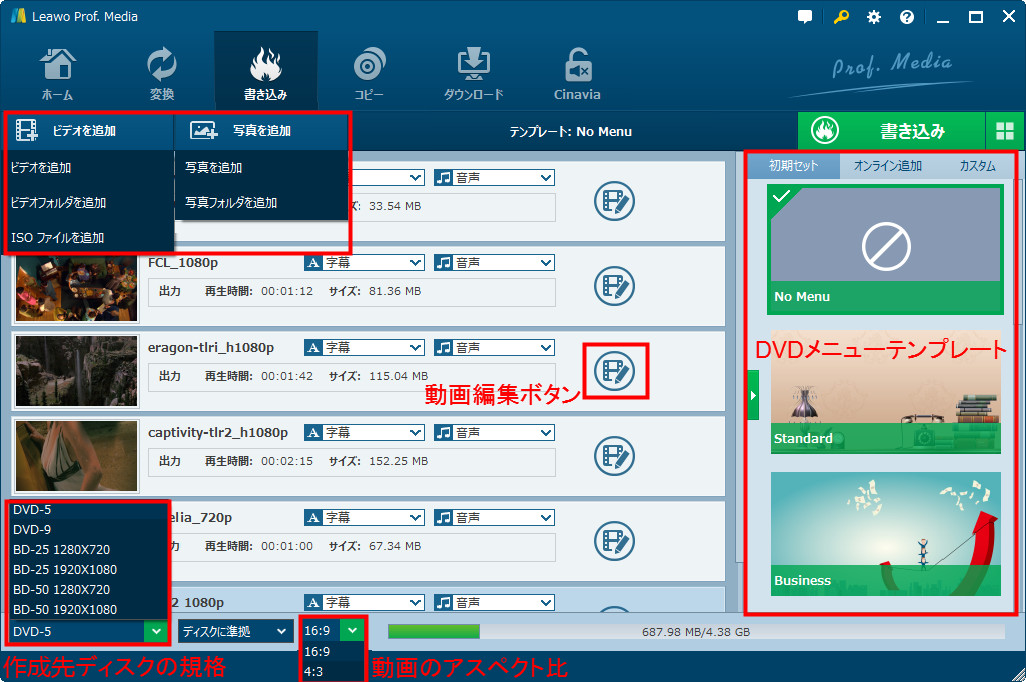
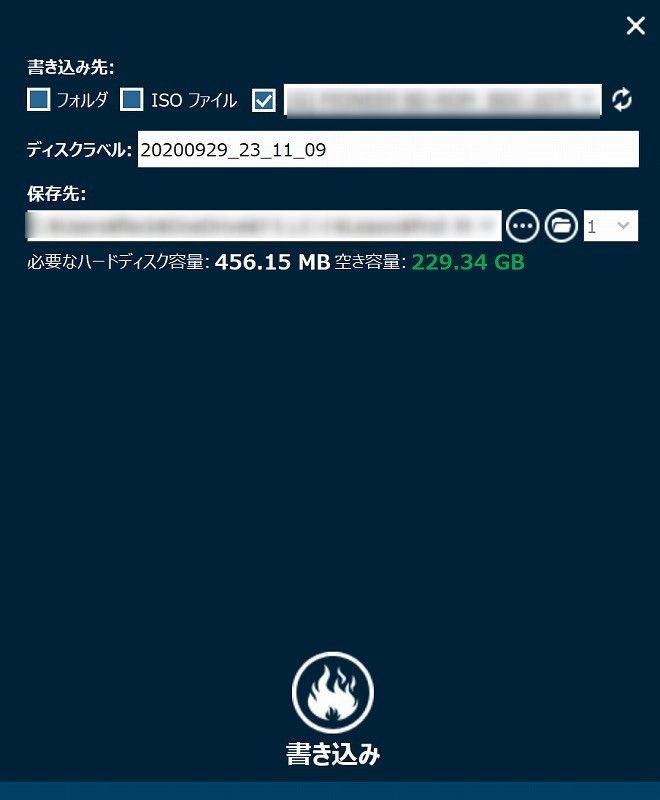
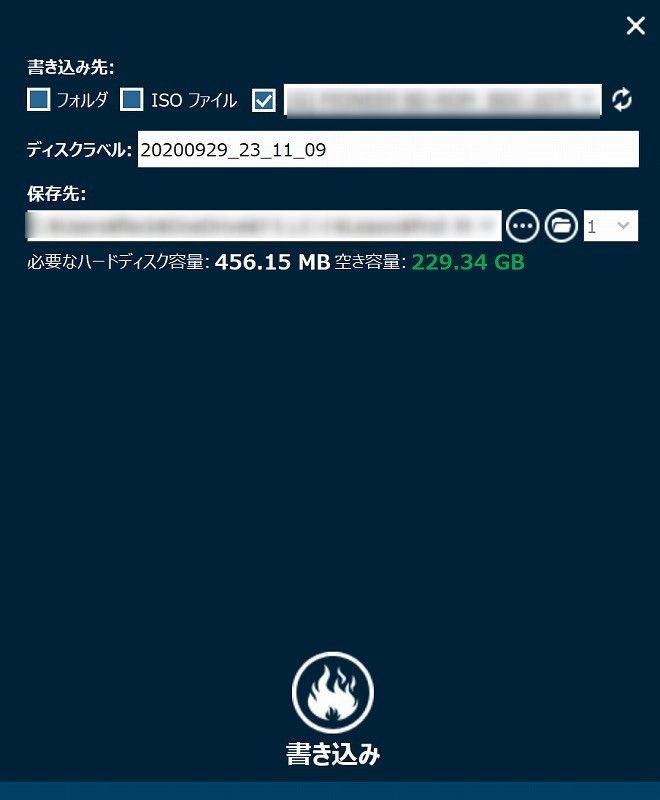
Rating: 4.7 / 5 (13 Reviews)
30日間
返金保証
30日間の全額返金保証を提供しております。返金ポリシーにより、全てのお客さまに、安心して最高のサービスと製品を提供させていただきます。
1営業日以内
サポート対応
1営業日以内に安心サポート。お客様サポートや技術サポートでも経験豊富なスタッフが迅速に対応しております。
1,000万以上
のユーザー
全世界で千万以上のお客さまや法人様にご利用いただいています。信頼性が高く、ユーザーが安心して利用できる製品を提供いたします。
100%安全
安心ショップ
オンラインストアのデータ通信はベリサイン社の最新技術によって保護されています。安全なショッピングをお楽しみいただけます。




