2022年05月25日 Bianca Blu-ray作成 動画をDVDに書込 動画をBlu-rayに変換 動画をDVDに変換
2022年05月25日 Bianca Blu-ray作成 動画をDVDに書込 動画をBlu-rayに変換 動画をDVDに変換
【iPhoneのカメラロールに保存した写真やビデオを開こうとすると、画面の右下に(!)ビックリマークが表示され、「この写真/ビデオの高品質バージョンの読み込み中にエラーが起きました」というメッセージが出て、写真/ビデオを読み込めません!どうすればいいでしょうか?】
という質問をよく聞かれます。そういう場合、「これはデータが破損しているという事ですか?もう観ることはできないですか?」と心配している方も多いでしょう。
本記事は、iPhoneで「ビデオ/写真を読み込めません」エラーが出る時の原因や対処法を徹底解説していきます。
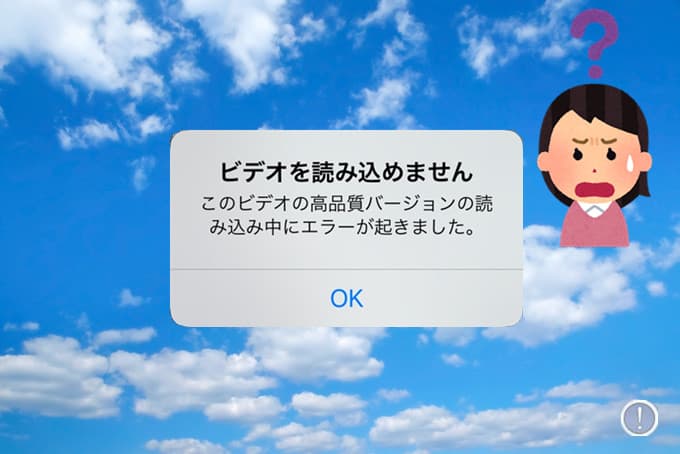
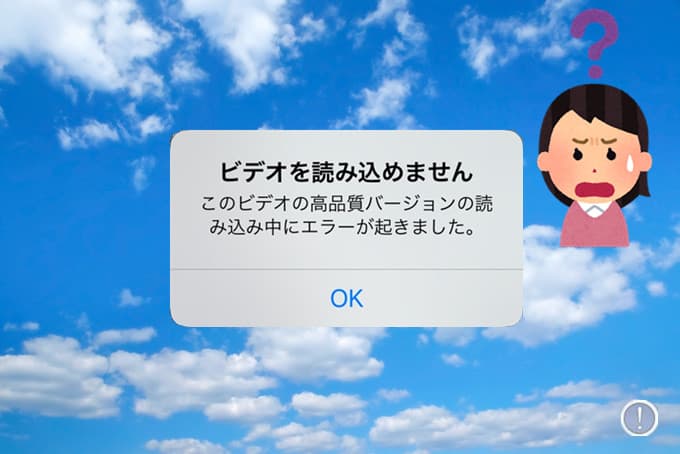
目次CLOSE
結論から言うと、それは何らかの理由でiCloudから写真やビデオデータがダウンロードできない際に起こる現象です。
iPhoneでiCloud写真を利用する場合は、撮影した写真やビデオはすべて自動的にiCloud保存されます。iCloud写真で「ストレージを最適化」を有効にすると、帯域幅とストレージを節約するためにiPhone本体カメラロールに残っているのがオリジナルデータではなく、低解像度のサムネイルになります。
写真や動画を観る時はiCloudにあるオリジナルデータをiPhoneに自動的にダウンロードします。利用状況によってダウンロードできない場合はエラーメッセージが表示されます。
一般的に、iCloud写真の設定で「ストレージを最適化」から「オリジナルをダウンロード」に切り替えて、手動でiCloudの写真や動画データをバックアップすれば解決できます。
手順:
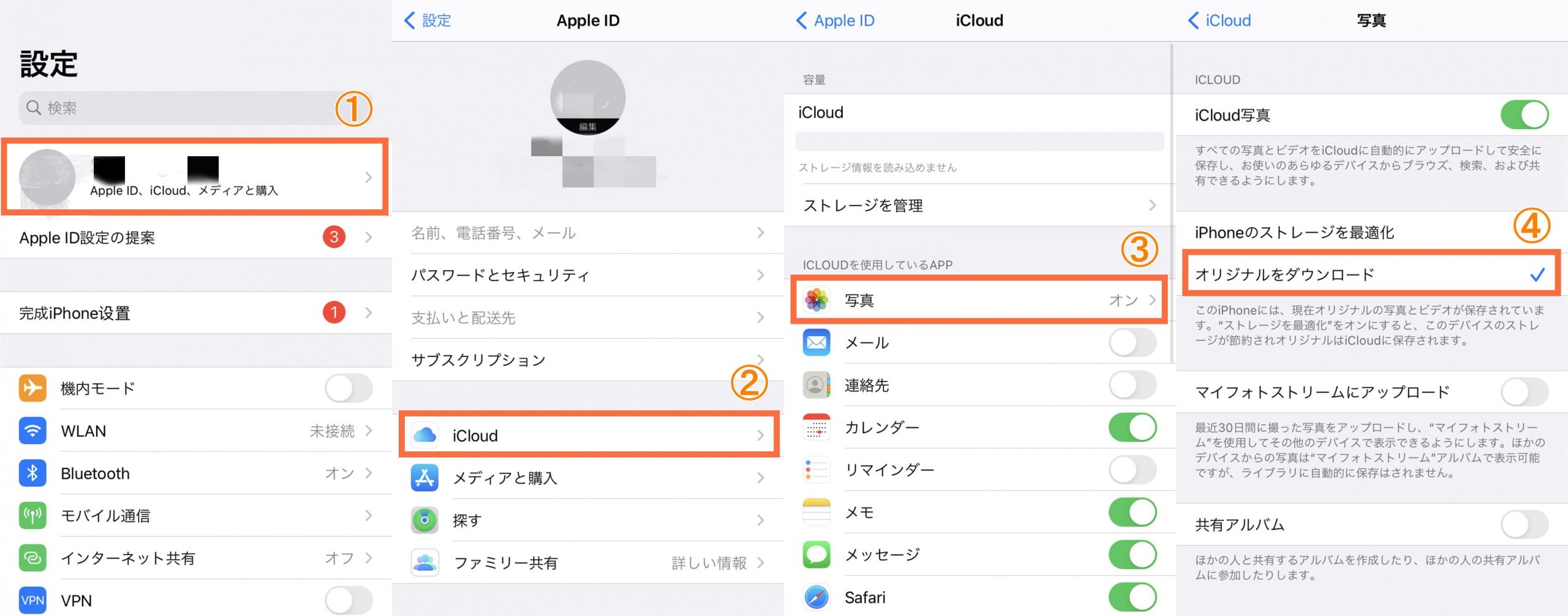
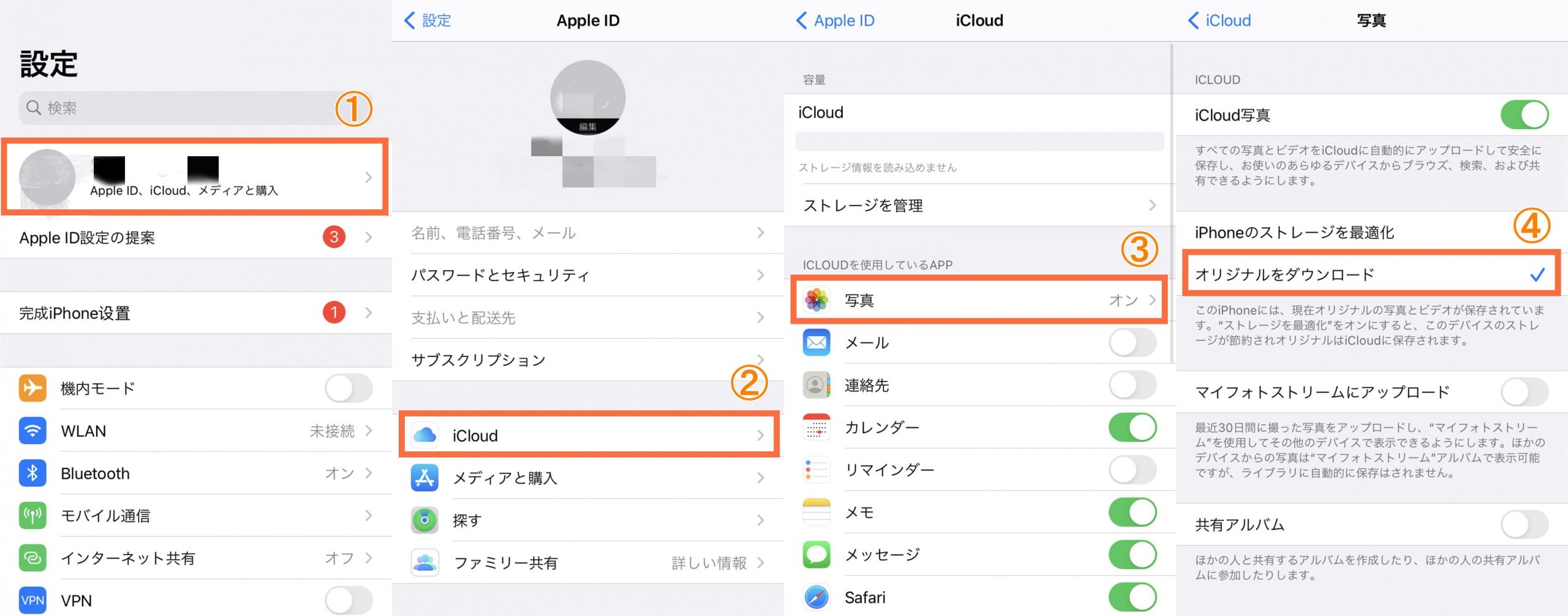
要注意:
ちなみに、iCloudで削除された写真や動画データはダウンロードすることはできません。最近削除した場合、30日内であれば、「最近削除した項目」から復元することができます。
iCloud写真から写真や動画データをダウンロードするにはネット環境が必須です。写真アプリに対し、ネットワークのアクセス権を許可する必要があります。
手順:
※データ量が多い場合は、「WLAN」に設定して、Wi-Fiに繋いでバックアップすることをお勧めします。
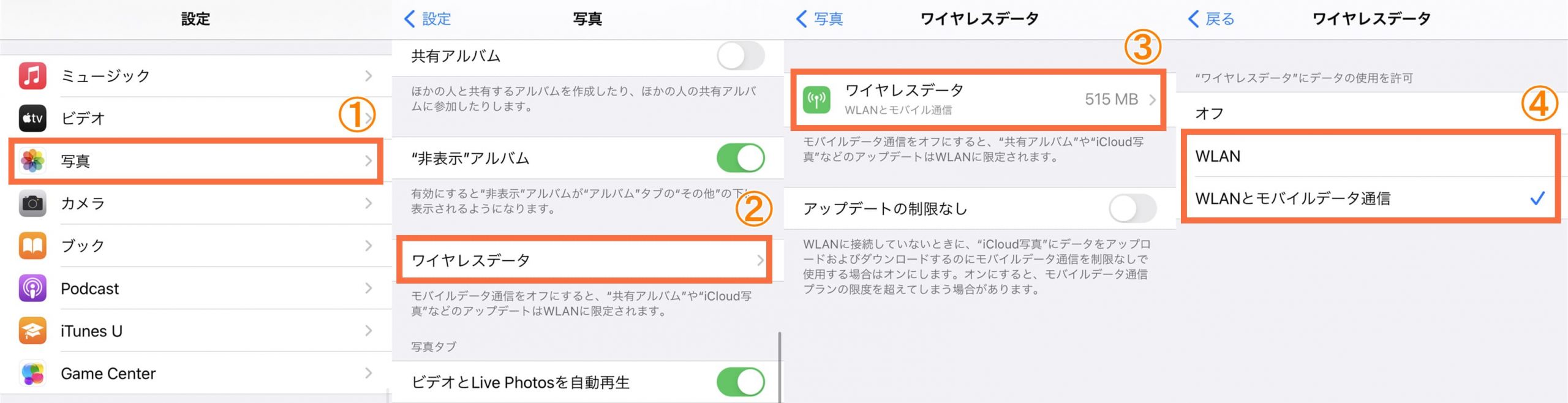
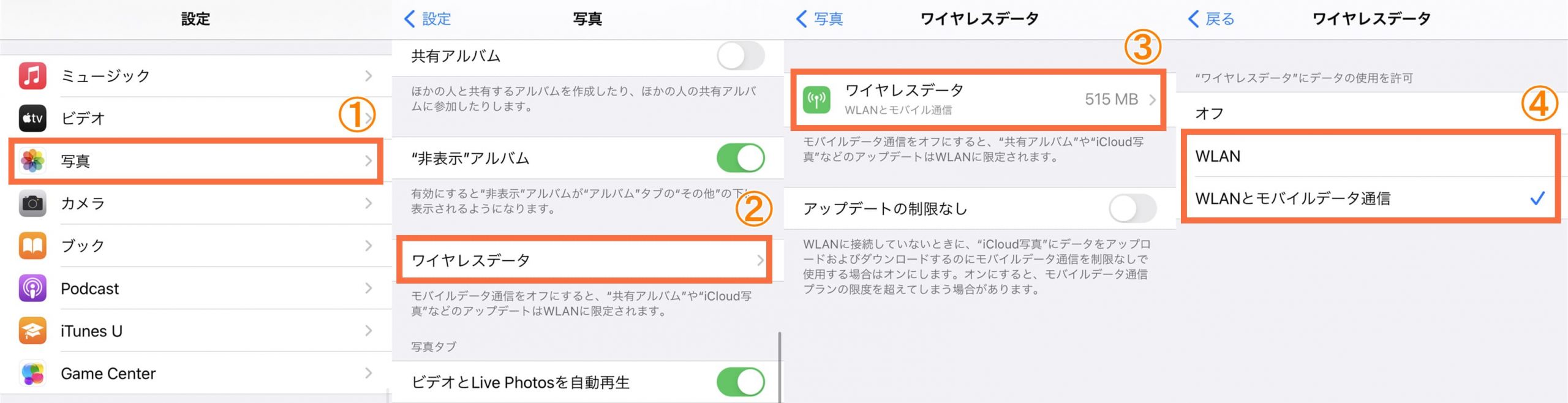
iPhone本体のストレージ容量が足りない場合は、iCloudから写真や動画データをダウンロードすることができません。一応iPhone本体の空き容量を確認して、アプリやキャッシュなど不要なデータを削除して、空き容量を増やします。
iCloud側のストレージが不足していると、バックアップがうまく進まなくなったり、通信できなくなったりする場合もあります。そのため、iCloudの空き容量も確保したほうがいいです。
iOS 15のリリースに合わせてiCloudの利用規約が変更になっています。iPhoneのiOSを最新バージョンにアップデートした後に、iCloudを利用するには「新しいiCloud利用規約」に同意する必要があります。
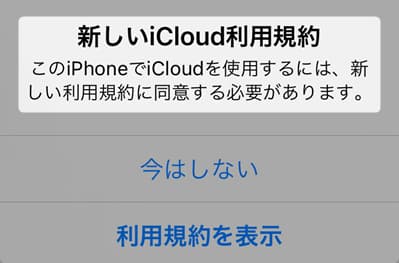
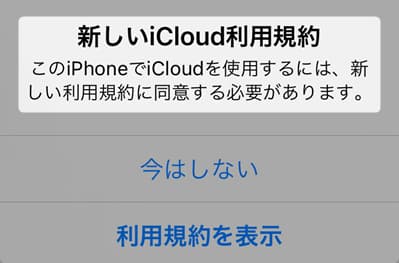
iPhoneで撮影した2時間の動画ビデオをBlu-rayかDVDディスクに焼いて、家のテレビで鑑賞したい。PC知識に疎いですので、何か簡単にできる方法があれば教えてください!
Leawo Blu-ray作成というオーサリングソフトなら初心者でも簡単にメニュー付きのディスクを作成可能です!
Leawo Blu-ray作成とは、Blu-rayやDVDディスクの作成に特化したオーサリングソフトです。多彩なファイル形式の動画や音声を扱えます。また、豊富な編集機能を利用したり、メニューをカスタマイズしたりして、オーサリング初心者の方でも手軽に利用できるのが特徴です。



☉ MP4、AVI、MKVのようなビデオファイルをBDに書き込み
☉ BD-R, BD-RE, BD25, BD50 ほぼ全てのBlu-ray Discsに対応
☉ BDメニュー作成編集可能!テンプレート満載
☉ ビデオ編集機能搭載
![]()
![]()
![]()
![]()
![]()
![]()
Leawo Blu-ray作成の使い方:




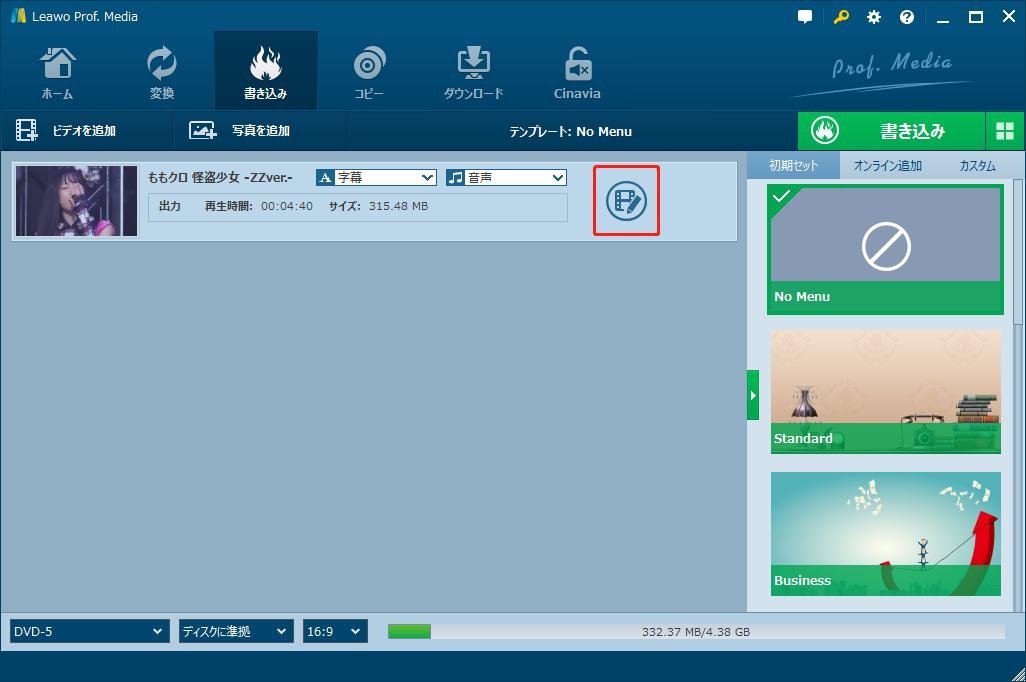
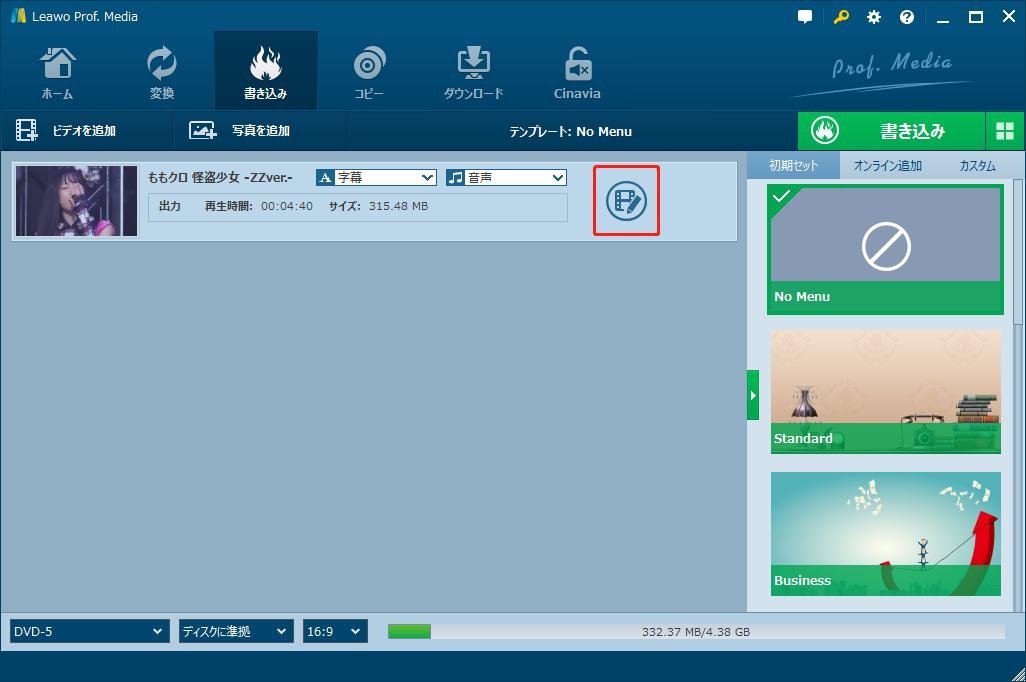


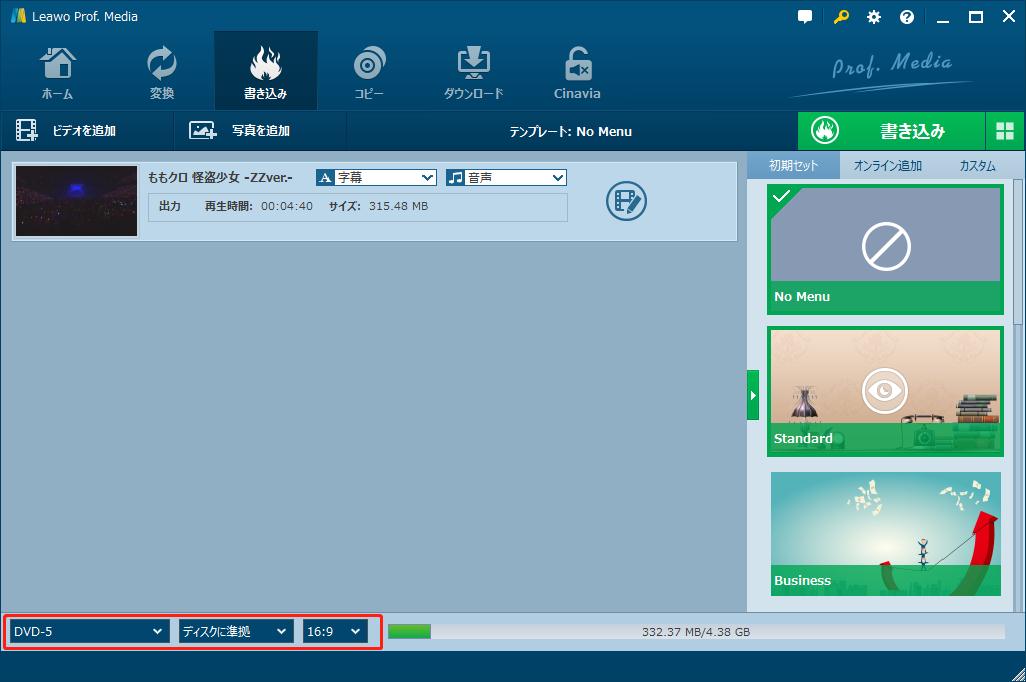
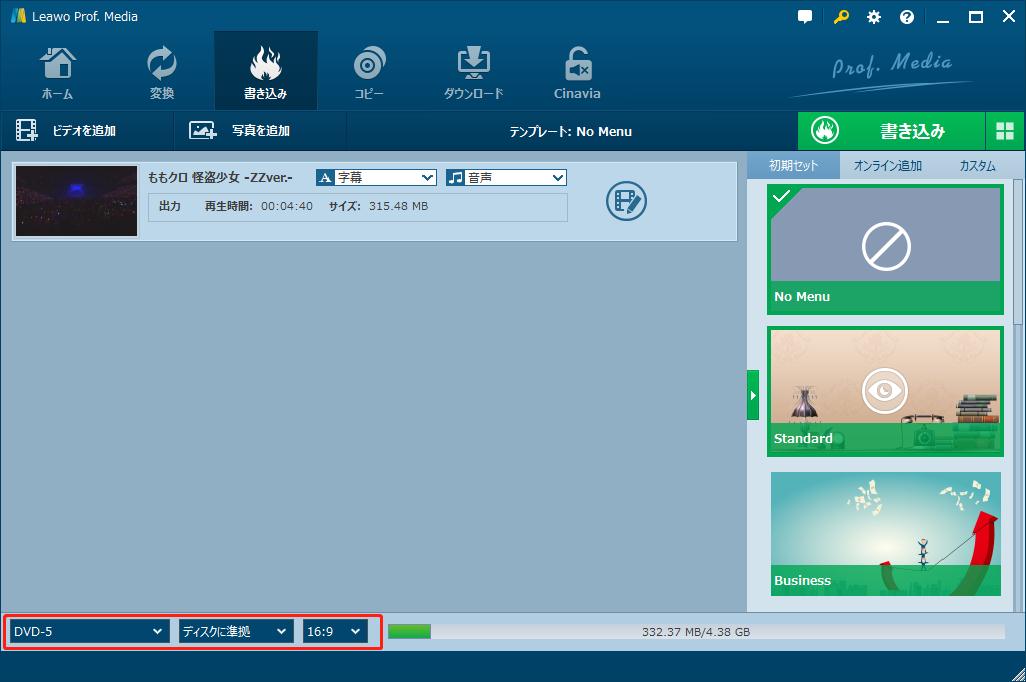
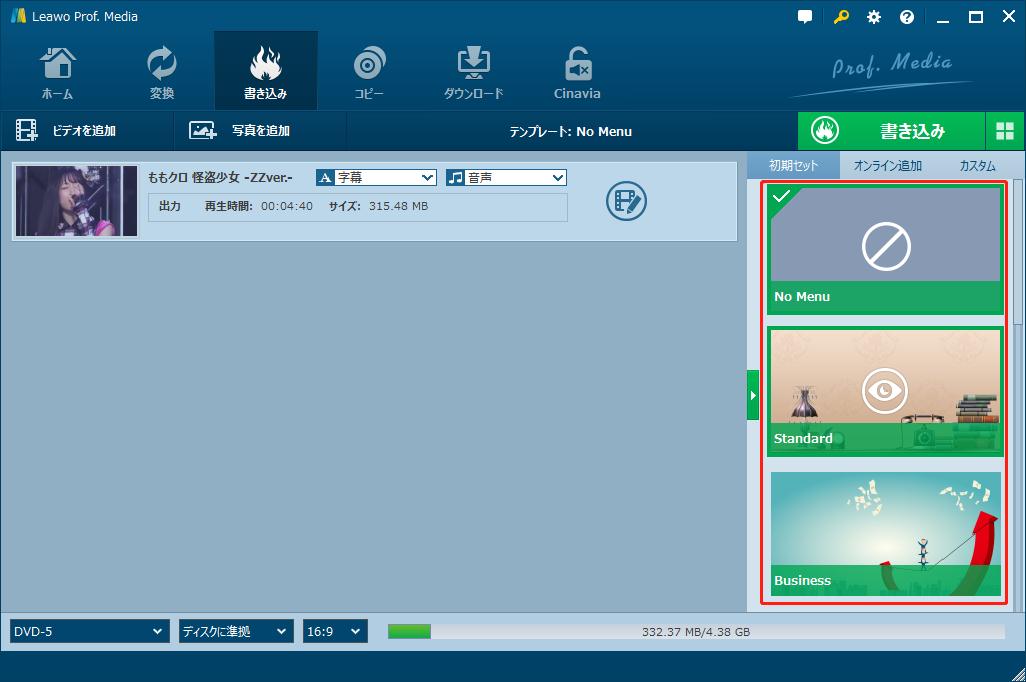
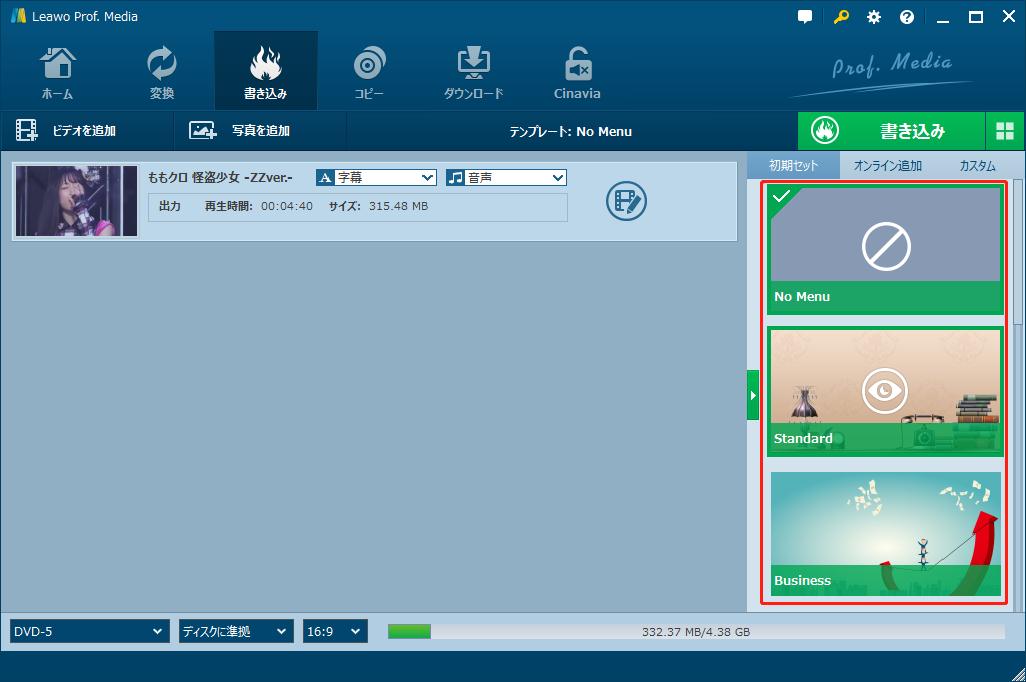
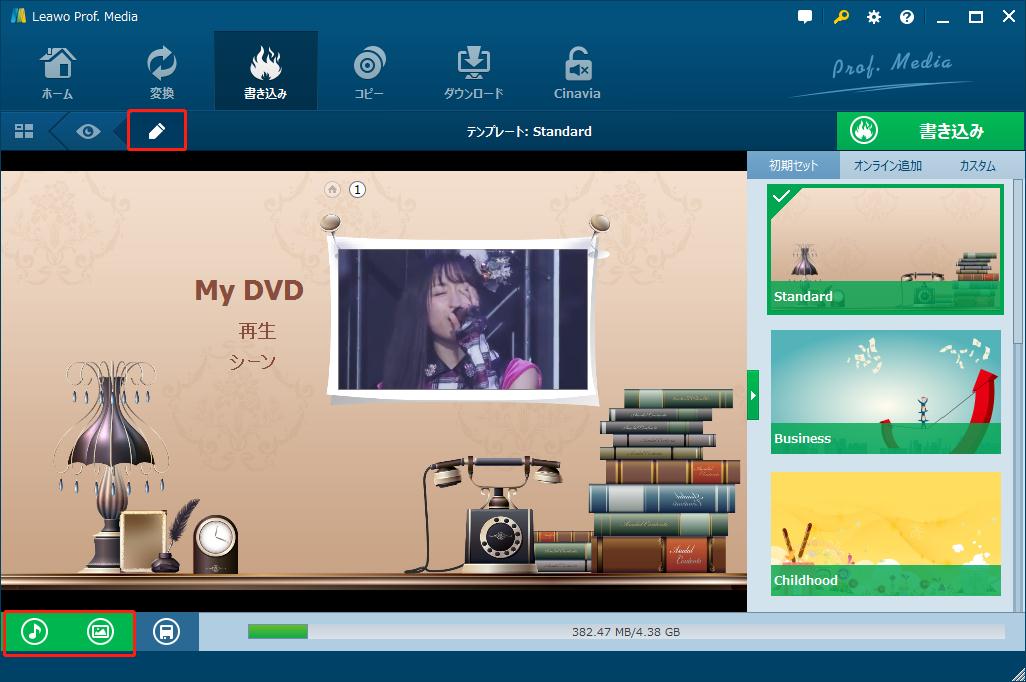
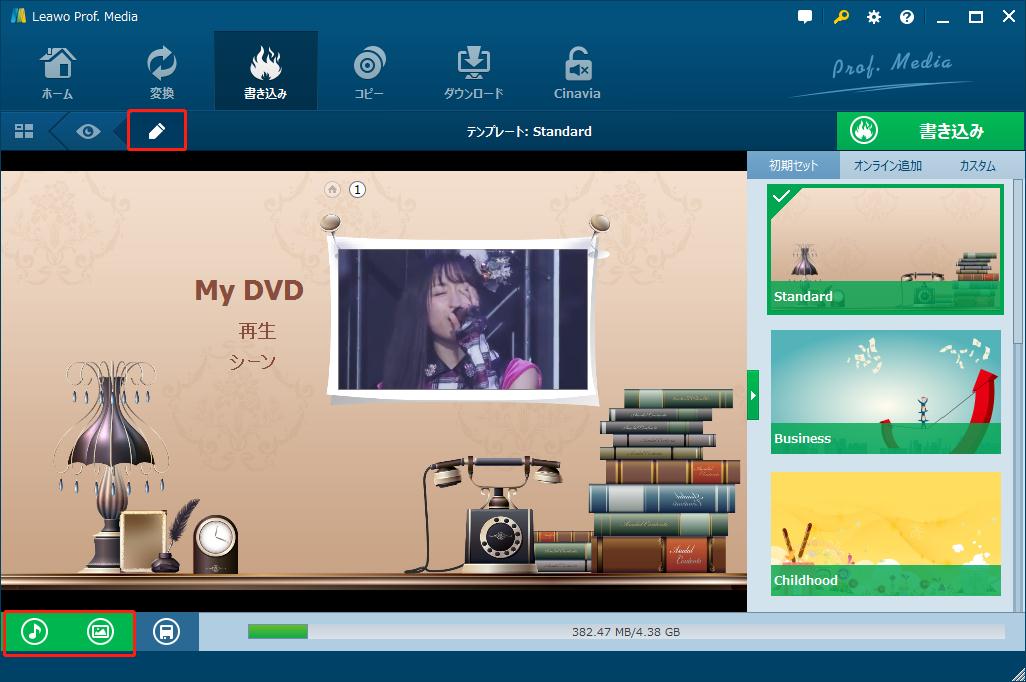
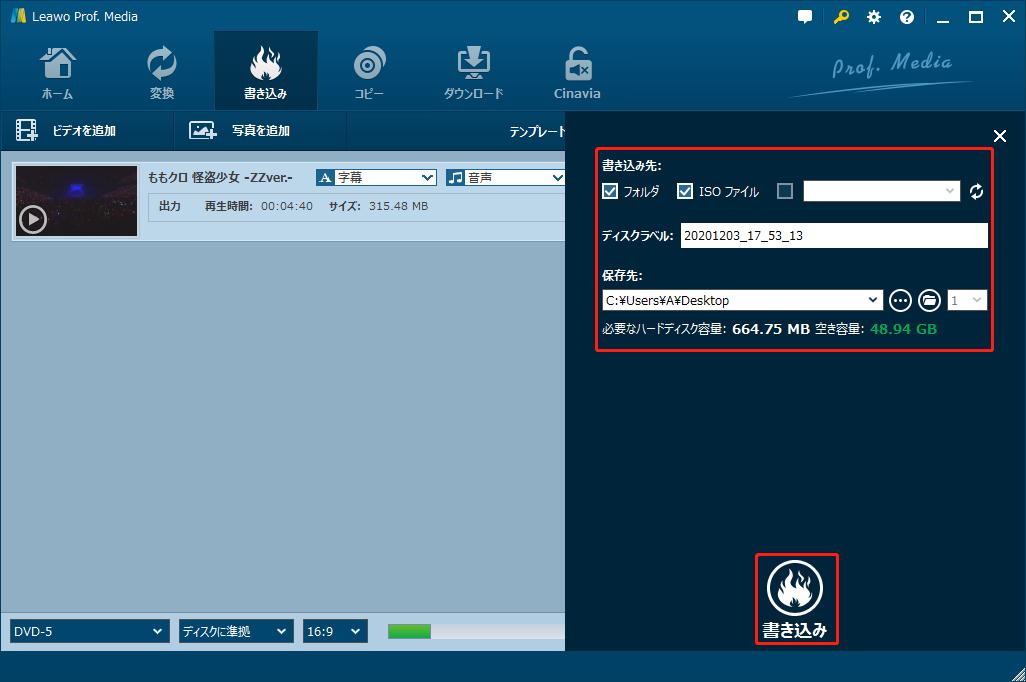
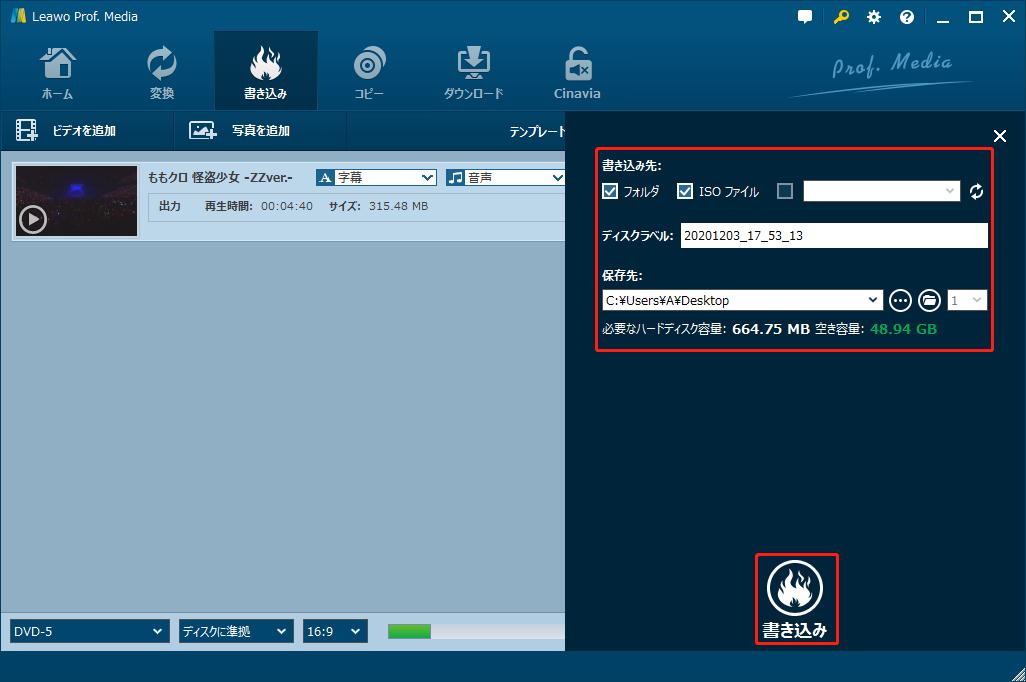
Rating: 4.7 / 5 (13 Reviews)
30日間
返金保証
30日間の全額返金保証を提供しております。返金ポリシーにより、全てのお客さまに、安心して最高のサービスと製品を提供させていただきます。
1営業日以内
サポート対応
1営業日以内に安心サポート。お客様サポートや技術サポートでも経験豊富なスタッフが迅速に対応しております。
1,000万以上
のユーザー
全世界で千万以上のお客さまや法人様にご利用いただいています。信頼性が高く、ユーザーが安心して利用できる製品を提供いたします。
100%安全
安心ショップ
オンラインストアのデータ通信はベリサイン社の最新技術によって保護されています。安全なショッピングをお楽しみいただけます。




