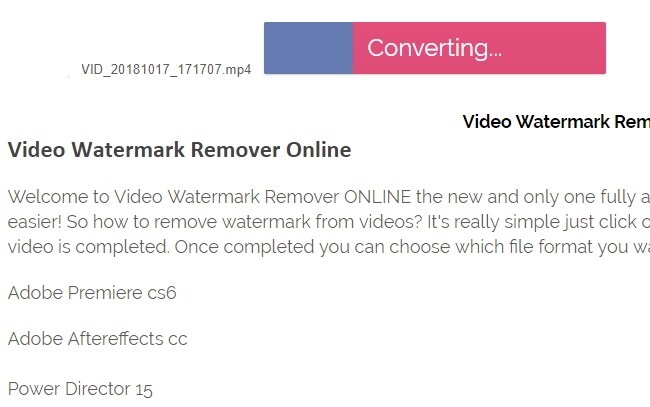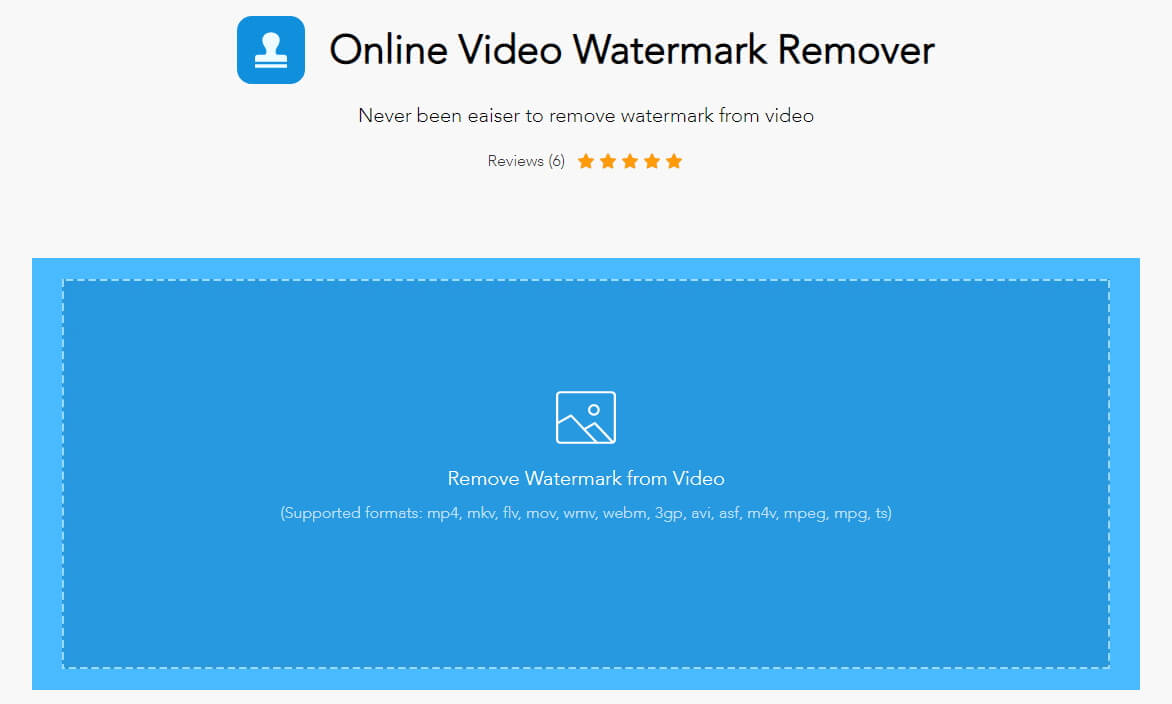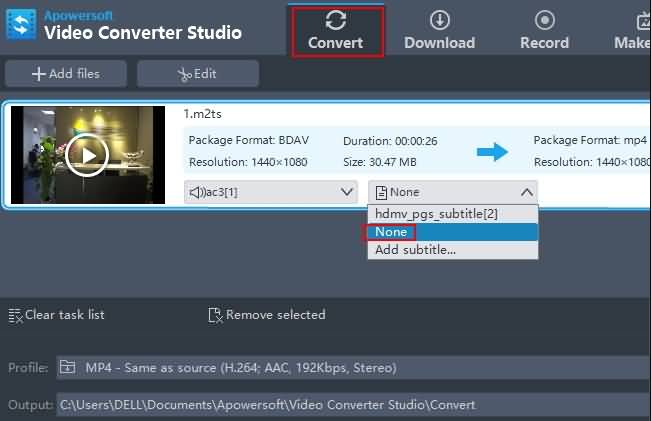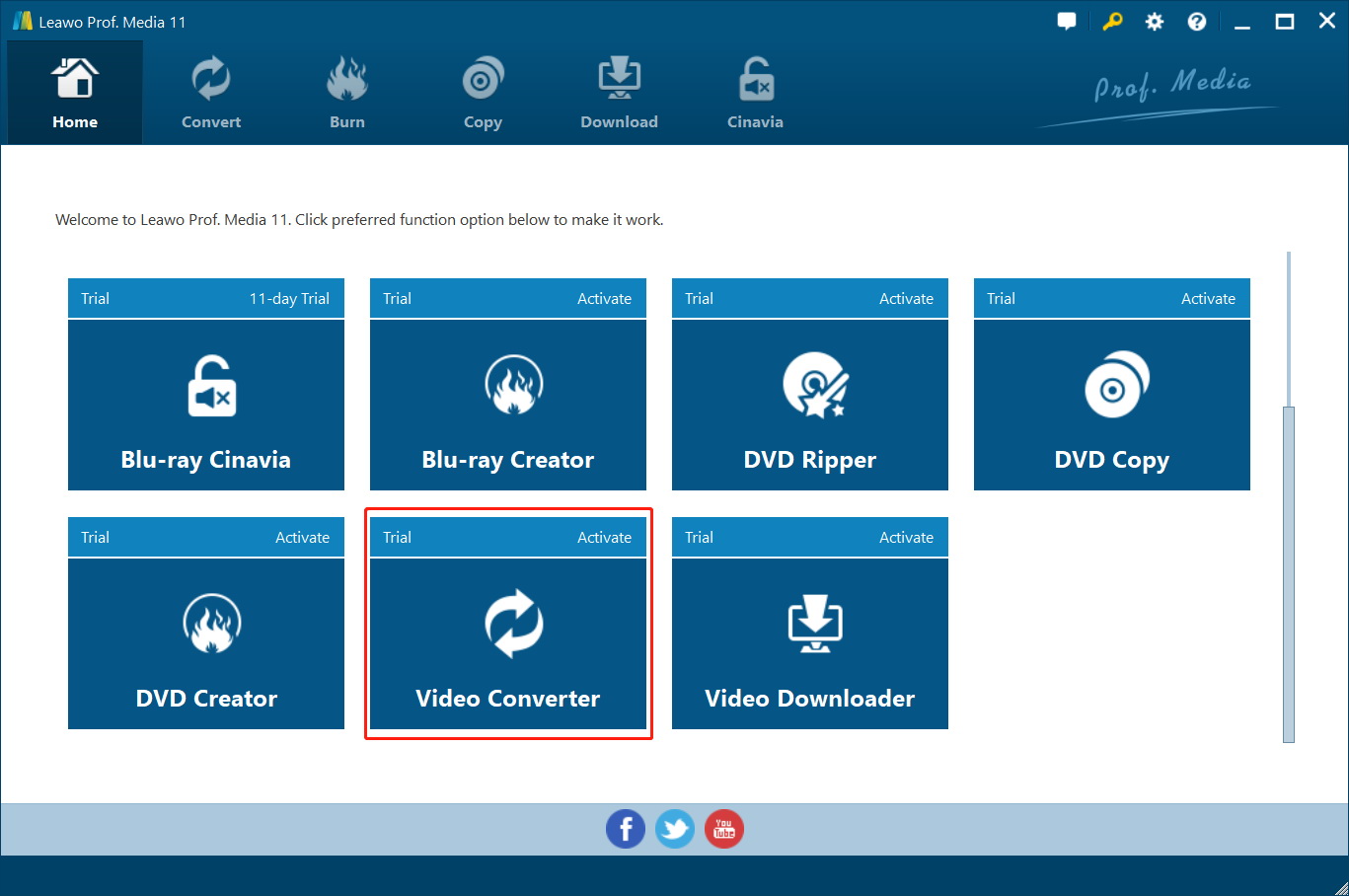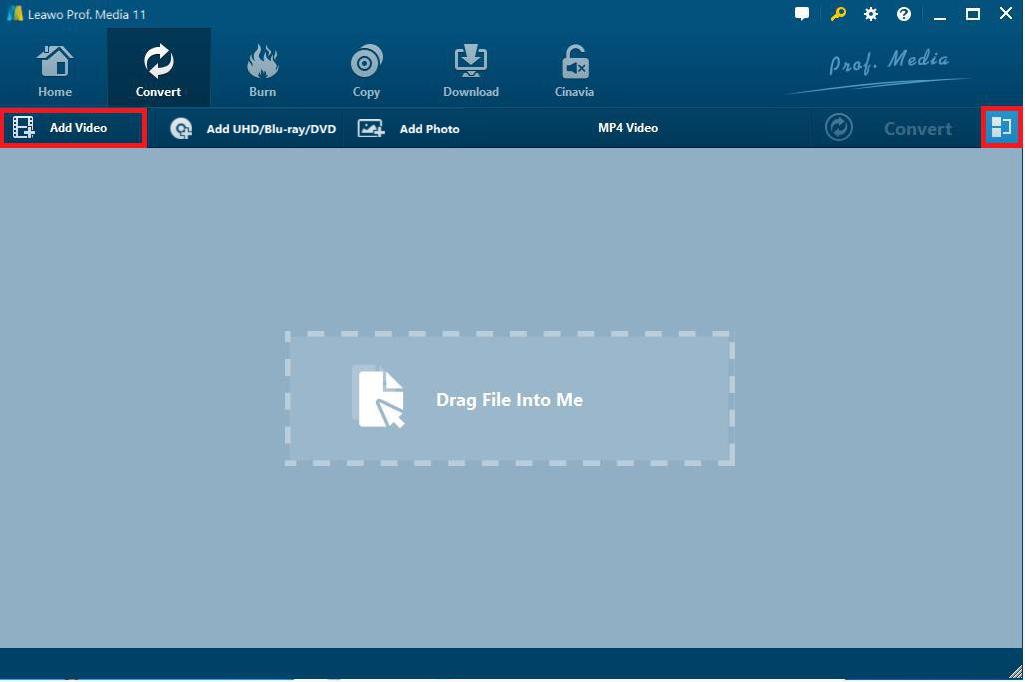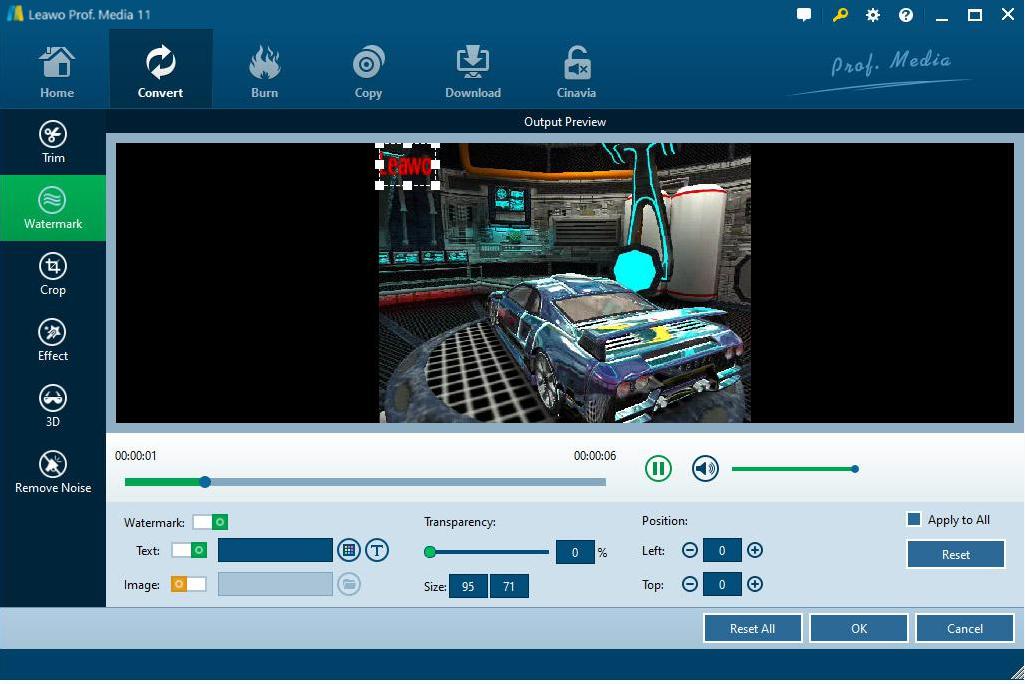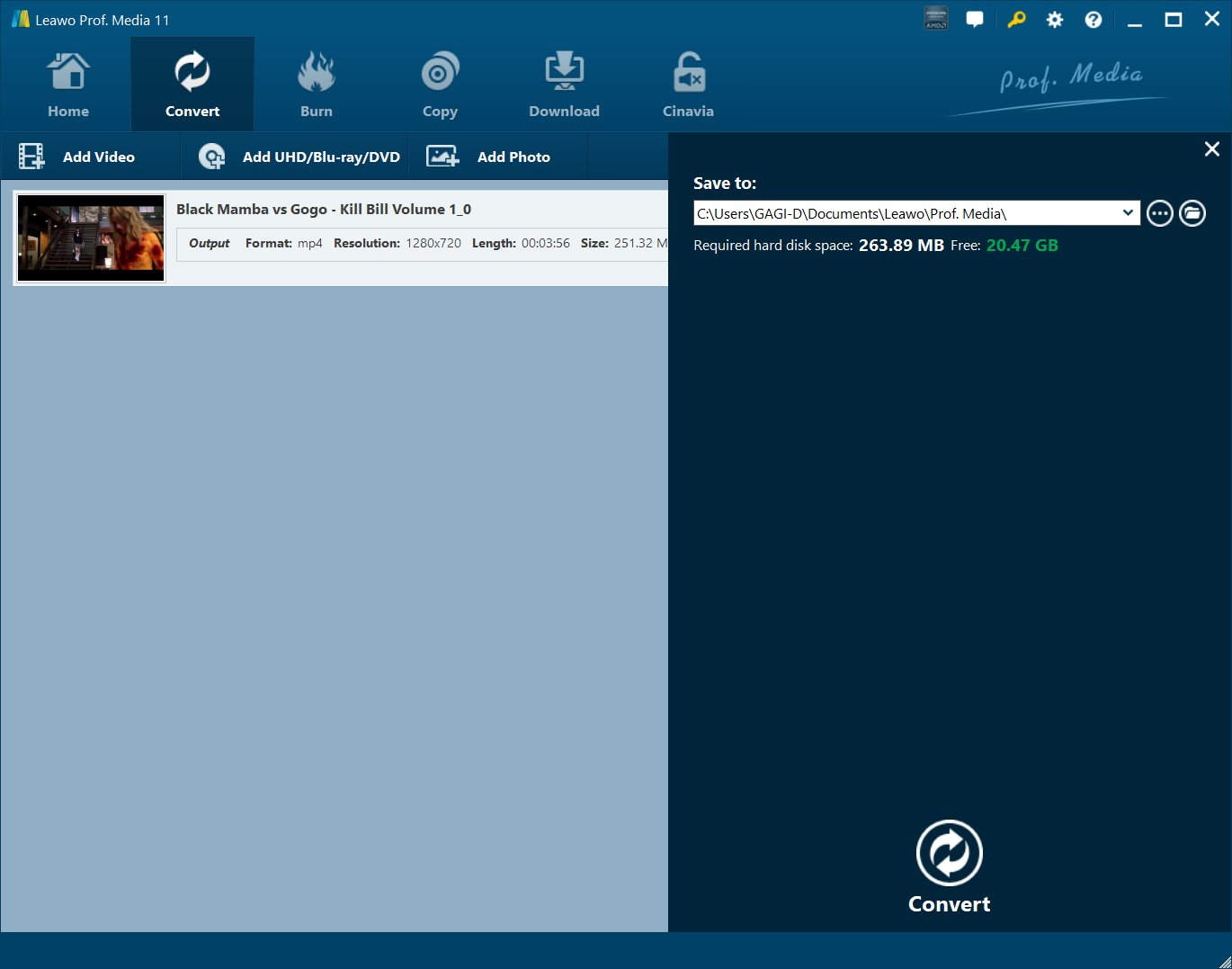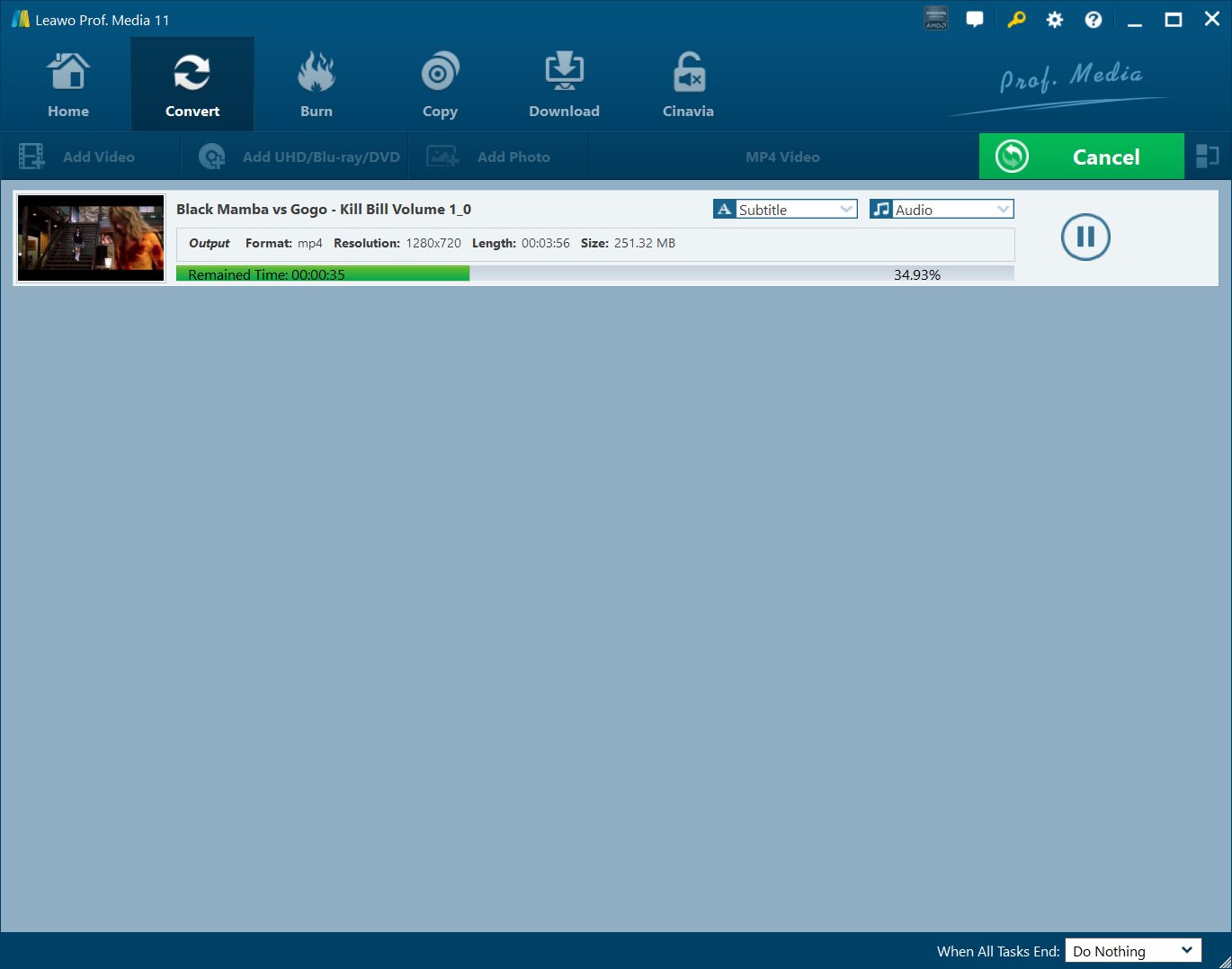At present, the use of video is becoming more and more extensive. In our spare time, we relax ourselves by watching videos. In study and work, we use video to show some results or data in work or study. However, if we download videos from other places, then these videos are likely to be added annoying and conspicuous watermarks by the creator of the video. This not only affects our viewing experience, but also makes us use this video to show the results of work or study greatly reduced. This makes it very necessary to remove watermark from video. So, is there a way to get rid of those damn watermarks in the video? The answer is yes. In this article, I will introduce 4 ways to remove watermark from video. You can choose one or several methods according to your needs.
Part 1: Remove Watermark from Video via Photoshop
Adobe Photoshop, referred to as "PS", is an image processing software developed and distributed by Adobe Systems. PS has many functions, which are involved in various aspects such as pictures, text, and videos. Using its numerous editing and drawing tools, you can effectively edit pictures and videos. Therefore, we can use Photoshop to remove watermark from video. The following are the specific steps.
Step 1: Open Photoshop, and import the video that needs to be removed watermark into Photoshop.
Step 2: Select the "Seal" tool to remove the watermark in the video.
Step 3: Remove the watermark of each frame in turn.
After completing the above steps, the watermark in the video can be removed. However, the operation of removing the watermark in the video frame by frame is very time consuming. Once the length of the video is too long, it will take a lot of time.
Part 2: Remove Watermark from Video via After Effects
Adobe After Effects referred to as "AE" is a graphics and video processing software launched by Adobe. It can help users efficiently and accurately create countless kinds of eye-catching dynamic graphics and shocking visual effects for users' movies, videos, and DVDs. Therefore, users can remove watermark from video by using some video editing functions in After Effects. The specific steps for using After Effects to remove the watermark in the video are as follows.
Step 1: Open AE and import the video into AE.
Step 2: Use the mouse to click on the video and drag it to the button named "Create Composition". At this time, the layer panel will automatically generate the video layer.
Step 3: In the video layer, press CTRL+D on the keyboard to copy a video layer. Then select the copied video layer and add Gaussian blur to this video layer.
Step 4: Set the blur degree of Gaussian blur to 40. Then, in the copied video layer, create a rectangular mask. After creating the mask, the watermark in the video is removed.
Part 3: Remove Watermark from Video via Online Tools
Nowadays, some websites can provide users with services to remove watermark from video online. Compared with PS and AE, these online tools have the following advantages: no download is required, and the operation is convenient and quick. However, users must connect their computers to the Internet if they want to use these tools. In addition, the safety of these tools is unknown. Below I will specifically introduce two online video watermark removal tools.
1. Video Watermark Remover Online
Video Watermark Remover Online is an online platform designed to make the process of removing watermarks from videos as easy as possible. You can use it to remove the watermark from the video in the following 3 steps.
Step 1: After your computer is connected to the Internet, use a browser to enter the homepage of Video Watermark Remover Online.
Step 2: On the homepage of Video Watermark Remover Online, click the "Upload" button to upload the video that needs to be removed watermark from your computer to Video Watermark Remover Online.
Step 3: After uploading the video, click the "Delete" button on the right. Video Watermark Remover Online will start to recognize the watermark in the video and remove it. The processing time is determined by the length of the video.
After the above steps are completed, Video Watermark Remover Online will prompt you to download the video that has been removed watermark to your computer.
2. Apowersoft Online Video Watermark Remover
The operation method of this online tool is very similar to that of Video Watermark Remover Online. But it supports more video formats than Video Watermark Remover Online, including: MP4, MKV, FLV, MOV, WMV, etc. In addition, Apowersoft Online Video Watermark Remover also allows users to preview the video to ensure that the watermark is removed.
Part 4: Remove Watermark from Video via Logo Rremover Software
Software like PS and AE have higher requirements for users. Users must learn how to use them, which may be too complicated for users who have never used PS and AE. But fortunately, there is a lot of logo remover software that will enable you to remove watermarks from videos with ease. Video Converter Studio is one of them. One of the purposes of Video Converter Studio is to help users remove watermark from video. The operation method of using Video Converter Studio is particularly simple, because it automatically recognizes all watermarks on the video. The user only needs to import the video to Video Converter Studio according to the prompt, and then order Video Converter Studio to remove the watermark. In addition, Video Converter Studio also provides users with many video editing functions, such as: changing the contrast, saturation and other image values of the video, changing the duration of the video, cropping pictures, capturing still frames, or loading subtitles, etc. In particular, Video Converter Studio can convert video files to AVI, MP4, MKV or WMV files without losing video quality.
Part 5: Add Watermark to Video via Leawo Video Converter
Sometimes, we also need to add a watermark to the video. Therefore, we can directly add a watermark to a video and overwrite the current watermark in the video. This method can not only achieve the effect of removing watermark from video, but also add our own watermark to video. Leawo Video Converter is a very professional video editing software. It can not only add watermark to video, but also trim the length and size of a video, adjust the brightness, contrast and saturation of a video, add 3D effects to a video, and so on. In addition, the video editing function is just a small feature of Leawo Video Converter. As the best video and audio converter software, Leawo Video Converter can recognize and convert video and audio files in more than 180 formats. For example: converting AVI to MP4, converting 3GP to AVI, etc.

-
Leawo Video Converter
- Convert video and audio files between 180+ formats without quality loss
- Support 720P, 1080P and even real 4K video output
- Create photo slideshows from photos stored on camera, computer, camcorder, etc
- Built-in video editor to trim, crop, add watermark, apply special effect, etc
- 2D to 3D converter with 6 different 3D movie effects available
The following are the specific steps of using Leawo Video Converter to add watermark to video and overwrite the previous watermark.
◎ Step 1: Run Leawo Video Converter
Because the developer of Leawo Video Converter integrated it with several other software into Leawo Prof. Media, we need to download and install Leawo Prof. Media to the computer. After running Leawo Prof. Media, on the homepage of Leawo Prof. Media, find the button named "Leawo Video Converter". Click this button to enter the function page of Leawo Video Converter.
◎ Step 2: Import video files
There are two ways for users to import video files into Leawo Video Converter. The first method is to directly drag the video file into the middle of the page of Leawo Video Converter to import the video. The second method is to click the "Add Video" button in the upper left corner of the page, and then select the video file to be imported and import it into Leawo Video Converter.
◎ Step 3: Add a watermark to the video
After importing the video, Leawo Video Converter will display the information of the video. There is an edit button on the right side of the information of the video, click it. Leawo Video Converter will jump to the page where users can edit video. There is a function bar on the left side of the page, select "Watermark" among them. You can choose the form of the watermark (text or image), and then set the size, color, and position of the watermark in the video. You can use your own watermark to cover up the watermark in the video. After setting, click "OK".
◎ Step 4: Set the save location of the file
Click the "Convert" button in the upper right corner of the page. Leawo Video Converter will pop up a window and ask you to set the save location of the output file in this window. You can set the save location of the output file under the "Save to" tab in this window.
◎ Step 5: Start conversion
After completing the fourth step, there is a button named "Convert" at the bottom of the fourth step window. Click it to command Leawo Video Converter to start converting the video. After the conversion is completed, you can find the output video in the save location you set.
The above are the 5 methods I have introduced to remove watermarks from videos. Obviously, before using Photoshop or After Effect to remove the watermark in the video, you must first learn about the use of Photoshop or After Effect. Therefore, it is difficult to use Photoshop or After Effect to remove the watermark in the video. Of course, software like Leawo Video Converter will not make too many demands on users. Users can easily master the method of how to use them to remove the watermark in the video. Therefore, I recommend you to use a simple and convenient software like Leawo Video Converter to remove the watermark from the video.