A file with the .mp3 extension is one of the most commonly audio files used today. However, with the widespread of copyright awareness, more and more MP3 files downloaded from streaming music platforms are now protected by DRM. Fortunately, the rapid development of technology has motivated the invention of various audio recorders, which makes recording music online much easier in recent years. Today, this tutorial will introduce 5 different ways of how to record MP3 on Mac.
Related readings:
10 Best Audio Recording Software for Mac
How to Record WAV File on Mac?
How to Download Audio from Website Online?
Method 1: How to Record MP3 on Mac with Leawo Music Recorder?
Leawo Music Recorder for Mac provides the best solution for users to record MP3 on Mac from any source, because it can get free access to any audio from any audio source like built-in microphone, computer audio and online audio. This Mac MP3 recorder supports recording audio in over 300 formats and output them into MP3, WAV or M4A. In addition, this audio recorder is equipped with a Task Scheduler that can help Mac users to schedule Mac MP3 record by setting start time and duration. Furthermore, it has an embedded music tag editor that enables you to manually edit music tags like album, artists, music name, etc. Plus, it also allows you to edit audio quality by setting the parameters of bit rate and sample rate.
Step 1: Download Leawo Music Recorder
Click the download button below to download and install this software on your Mac computer.

-
Leawo Music Recorder for Mac
- Record any sound from computer stream audio and built-in input audio.
- Record music from 1000+ music sites like YouTube, Facebook, Veoh, VEVO, etc.
- Schedule music recording via the internal recording task scheduler.
- Automatically/manually add and complete music tags like artist, album, cover, genre, etc.
- Save recorded musicfiles into either WAV or MP3 format for wide uses.
Step 2: Set audio source to record MP3 on Mac
Launch the software after installation. Then, on the main interface, click the microphone icon in the bottom-left corner. An "Audio Source" window will pop up, where you can choose to record MP3 from microphone or system sound by checking the circle next to "Record Built-in Audio", or record online music by checking the circle next to "Record Computer Audio".
Step 3: Set output directory and MP3 as output format
On the top menu bar of your Mac, click "Leawo Music Recorder > Preferences > Format". Then, in the "Preferences" panel, click "Format" tab and select MP3 as output format. Also, you could change the audio parameters like bit rate and sample rate under "Audio Setting" section. After format settings, you can click the "General" tab to confirm or reset output directory. After settings, click "OK" button to save and exit.
Step 4: Start to record MP3 on Mac
To start recording MP3 on Mac, go back to the main interface of Leawo Music Recorder. Then, click the Start button in the top-left corner. At the same time, play the source audio, or activate the input sound from microphone. You can stop at any point you want by clicking the button again.
Step 5: Edit music tags
Leawo Music Recorder is able to automatically download and add music tags if you're recording music on Mac. What's more, it also enables you to adjust music tags after recording. Go to "Library > All Recordings", then right-click on an audio files and choose "Edit Music Tags" in the drop-down menu. You could edit audio tags like recording title, artist, genre, etc.
Moreover, you can even apply recordings from Leawo Music Recorder for Mac to iTunes in one-click by clicking the fourth icon in the bottom-left corner.
Method 2: How to Record MP3 on Mac with GarageBand?
GarageBand is pre-installed in every Mac computer, which is absolutely free-to-use. You can use GarageBand to edit and create music on your Mac. Apart from a digital audio workstation, it is also a useful utility to record MP3 on Mac. With GarageBand, you can record your voice or instrument, or any sound you can capture with a microphone. And you can also play and record software instruments, including pianos, synthesizers, guitars, drums, horns, and other instruments. However, it is not that easy for novices who only have the basic need to record MP3 on Mac. Also, it cannot record MP3 on Mac from system internal sources.
- Step 1: If there is a microphone pre-installed in your Mac, directly launch GarageBand. If not, first you need to plug an external microphone to your Mac, and then launch GarageBand.
- Step 2: Click Voice, and the triangle icon in the lower left corner to expand the Details menu. In the expanded menu, select your microphone from the drop-down list of Input Device. Then, click Choose in the bottom-right corner.
- Step 3: Click the + icon in the top-left corner to create a new project. In the pop-up window, choose the second button to record MP3 on Mac from microphone. Then, click Create in the bottom-right corner.
- Step 4: Select the track you want to record in the left track panel. Then, click the red button in the top toolbar to start recording. You can click the white square button to stop anytime.
Method 3: How to Record MP3 on Mac with Voice Memos?
Since the iPhone OS 3 in 2009, Voice Memos has existed on the iPhone. This app has been brought to macOS since 10.14, which has the same functions on iOS, and can keep your recordings perfectly syncing with iPhone, iPad, and all your Apple devices. It is especially popular among reporters, bloggers, musicians, and more, because it can be used to record any inspiration, thoughts, impressions, and so on. Actually, you can also use this software to record MP3 on Mac. Compared to GarageBand, it provides a more intuitive interface for beginners. But as with GarageBand, it can only record MP3 from microphone.
Steps:
- If there is a microphone pre-installed in your Mac, directly launch GarageBand. If not, first you need to plug an external microphone to your Mac, and then launch Voice Memos.
- Click the red circle button in the bottom-left corner to start recording MP3 on your Mac.
- Click Done button in the bottom-right corner to stop recording.
Method 4: How to Record MP3 on Mac with QuickTime Player?
QuickTime Player is a full-fledged tool that not only enables users to play different types of files like movies, music, photos, etc., but also enables users to record audio from computer or microphone, and edit audio by cutting, merging and pasting the recording sections. With a simple interface, this Mac MP3 recorder is super easy for users to carry out any operation. Besides, QuickTime Player doesn't require you to download it online, because it is pre-installed in your Mac. In terms of recording MP3 on Mac, you can follow the steps below.
- Step 1: Launch QuickTime Player on your Mac.
- Step 2: To record internal audio, click File > New Movie Recording in the top menu bar, and then you can record screen of your Mac. To record audio from microphone, click File > New Audio Recording in the top menu bar.
- Step 3: In the down-arrow icon next to the record button, you can choose a source to record MP3 on Mac. Then, click the record button to start recording.
- Step 4: When you are done, click the button again to stop recording.
- Step 5: You can play the recording by clicking the triangle button in the middle. Or save the recording via File > Save.
Method 5: How to Record MP3 on Mac with Online Audio Recorder?
Online Voice Recorder is a free online MP3 recorder for Mac that doesn't require you to download any software on your Mac. What you need to do is simply open the website and start recording. Although you don't need to install any software, you need to install Adobe Flash before recording. Otherwise, it cannot be used normally. In addition, this MP3 audio recorder Mac is totally free that has no hidden payment, activation fee or other extra charges. With the online MP3 recorder for Mac, you can record MP3 on Mac from microphone within a few clicks. However, its drawback is that it can only record sound on Mac from the microphone. Follow the steps below to record microphone sound into MP3 audio on Mac with online audio recorder for Mac.
Steps:
- Go to the official website of Online Audio Recorder. Make sure you have installed Adobe Flash on your computer.
- Click the red circle button on the left side, and choose "Allow" option in the pop-up window. You can then start to recording.
- When it is recording, the red button will turn green and you can see recording duration at top right of the green button.
- Click the green button again to stop recording. And click the Save button in the bottom-right corner to save the recording. By default, the recording will be saved in MP3.

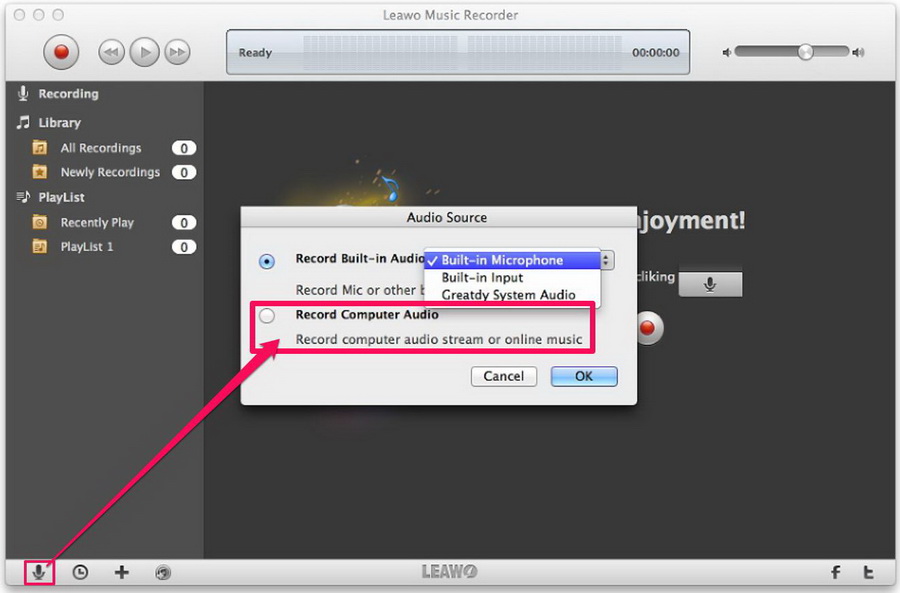
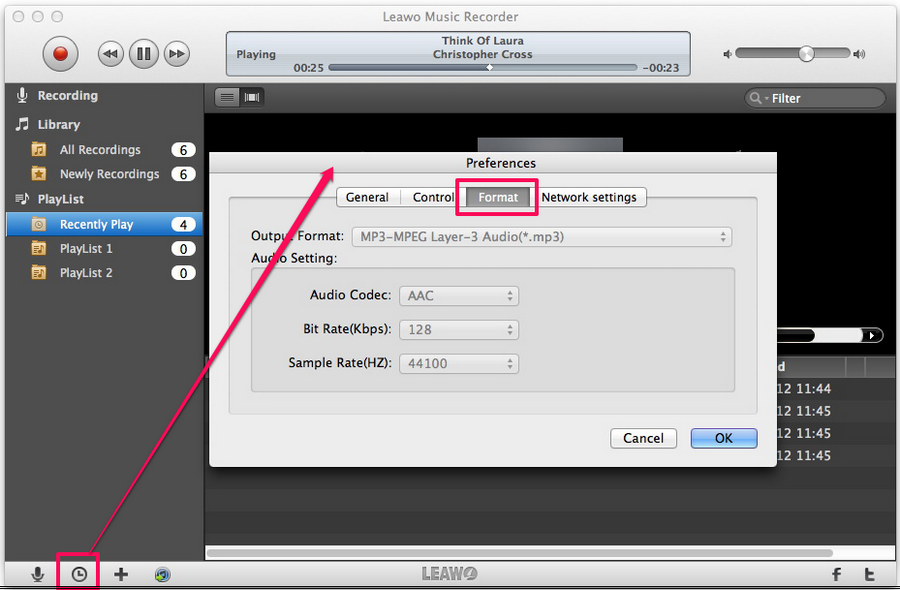
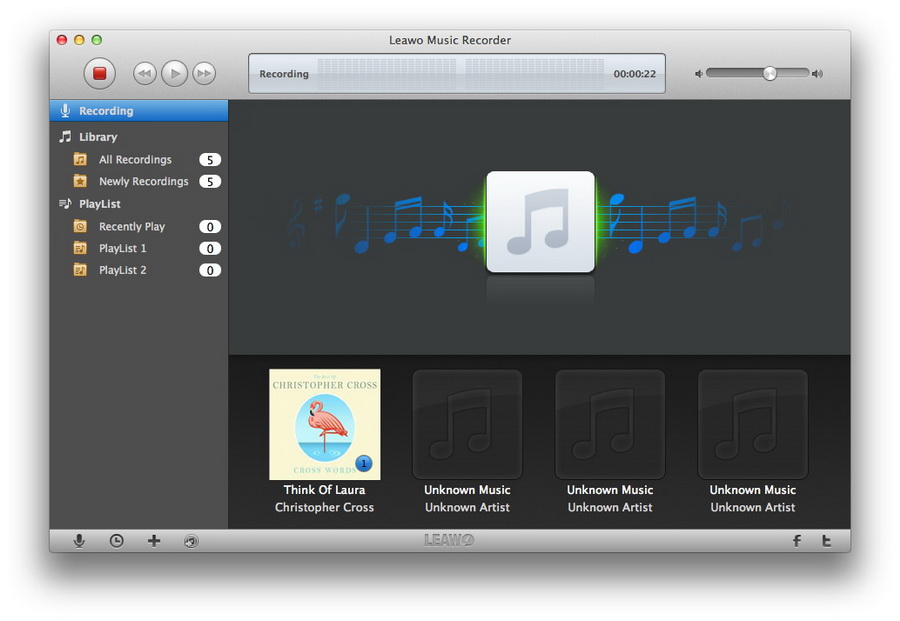
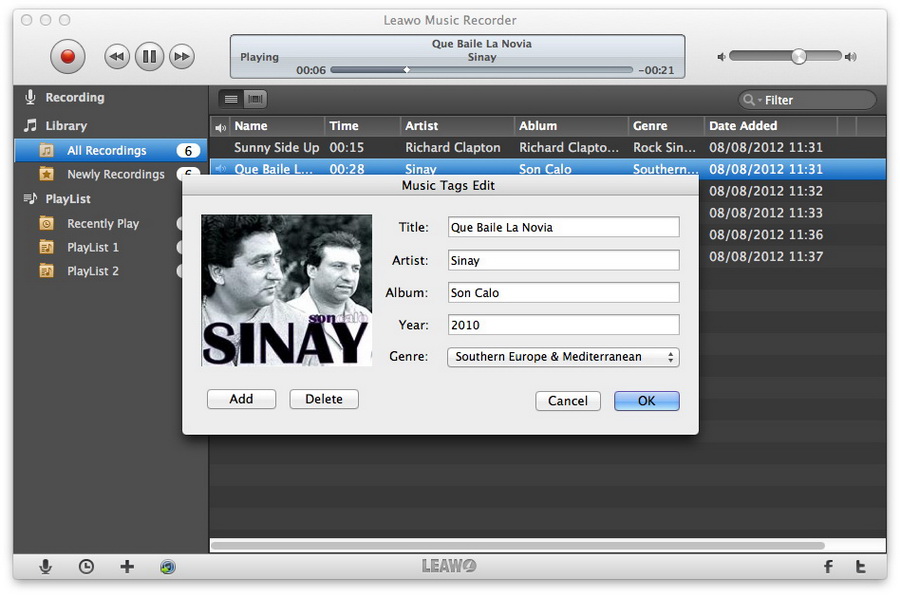
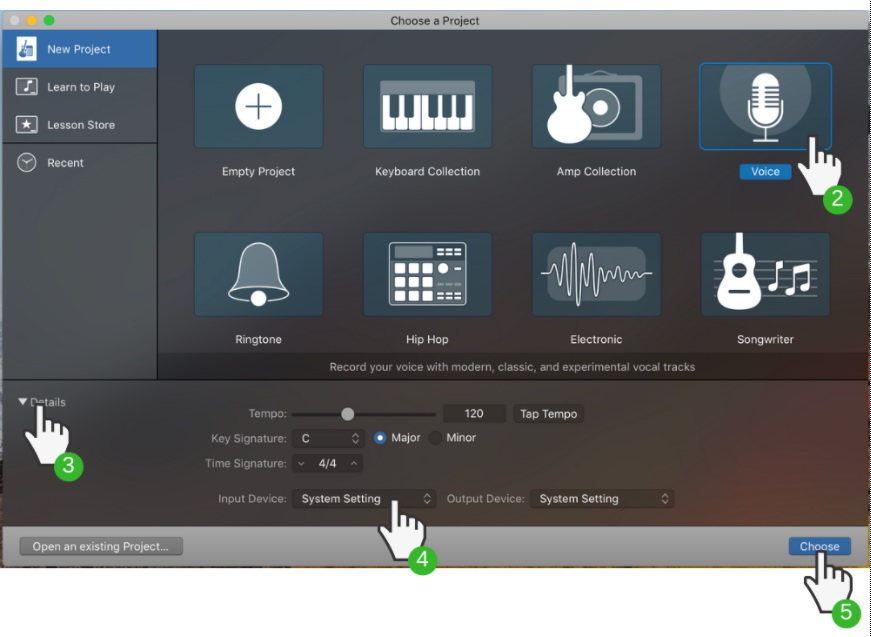
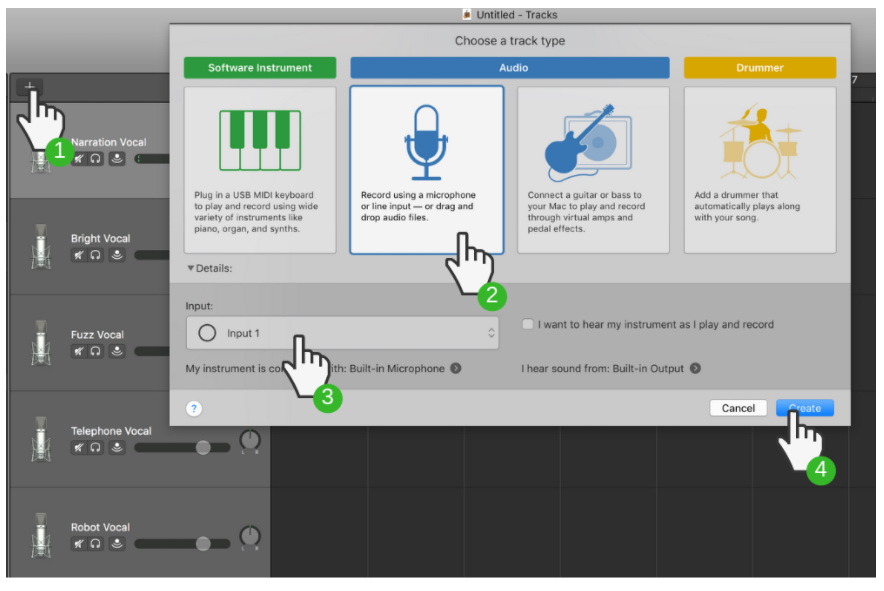
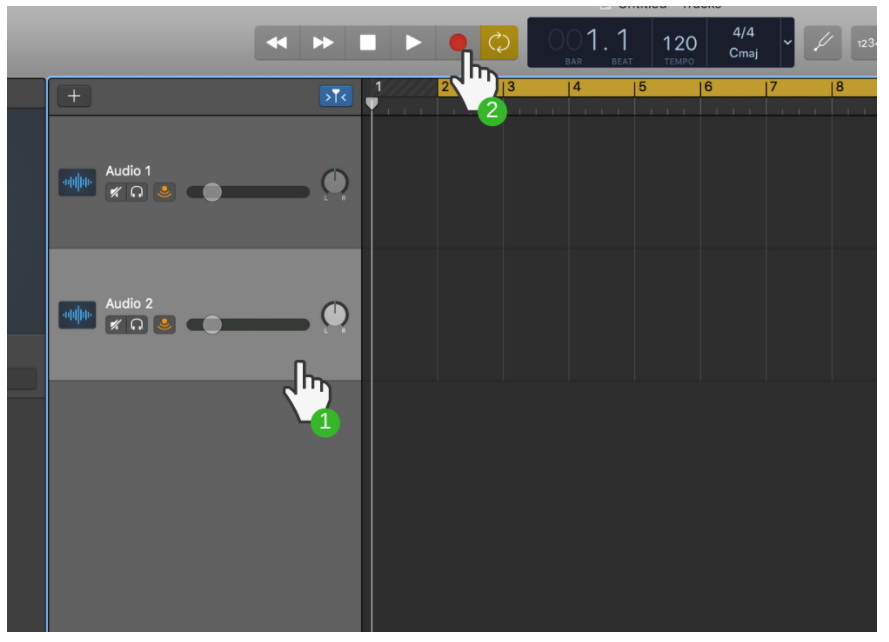
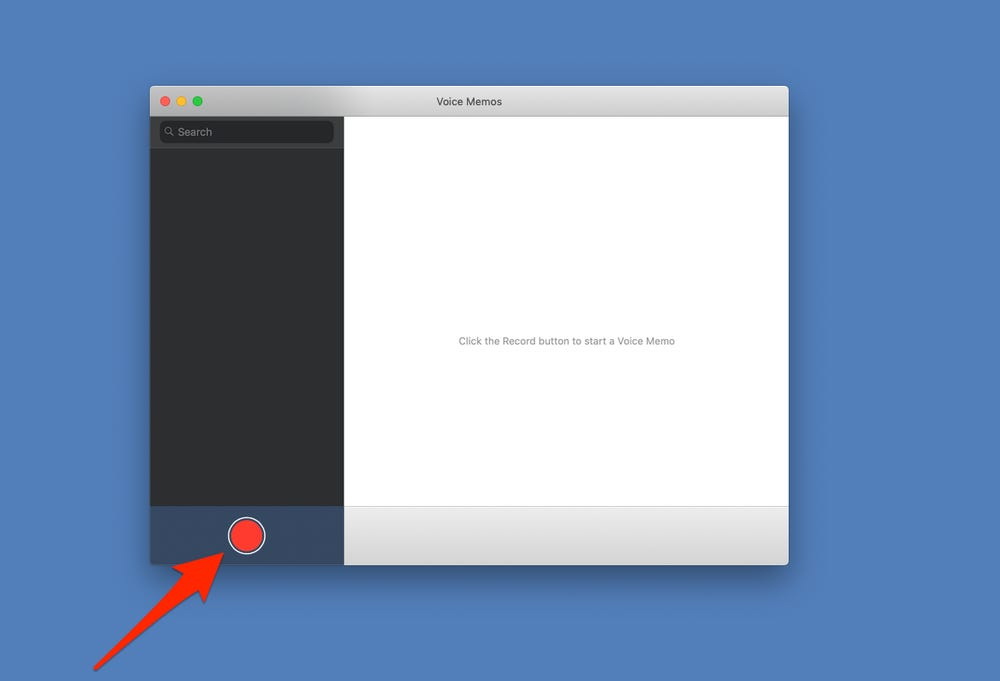
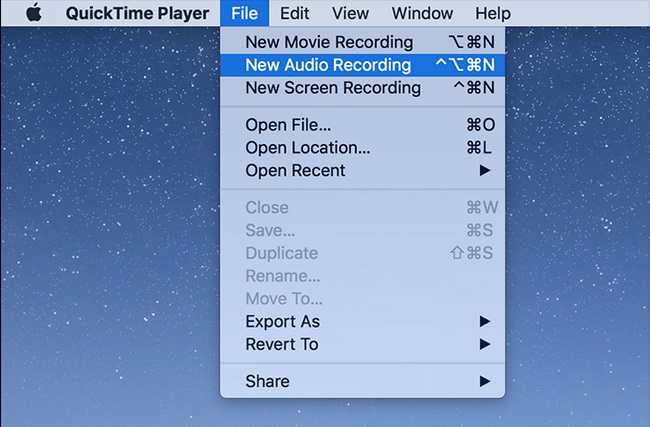
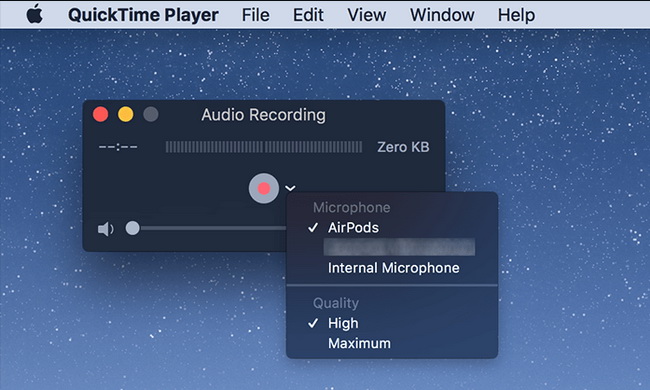
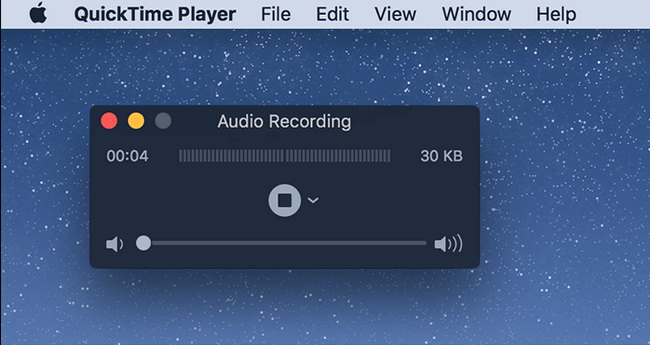
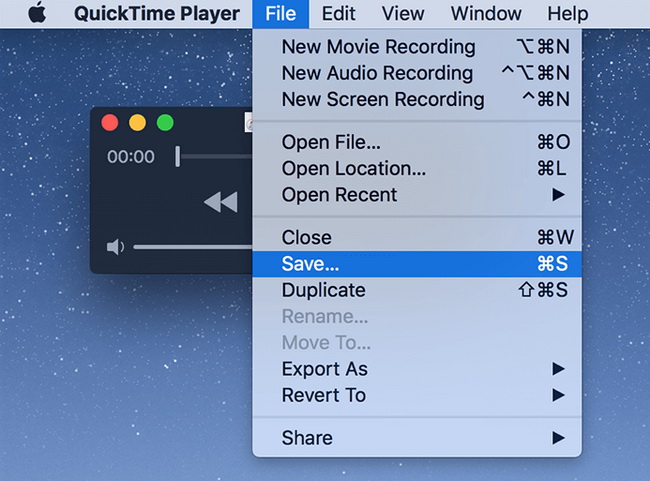
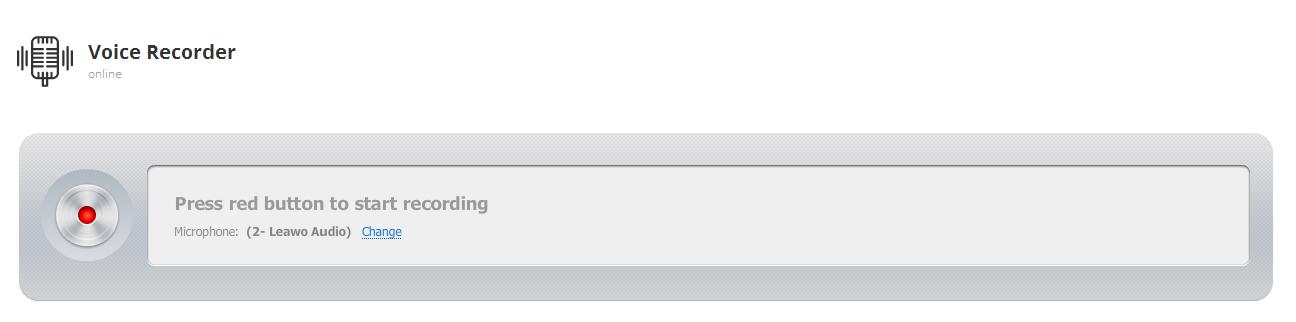
 Sep. 08, 2021 by
Sep. 08, 2021 by 













