When you are enjoying the services offered by iMessage, how much simple you would feel in connection with the people like your family, your colleague and your friends. You are allowed to use more new features once the new update has been done. However, using the service of iMessage from other non-Apple platforms would be a bit troublesome. Because not everyone would own an iPhone on their hand at any time, accessing the files and messages has become very important to your work. Here we will guide you on how to access your iMessage on Chromebook with a simple tool.
Part 1: Is there an iMessage app for Chromebook?
Is there an iMessage app for Chromebook? The answer is obviously No. iMessage app is only applied to Apple devices like iPhone, iPad, iPod touch and Mac. Because of the iMessage app, having a conversation with someone, decorating your messages by using stickers, sharing a song or more are the common features of iMessage app, and you don’t need to leave a message any more.
Before starting with iMessage app, downloading the latest iOS version is a must on your devices. And your device must be made sure that it is logged in to your iTunes & App Store by using your Apple ID.
You can have quick access to the apps which are used with your Messages in the app drawer.
To access your app drawer, you can open your Messages, then tap on Edit button on the upper right corner or enter the existing conversation. After that, the apps that you would like to use can be found by swiping left side or right side across the app drawer. Some apps are existing in the app drawer in an automatic way:
Store: iMessage apps can be downloaded from it and used with Messages.
Photos: You can add your photos to messages in a quick way from this app.
Music: Songs of Apple Music which are played in the recent time can be shared.
Digital Touch: Sketches or taps or kisses or heartbeats or more can be sent with Digital Touch.
#images*: A great number of trending GIFs can be added to messages.
Apple Pay: Money can be sent and received by Apple Pay.
The downloading of iMessage apps
Apps can be found and downloaded from App Store to use for iMessage. You can follow the guide as below:
1. Tap on App Store icon button for iMessage.
2. Tap on “GET” button or the pricing icon button beside the app. Next, tap on Install. Completing the purchase might require you to use your Apple ID passcode.
3. Tap on icon button which looks like a bar to go back to the message.
Once the app has been downloaded, it can be found in the app drawer.
The management of iMessage apps
Apps can be added to the collection of your Favourites so that they can be accessed quickly from the app drawer. Apps also can be reordered from the app drawer or can be removed if you don’t need or can be done with operations. You can refer to the steps as below:
1. Swipe to the left side with your finger in the app drawer, then tap on three-dot icon button.
2. Tap on the button Edit from the top right corner and do as follows:
* To get an app added to the Favorites, you can tap on the plus sign button.
* To get an app removed from Favorites, you can tap on minus sign button. Then tap on Remove from your Favorites.
* To get apps reordered from app drawer, it can be done by touching and holding the three-bar icon button, then get the apps moved from the order you need.
* To get an app hidden, it can be turned off.
3. Tap on the button Done.
The deletion of iMessage apps
1. Enter Messages.
2. Tap on Edit icon button to begin a new message. You also can enter the existing conversation.
3. Swipe to the left side across the app drawer and then tap on three-dot icon button.
4. Swipe to the left side across the app and then tap on the button Delete.
Messages can also be used on your Mac. Messages is the software for text messaging which is included in your Mac. iMessage can be sent with messages via this software or SMS or MMS messages can be sent via your iPhone.
By using Messages for Mac, unlimited messages can be sent to other Mac or iPhone or iPad or iPod touch which uses iMessage from Apple service of secured messaging. iPhone users also can use Messages for Mac to send SMS and MMS messages.
If your iMessage has not been set up on Mac yet, you will be asked to log in once you run Messages app in the first time, you can sign in by using the Apple ID that you have used with the Messages from iPhone or other iOS devices.
Part 2: How to access iMessage on Chromebook
To access iMessage on Chromebook may require some extra work, the following guidance will instruct you how to do step by step.
1. The app Chrome Remote Desktop must be downloaded from chrome web store on your Mac or Win computers.
2. The downloading and installation will be quickly completed on the computers. After that, click on the green button Launch App to turn on the app.
3. The installer about Chrome Remote Desktop Host must be downloaded on your computer, then the steps of installation will teach you how to set it up.
4. Once the setup is completed and everything is ready, the code of Mac computer’s host should be entered into the app of Chrome Remote Desktop which is located in your Chromebook, then the connection will be built.
Part 3: How to read existing iMessage on Chromebook
To read existing iMessage on Chromebook, there is another method which is also a great solution to this issue. Here we will recommend you to use a third-party tool Leawo iOS data recovery to extract iMessage files from your iPhone and read it on your Chromebook.
Leawo iOS Data Recovery is a comprehensive software for data recovery, which is mainly applied to iOS devices like iPhone, iPad or iPod. No matter what reasons cause the data loss from your iOS device, the lost or deleted data can be recovered from different models of your iOS devices. More than 14 kinds of data can be recovered with this software in an effective way. Apart from this, Leawo iOS data recovery also can act as a backup tool for the data from your iOS devices. 100% safety, accuracy and rapidness are assured by this software. Moreover, previewing and selecting data is also allowed before recovering. Below we will teach you how to extract the iMessage from your iPhone to the computer.
1. Launch Leawo iOS data recovery on the computer, then tap on the first tab “Recover from iOS Device” on the main interface, after that, connect your iPhone to the computer with supported USB cable.
2. Your iPhone will be recognized by the software, then choose your iPhone model from the bottom list. Click on the button “Start” to get your iPhone analyzed by the software.
3. After the analyzing process is finished, the contents from your iPhone will be scanned by the software. Once the scanning is done, multiple kinds of categories will be listed in the left sidebar of the software window. Select “Messages” from the left column, then the specific content will be displayed on the right part accordingly. Choose the messages that you want to extract by checking the square box beside it, then click on the button “Recover” on the right corner bottom of the software window.
4. A dialog of settings will pop up once you click on the button “Recover”. Then click on the button “Open” to select the destination folder from your computer. Finally, click on the button “Go” to begin extracting the iMessages from your iPhone to the computer.
After the iMessages have been exported to the computer from your iPhone, you can transfer it to your Chromebook for reading. To transfer the iMessage to Chromebook from your computer, you can go through the SD card or email to complete the transfer task.
Since there is no iMessage app for Chromebook, there are two methods mentioned above helping you to access iMessage for Chromebook. Compare the two methods, you will find that the first method of accessing iMessage for Chromebook with chrome remote desktop is available if you are a Chromebook user. However, using Leawo iOS data recovery to extract iMessages from iPhone can be done without any limit. Moreover, you can extract the iMessage you want to your computer, previewing and selecting are allowed to be done before the iMessage recovery. Leawo iOS data recovery is easy-to-use so that it is the most effective way to help you read your iMessage from your iPhone without any effort. The multi-functional software also can act as a perfect backup tool for data from your iOS devices.

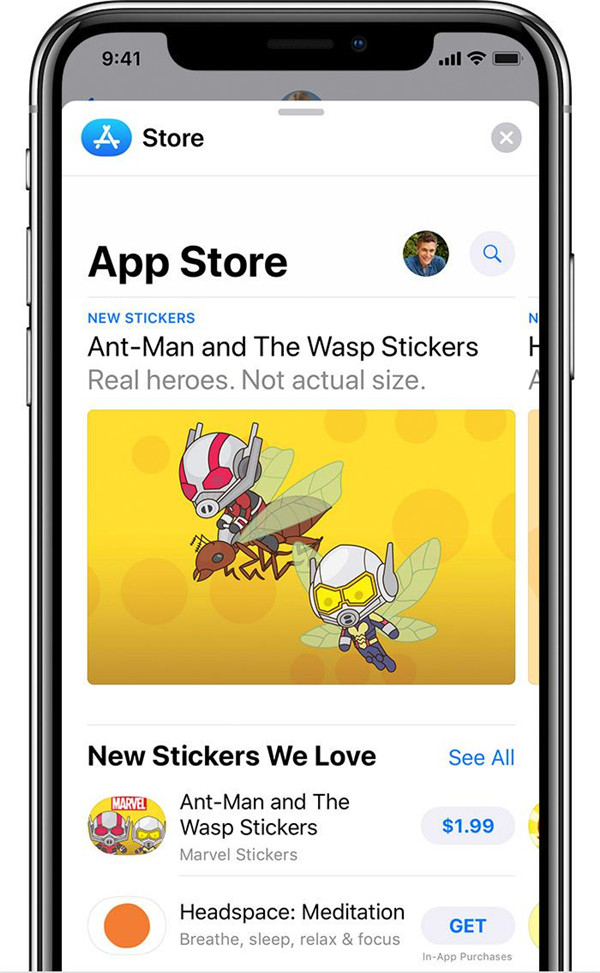
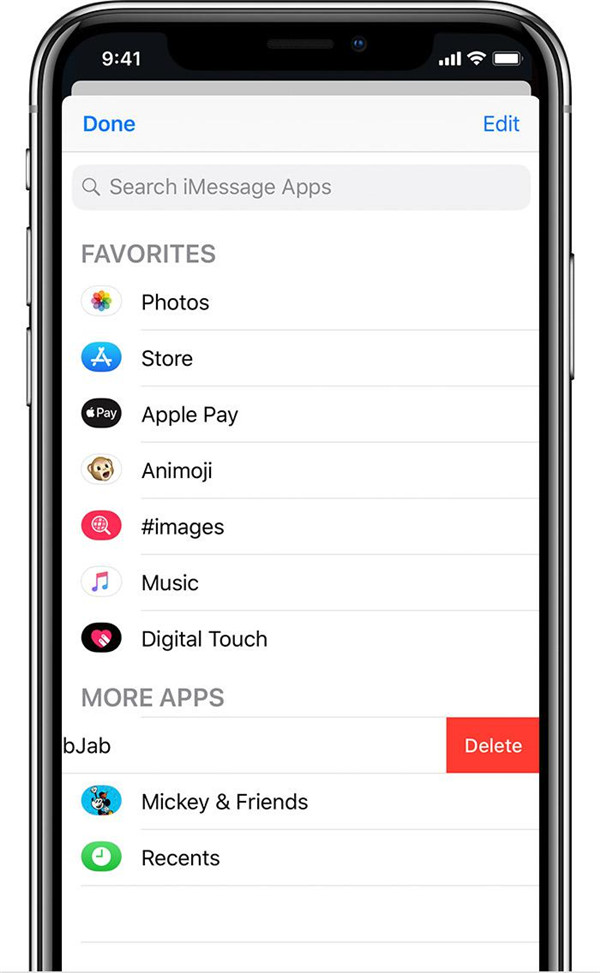
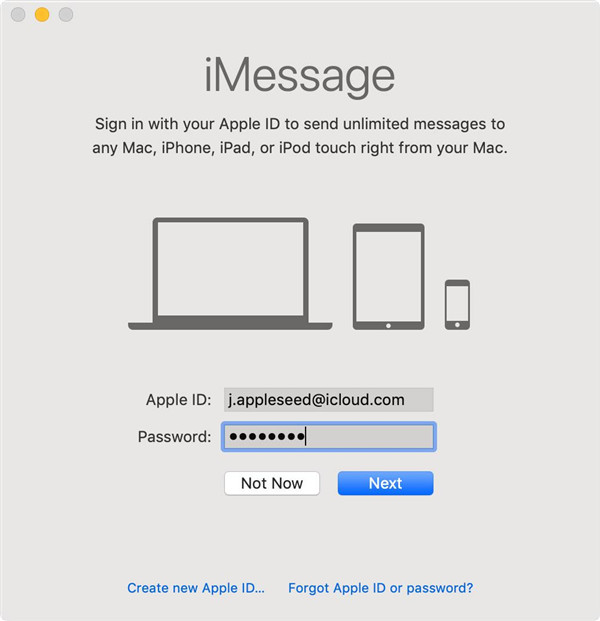
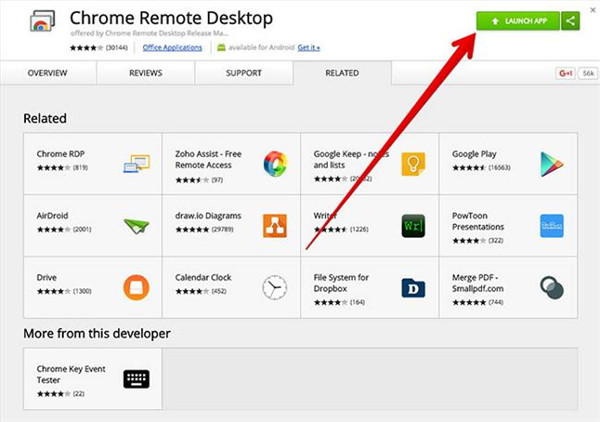
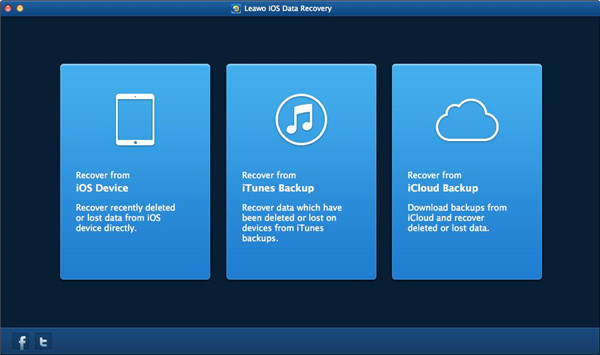
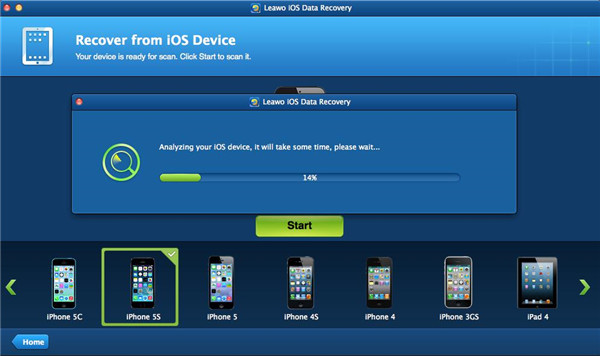
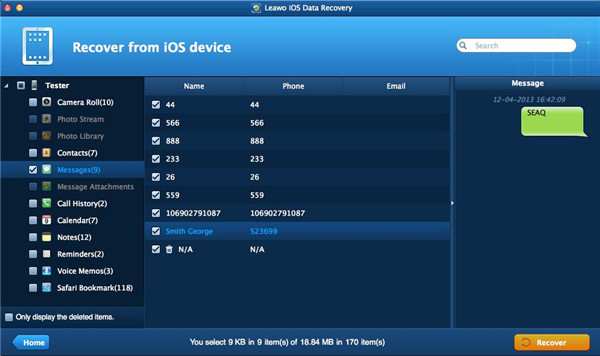
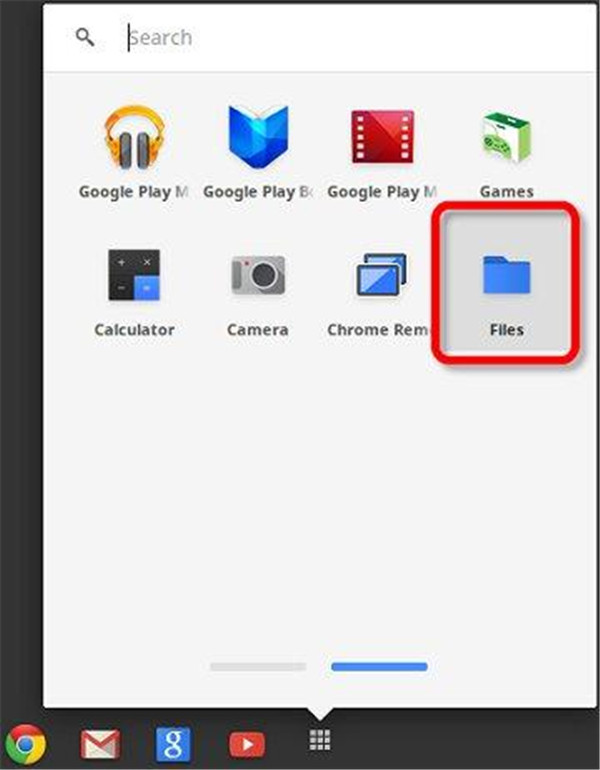
 Sep. 06, 2021 by
Sep. 06, 2021 by 










