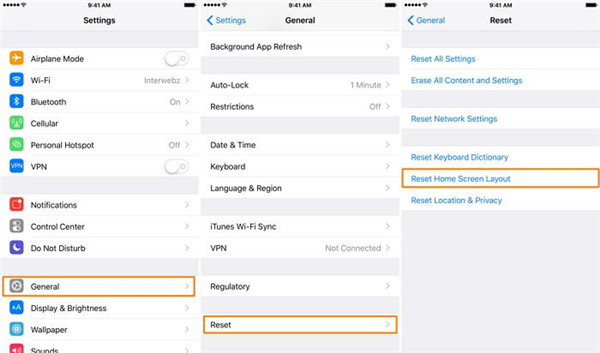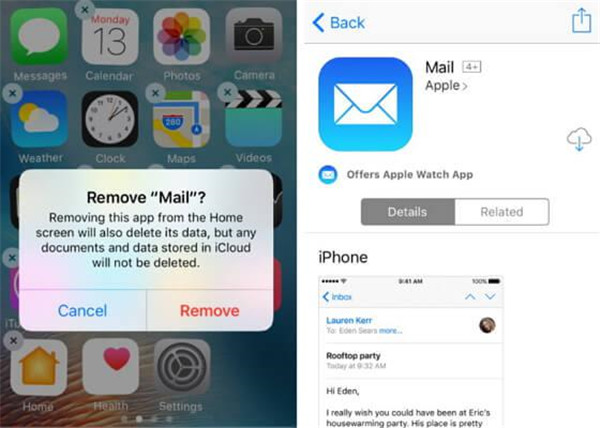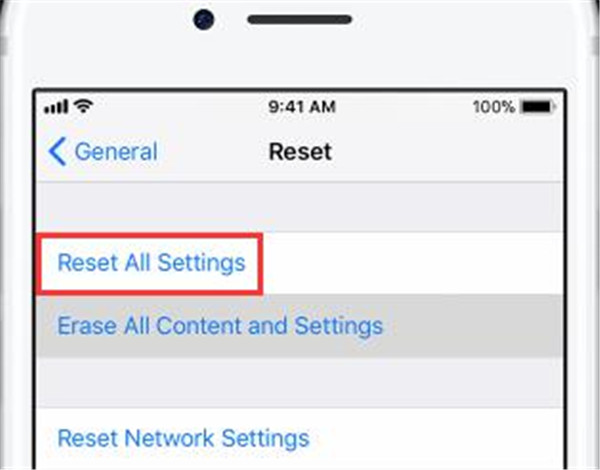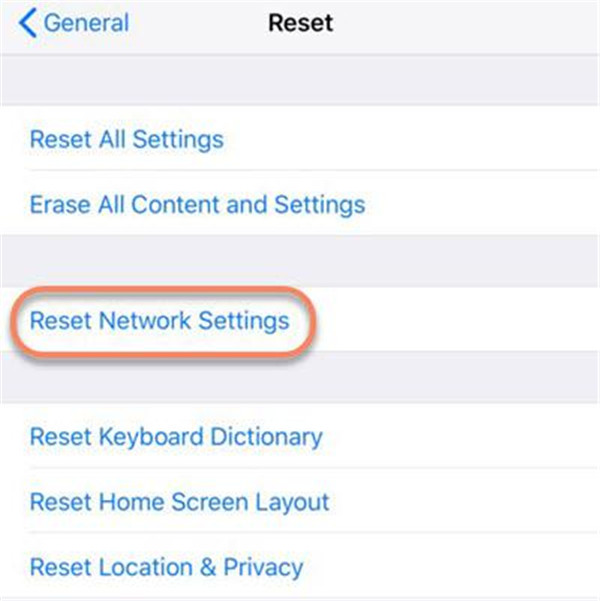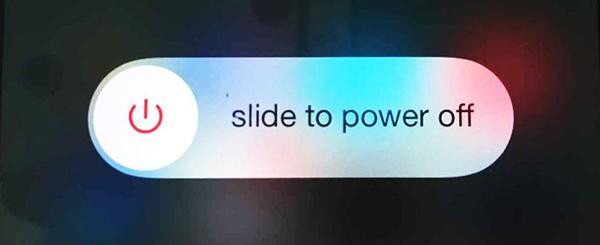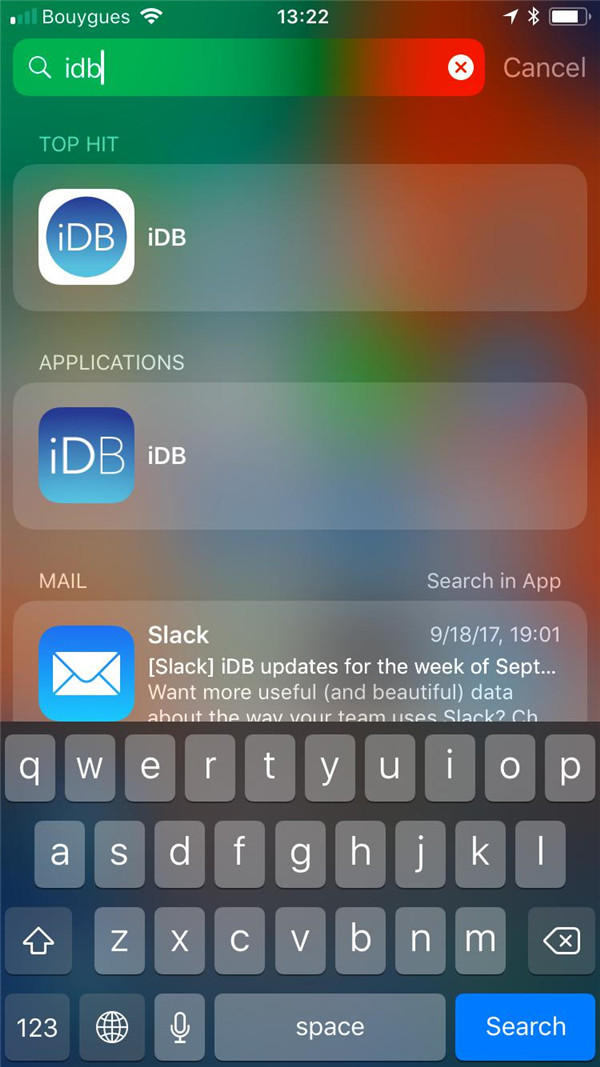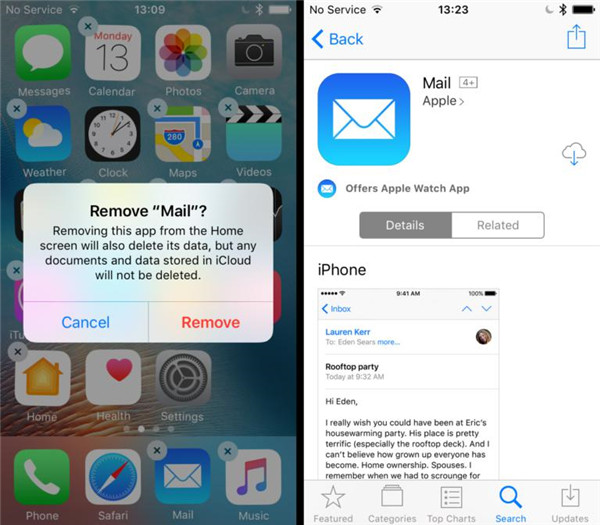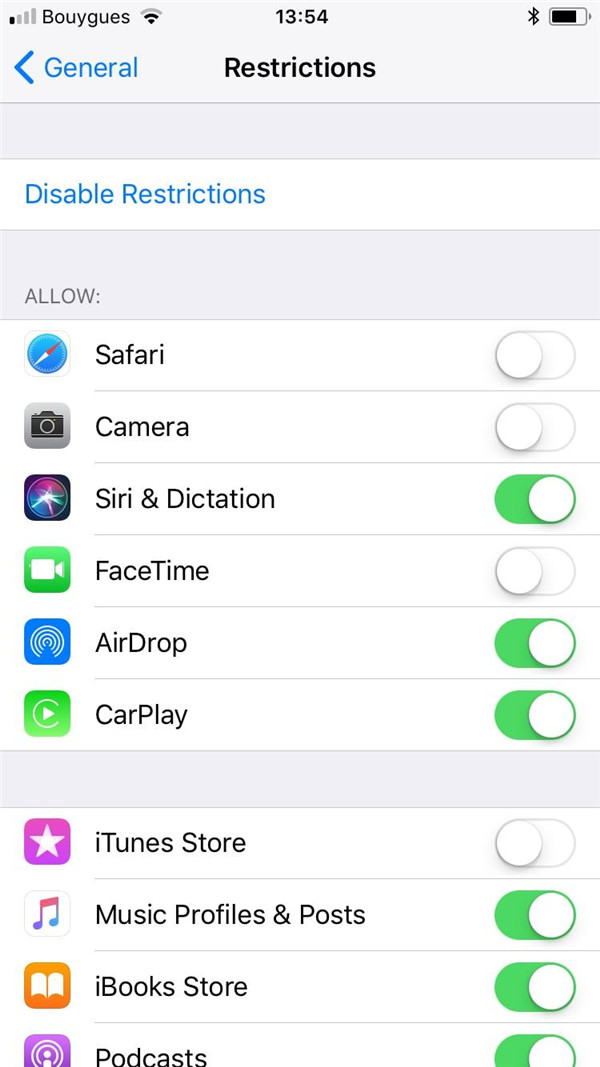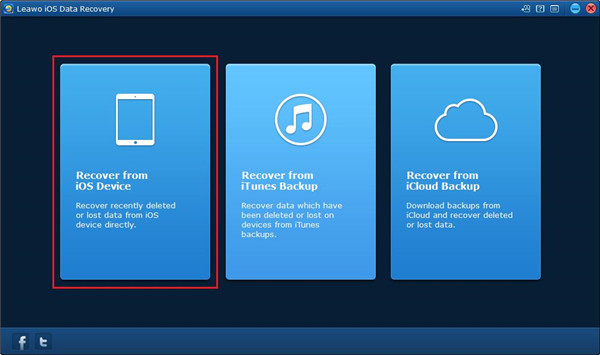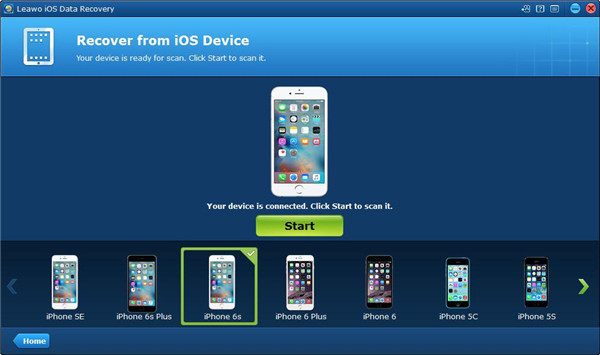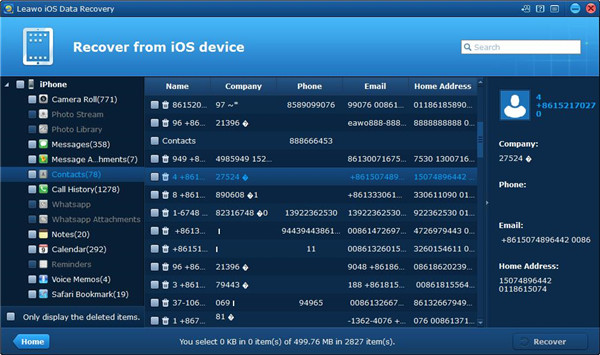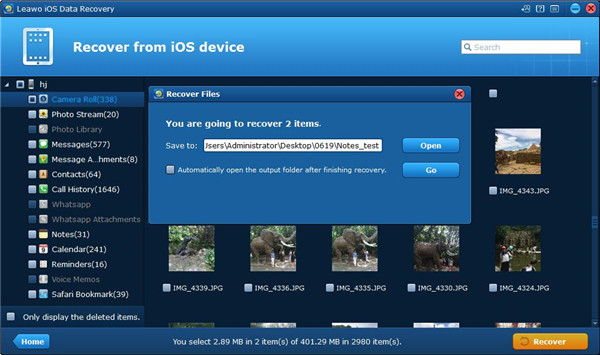When your customer asks you to send him an important email in the urgent time, but unfortunately, you are not in the office and have to send the email by using your iPhone, you may meet a dilemma this time because the email icon cannot be found on your iPhone suddenly. In this situation, you can see that email is one of the convenient and regular ways of associating with our social and business life.
Can you spend a day without computer and iPhone? That would be a big trouble if we don’t have this hi-tech device along with us. This article is related to the disappeared email icon on iPhone, here we will let you know the reasons for email icon missing and guide you on how to fix this problem.
Part 1: What Causes Email Icon Disappeared from iPhone
Most of the time, your app icon like Email icon disappeared from your iPhone is mainly caused by the following reasons:
1. The failure of prison break
2. Attacked by virus
3. Back up data in the incomplete status
4. Accidental deletion or disabling in the application
Part 2: How to Get Email iCon Back on iPhone
No matter what the above reasons cause email icon to disappear from your device, you can retrieve the missing icon by following the solutions as below:
1. The layout on home screen of your iPhone should be reset.
By checking the apps folders, you can see whether the email icon is hidden in these apps folders. If no mail icon is hidden there, you can go through “Settings” and click on “Reset” on the tab of “General”. Then click on “Reset Home Screen Layout” on the “Reset” tab.
2. The mail app should be reinstalled on your iPhone.
The mail app can be re-downloaded from app store to the home screen of your iPhone. You can follow the specific steps like this:
Open App store on your iPhone and enter the “Mail” on the search box. Then you can find the mail app in the search results and download it on your iPhone.
3. All settings should be reset on your iPhone.
No apps or data will be lost if you are going to reset all settings, but the passcode of your network connection needs to be entered again. You can open “Settings” on your iPhone and choose “Reset” on the “General” tab. Then click on “Reset all settings” when you go to the “Reset” tab.
4. Network settings should be reset on your iPhone.
Emails can easily be blocked by the network settings with disordered status, which results in getting rid of the email icon from your iPhone home screen. You can follow the steps below to help you reset your network settings on your device.
I. Open “Settings” on your iPhone.
II. Click on “Reset” in the “General” tab.
III. Click on “Reset Network Settings” in the “Reset” tab.
The above steps will enable the cellular settings, VPN and APN settings as well as the Wi-Fi passcode to reset on your device.
5. Make your iPhone reboot.
Rebooting your iPhone also can help to get the missing mail icon back to the original location of your device. You can refer to the following steps to perform the task.
I. By pressing and holding the side button of your device, power off slider will show up on the screen.
II. Turn off your iPhone by dragging the slider.
III. Turn on your iPhone by repeating the above operation.
Part 3: What to Do when Other iPhone Apps Are Disappearing
If you met a situation that the apps are missing from your iPhone, the main reason for it is the human error but not the software bug. What can you do to get back the missing apps on your iPhone? Here are some effective methods as below that you can refer to:
1. Sometimes, you cannot find the apps you need on your iPhone, before getting it back, you should first check whether these apps have been moved to another screen by someone who can get access to your iPhone. Actually, if you can not find apps on your device, it doesn’t mean it is lost, it is just moved to somewhere else.
Imagined that there are lots of apps icons existed on your iPhone, you can search for the downloaded app by Spotlight search. By dragging down your home screen with your finger, then you can enter the name of the disappeared apps on the search bar to find back the missing apps. The app will be shown up in the list of search results once it still exists on your iPhone.
2. If the disappeared app cannot be found when you search it via Spotlight search, that means it has been deleted from your iPhone. But don’t worry, the deleted apps can be re-downloaded from the App Store easily. You can go to the app of App store and enter the name of deleted app on the search bar, then tap on the “Download” button to install it on your iPhone again.
The built-in apps are allowed to get rid of since the launch of iOS 10 system. That means the apps like Calculator, Calendar, Compass and so on can be deleted from your iPhone. You just need to download them again from the App Store the same as downloading other apps, then they can be reinstalled in your device normally.
3. You can check whether there are accessible restrictions to the certain apps.
If the deleted apps cannot be found via Spotlight search or the App store, the most possible cause might be there are accessible restrictions to these missing apps. Restrictions are always enabled by the users themselves. Other cannot get access to this function because of the security reason. The enabled restrictions are able to prevent your iPhone apps from being downloaded or removed. If you want to check whether the restrictions are enabled on your iPhone, you can go through “Settings” and go to “Restrictions” on the “General” tab. You are required to enter the passcode if the restrictions are activated. You can see what apps have been restricted via this operation.
For example, seen from the above picture, Safari, Camera and FaceTime and iTunes Store have the enabled restrictions, that means they cannot be found on your device. You can disable the restrictions on these apps by toggling the button to the right. Then these apps can show up on the home screen of your device one more time.
Bonus Tip: How to Fix iOS Data Disappear from iPhone X/8/7/6
To fix the problem on the missing iOS data on iPhone X/8/7/6, there is a simple and effective way to help you complete the task without any effort. That is to use Leawo iOS Data Recovery , this is a professional and powerful data recovery software for iOS devices like iPhone, iPod and iPad. No matter what reasons caused the lost data from iOS devices, this software can help to get it back in high efficiency. It is a multi-functional software which is applicable to any model of iOS device. More than 14 kinds of data can be retrieved by this software, it also can be acted as a backup tool for the data on your devices, it is a wonderful tool to help you prevent data loss caused by any reason. Below we will guide you how to fix iOS data disappear from iPhone X/8/7/6 with Leawo iOS data recovery in the specific steps.
There are three recovery modes for Leawo iOS data recovery, that is Recover from iOS device, Recover from iTunes backup and Recover from iCloud backup. Here we will give you a detailed introduction of how to recover from iOS device via Leawo iOS data recovery.
Two modes are included in recovering from iOS device, one is Normal mode, the other is DFU mode. Usually, the data can be recovered via Normal mode including Contacts, Calendar, WhatsApp and Note, etc. But for DFU mode, it not only can recover what the normal mode does but also the other types of data like Camera roll, voice memo and Photo Library and so on can be recovered with it. While, only iPhone 4 and iPod touch 4 are supported by DFU mode. Therefore, if we want to recover missing data on iPhone X/8/7/6, normal mode can help you to perform this task.
1. Run Leawo iOS data recovery under normal mode on your computer, then click on the first selection when you enter the main interface of this software.
2. Connect your iPhone to computer, you can see your device from the bottom list, choose it and click on the “Start” button. Then the software begins to scan your device.
3. All data of your iPhone will be shown up in the left sidebar after the scanning process is completed. You can check the option “Only display the deleted items” to view the disappeared data. The recoverable data will be displayed on the left menu and the related detailed files are shown on the right part of software window. You can recover the data you need by clicking the button “Recover”.
4. Then a window will pop up when you click on the “Recover” button. You are prompted to choose a target folder for saving the recovered files, just click on the button “Open”, then you can find the location for the recovered data. Also, you can select the option “Automatically open the output folder after finishing recover”. Finally, press on the button “Go” to begin the recovering work for the disappeared data.