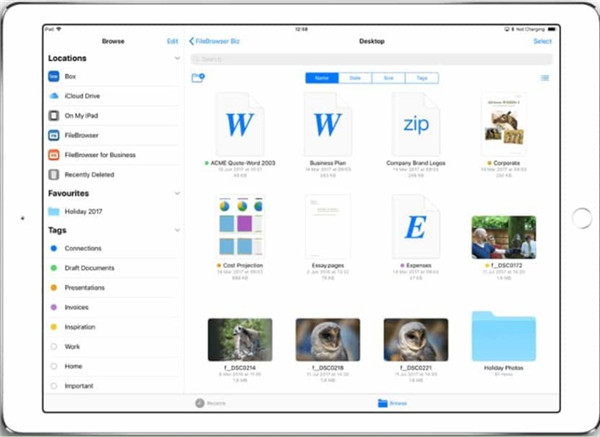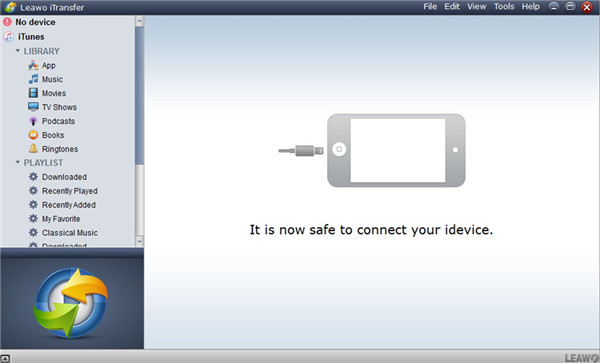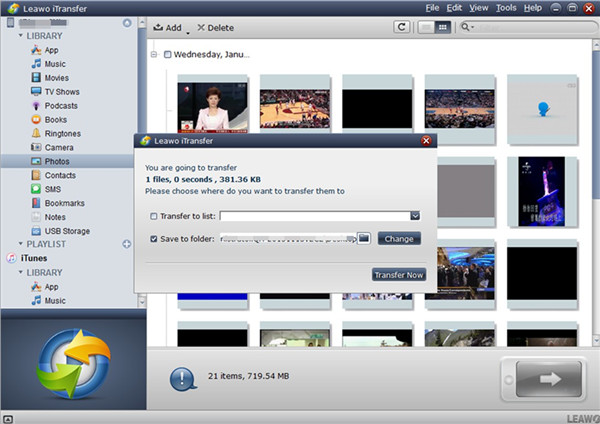Flash drives offer many conveniences for your iPad, which can free up your iPad space to a great degree. However, do you actually know flash drive for clearly? What can you do with it? How to use it? What should you know before buying one iPad flash drive? If you desire to know the answers to these questions, you can head over to find out in this guidance.
Part 1: Best 5 flash drives for iPad/iPhone
If you want to expand the storage space of your iPhone & iPad, you can use the iOS flash USB drive for iPhone & iPad to help you. You can save your files that occupy too much space on your iPhone & iPad in the flash drive to make room for other new data. Here I would like to recommend you the best 5 flash drives for iPad/iPhone.
No.1 SanDisk iXpand
SanDisk iXpand Flash device allows users to manage data quite conveniently, which can automatically back up your images, videos, and contacts with proper settings. If you use the iXpand Drive app to record videos, these files will be stored in the flash drive automatically as well.
No.2 Hyper iStick
Hyper iStick offers you with a straightforward design, which can be connected to iPad/iPhone directly for you to transfer files quickly. Its price is a bit higher, but the convenience you can enjoy is great.
No.3 Wandera Technology
Wandera Technology is an excellent flash drive for iPad mini/iPhone, which is MFi certified. Users can download its free iEasydrive app that can support almost all main video and song formats to stream these data from Wandera Technology flash drive directly. The data transfer speed is high, which is at 80MB/s.
No.4 Aizbo i-Flash Drive with micro SD
Aizbo i-Flash Drive with micro SD is known as one wonderful flash drive for iPad Pro/iPhone, which can also be applied on computers. You need to insert one SD card for storing files.
No.5 Sunswan
Sunswan is one flash drive for iPad 2/iPhone, which can add more extra space to your iDevice. You are able to move data across iDevices, cameras, computers and flash drive with high speed. With the help of its official app, you can enjoy more handy features of this flash drive.
When your iPad/iPhone is running out of space, these flash drives can absolutely help you to get rid of this issue. You can make use of them to take control of files more conveniently and make room for other files on your iPad/iPhone.
Part 2: What can you do with flash drive for iPad?
After you know some best flash drives for iPhone/iPad, do you know what can you do with them? Maybe you do not have a clear understanding of their usage. Take a look at the following contents and you will be not at sea any more.
1. The flash drive for iPad can add extra storage to your iPad, which can work for enjoying videos or TV shows that can not fit on internal storage of your iPad.
2. The flash drive adapter for iPad 4 or other types is quite helpful when it comes to backing up your Camera Roll. The photo library size and transfer speed can display its usefulness obviously.
3. The iPad flash drive is quite a great device for dumping large video files. When your iPad internal storage is running out, you can use it to store your videos to free up your iPad space.
4. It can also help users to transfer data between iDevice and computer easily, especially when AirDrop is not accessible. However, you should know that limitations also exist.
Part 3: How to use flash drive for iPad
The functions of a flash drive for iPad can be various. As for how to use it, you can refer to the contents in this part to figure out. Sandisk’s iXpand Drive will be taken as an example.
With the update to the fabulous FileBrowser app, it is now possible for you to just insert the flash drive into your iPad’s Lightning port and check out the contents in the Files app of your iPad.
1. To use the flash drive for iPad smoothly, first, you need to download and install the FileBrowser for Business on your iPad. This app allows you to browser data on all external devices and services.
2. Prepare the Sandisk iXpand Drive and plug it into your iPad’s Lightning port.
3. Kick off Files app on your iPad and you will see all your connected devices.
4. Now you can drag files to and from the flash drive, and open them in apps for browsing directly. You are also able to drag files between folders, such as dragging one photo from the flash drive and putting it into an internal folder of your iPad.
Part 4: What to know before you buy a flash drive for iPad
Since there are many kinds of flash drives for iPad on the market, and they can have some obvious and not-so-obvious issues, you’d better pay attention to the aspects shown below:
1. First, you should know that you are not able to charge your iPad when the flash drive is connected to your iPad. The flash drive, in general, does not offer power of its own. That is to say, when you transfer large files between iPad and the flash drive, the process might not finish before your iPad battery runs out.
2. Second, you should know that the flash drive for iPad is always heavily reliant on its own manufacturer-specific app. When you insert the flash drive into iPad, you will see the invitation for downloading relevant app. The specific app can often handle everything well, like playing back media and transferring files. If the flash drive developer stops updating the app, the compatibility issues with your drive and iPad new version may occur.
It is quite sensible for you to check what your chosen iPad flash drive and its specific app can do before you buy one.
Extra: How to transfer iPad data to a common USB flash drive
If you do not have decided to buy one flash drive for iPad yet and just want to use a common USB flash drive to save iPad data temporarily, you may be willing to know how to transfer files from iPad to the USB flash drive. This work can be done excellently with the help of a third-party tool. Its name is Leawo iTransfer, which is quite effective for you to solve various kinds of transfer issues. It can deal with 12 kinds of files transfers among iTunes, iDevices and computers, whose powerful functions have won it a great reputation among all users over the world. You can follow me to read the detailed step-by-step instructions to know how to use Leawo iTransfer to transfer iPad data to a common USB flash drive easily. I will take photos transfer for instance here.
Step 1. Connect iPad and USB Flash Drive to Computer
Fire up Leawo iTransfer on your computer and then connect your iPad with computer via a matched USB cable. The program will recognize your iPad device and show its info in the main window. After that, you need to plug your common USB flash drive into your computer as well.
Step 2. Select Files from iPad
Click on your iPad icon at the top left corner of the interface and then hit on “LIBRARY > Photos” to view all iPad images in the right part of the interface. Thus, you can choose the pictures you desire to transfer to the USB flash drive. After you select the files, you need to click on the transfer button at the bottom right corner and choose “Transfer to > My Computer”.
Step 3. Export Files to USB Flash Drive from iPad
In the panel that shows up, you need to check “Save to folder” and tap on “Change” to choose the USB flash Drive storage folder as the location to save the exported files from iPad. Hit on “Transfer Now” button and the process to transfer files from iPad to USB flash drive will be invoked immediately. In a jiffy, your iPad files will be accessible in your USB flash drive for backup.
It is quite simple and accurate for you to transfer data from iPad to a common USB flash drive with the assistance of Leawo iTransfer. You can use its trial version to settle some transfer issues. If you feel it is quite necessary for you, you can update it to the paid version to help you.
This guidance has discussed the knowledge on flash drives for iPad/iPhone deeply. When others have the need to understand some aspects of iOS flash drives, you can share this tutorial with them.