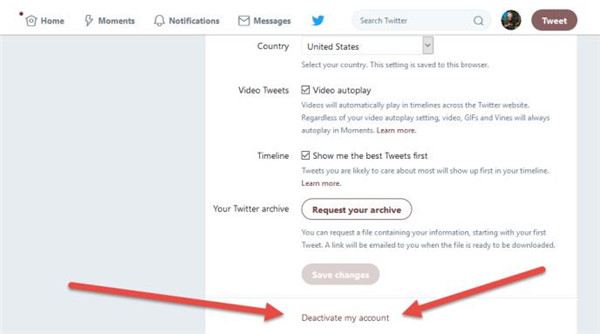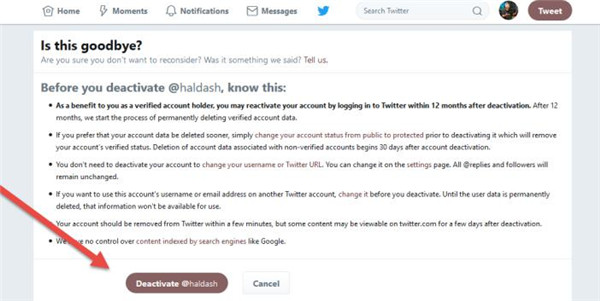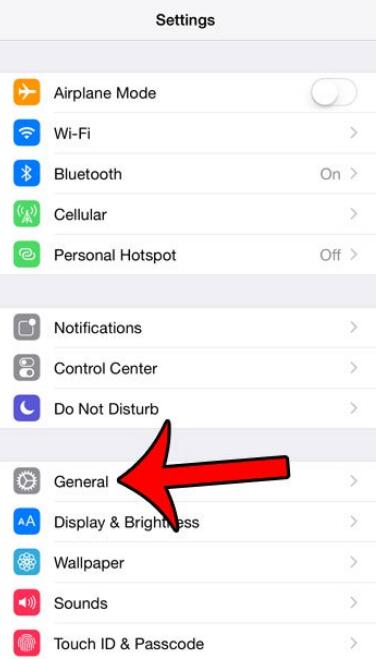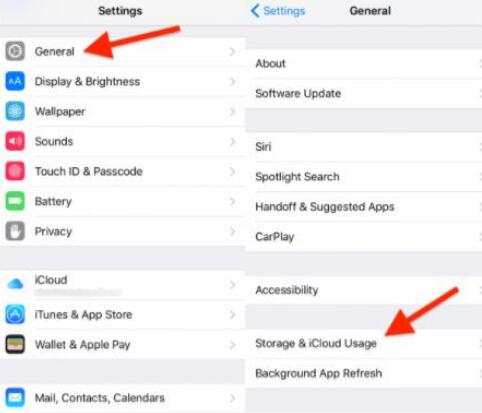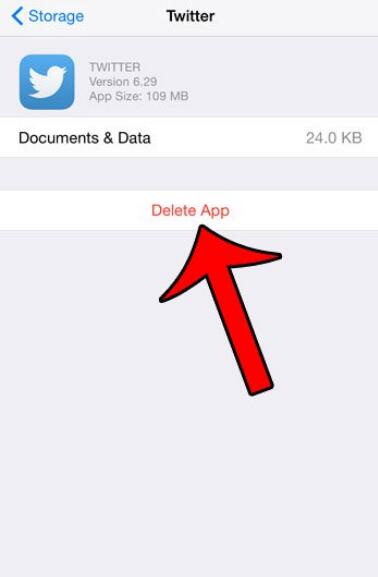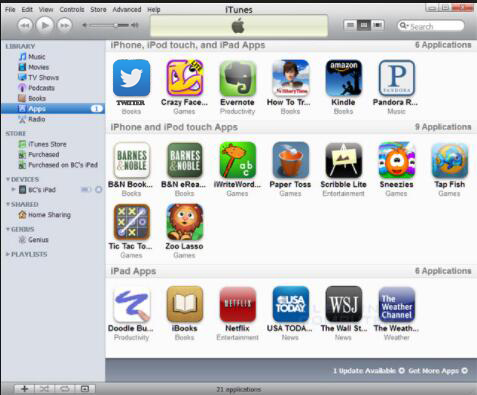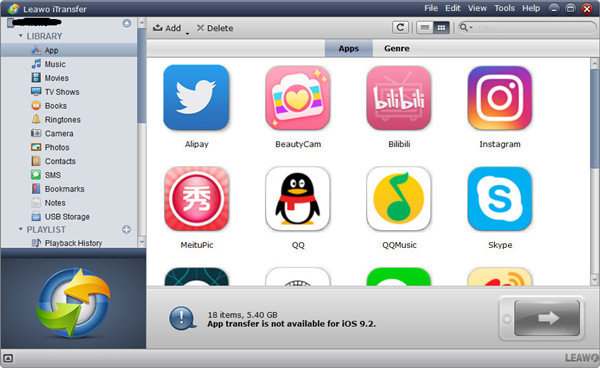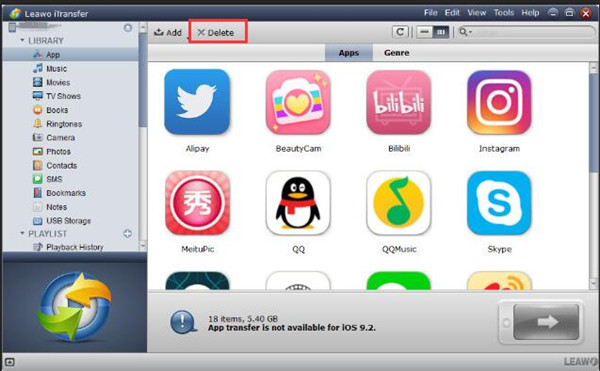Many people have thought of the question on how to delete Twitter account on iPad when they don’t want to log into Twitter for some reasons. If you just encounter this problem when you want to stop sharing contents by Twitter, you can check out the 4 ways to delete Twitter account on iPad in this guidance. The following content will illustrate you the detailed steps to realize your purpose. Let’s have a look at the 4 methods.
Part 1: How to Deactivate Twitter Account on iPad from Twitter.com
This is a direct way to solve the problem of “how to delete a Twitter account on iPad”. Deactivation is not available on mobile devices and must be done by accessing Twitter.com on the web. So, the first thing you need to do is sign in to Twitter.com on the web.
Step 1. Go to your “Account Settings” by taping on your profile picture in the top-right corner and choosing from the pull-down menu.
Step 2. Click “Deactivate my account”. It’s written at the bottom of the page.
Step 3. Read the account deactivation information. Click the “Deactivate” button. A pop-up dialog will ask you to enter your password to verify that you truly want to deactivate your account. You do, so tap it.
Thus, you can delete the Twitter account on iPad from Twitter.com successfully by following the above steps. You can try this method, but you can also check out other ways in this guidance.
Part 2: How to Delete Twitter on iPad via Settings
Another way to solve how to deactivate Twitter account on iPad is via Settings. Settings app is quite powerful, which enables you to manage iPad apps, set ringtones and etc. Let’s have a look at the following steps to fix how to deactivate Twitter on iPad.
Step 1. Click on “Settings” app and go to “General”.
Step 2. Click “Storage & iCloud Usage > Manage Storage”. Drag down to find Twitter app.
Step 3. Click on “Twitter” and then tap “Delete App”, then a pop-up dialog will ask you if you are sure to delete the app. You can choose “Delete App” to delete Twitter account on iPad.
Part 3: How to Deactivate Twitter Account on iPad from iTunes
As for how to delete a Twitter account on iPad, you can also delete Twitter account on iPad by using a computer. Let’s check it out.
Step 1. Launch iTunes on computer and click “LIBRARY > Apps”. You will now see an interface similar to the one below that shows all of the apps installed in the iTunes library and thus on your computer’s hard drive.
Step 2. Choose “Twitter” app and press delete key, a pop-up dialog will ask you whether you are willing to keep or delete Twitter from your library as well as delete it off your hard drive. Answer “Yes” to both of these questions and the Twitter app will be removed from your library and computer.
Step 3. In order to delete Twitter on your iPad, you need to perform a sync. iTunes will also ask if you want to add back Twitter back into your library. If you want to add Twitter back on to your computer, you can tap on “Transfer” button. Otherwise, you need to tap on “Don’t Transfer” button to delete Twitter app from your iPad as well. Finally, Twitter app will be deleted from both your computer and your iPad.
iTunes is a powerful program to manage your iPad, and you can use it to solve the problem of “how to delete a Twitter account on iPad” easily. If you want to try a third-party program to solve this problem, I recommend you to try Leawo iTransfer. The detailed steps to use this fantastic software are listed in Part 4.
Part 4: How to Deactivate Twitter on iPad from Leawo iTransfer
Leawo iTransfer can offer you professional method to delete Twitter account on iPad. The interface of this software is user-friendly and intuitive, which enables users to deal with iPad files between iPad, iPhone, computers and iTunes without any difficulty. You can use it to transfer documents like pictures, E-books, apps and so on and save files to PCs and iTunes safely. Moreover, this software can help you to delete iPad files including contacts, images, apps and videos directly on PC. You can try this one to delete Twitter account on iPad. The first thing you need to do is download and install Leawo iTransfer on your PC. The below steps would display you how to delete a Twitter account on iPad from PC.

Leawo iTransfer
☉ Transfer files among iOS devices, iTunes and PCs with ease.
☉ Transfer up to 14 kinds of data and files without iTunes.
☉ Support the latest iOS devices like iPhone 7, iPhone 7 Plus, etc.
☉ Play back, view, and delete data and files on iOS devices.
Step 1. Run Leawo iTransfer, and Choose Twitter App
Launch Leawo iTransfer and connect iPad to computer with the USB cable. You will see iPad library in the left sidebar. Click “LIBRARY > Apps”, and all apps on iPad will be shown in the right window.
Step 2. Delete Twitter App on iPad from PC
Find Twitter app in the right window and choose it, and then tap “Delete” at the top of the interface to delete Twitter account on iPad. Then the program will begin to delete Twitter account on iPad. When the process is finished, you fix how to deactivate Twitter on iPad.
Leawo iTransfer can assist you to manage up to 14 kinds of files and data from PC. You can use this software to deal with files between iOS devices and computer. If you have a Mac computer, you can also take advantage of Leawo iTransfer for Mac to manage and transfer iOS data and files as well. If you want to backup twiiter or any other apps to computer, don’t forget to make use of iTransfer.