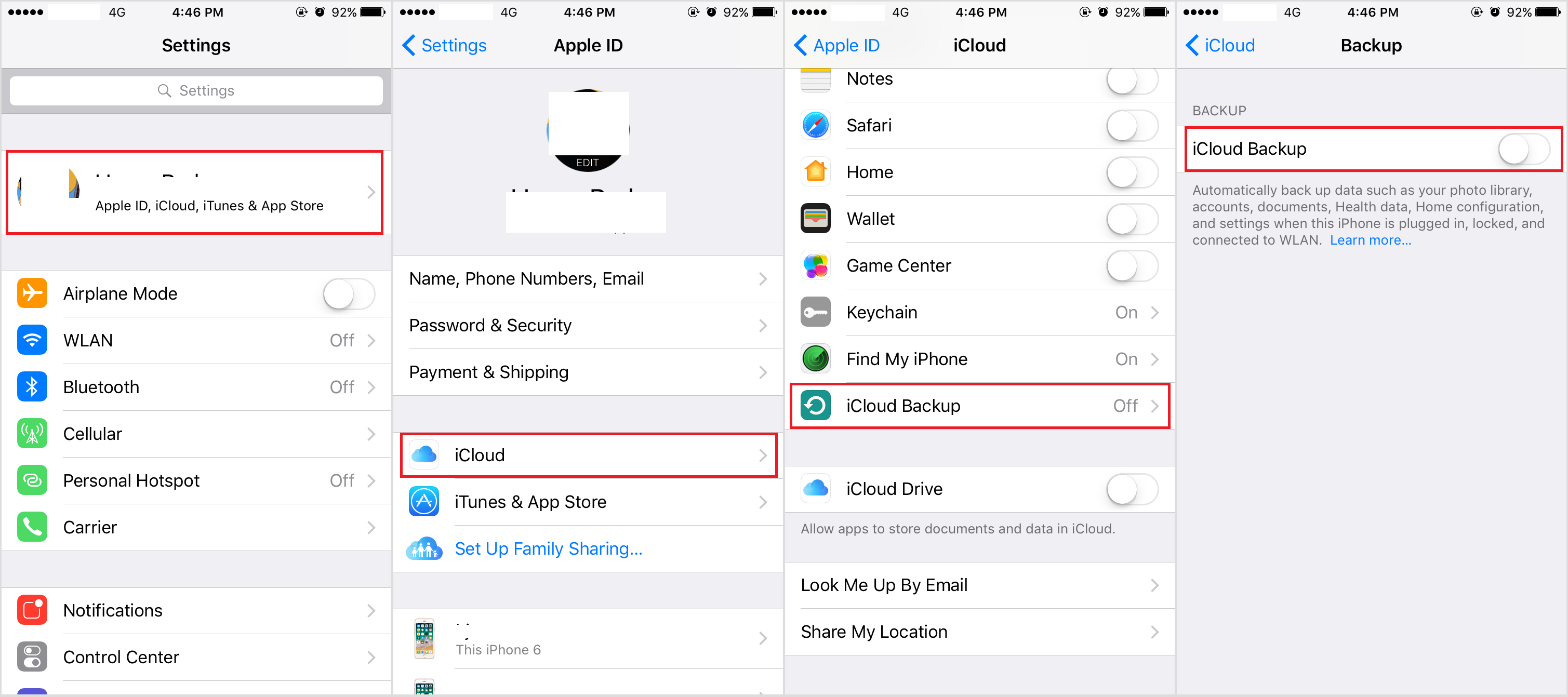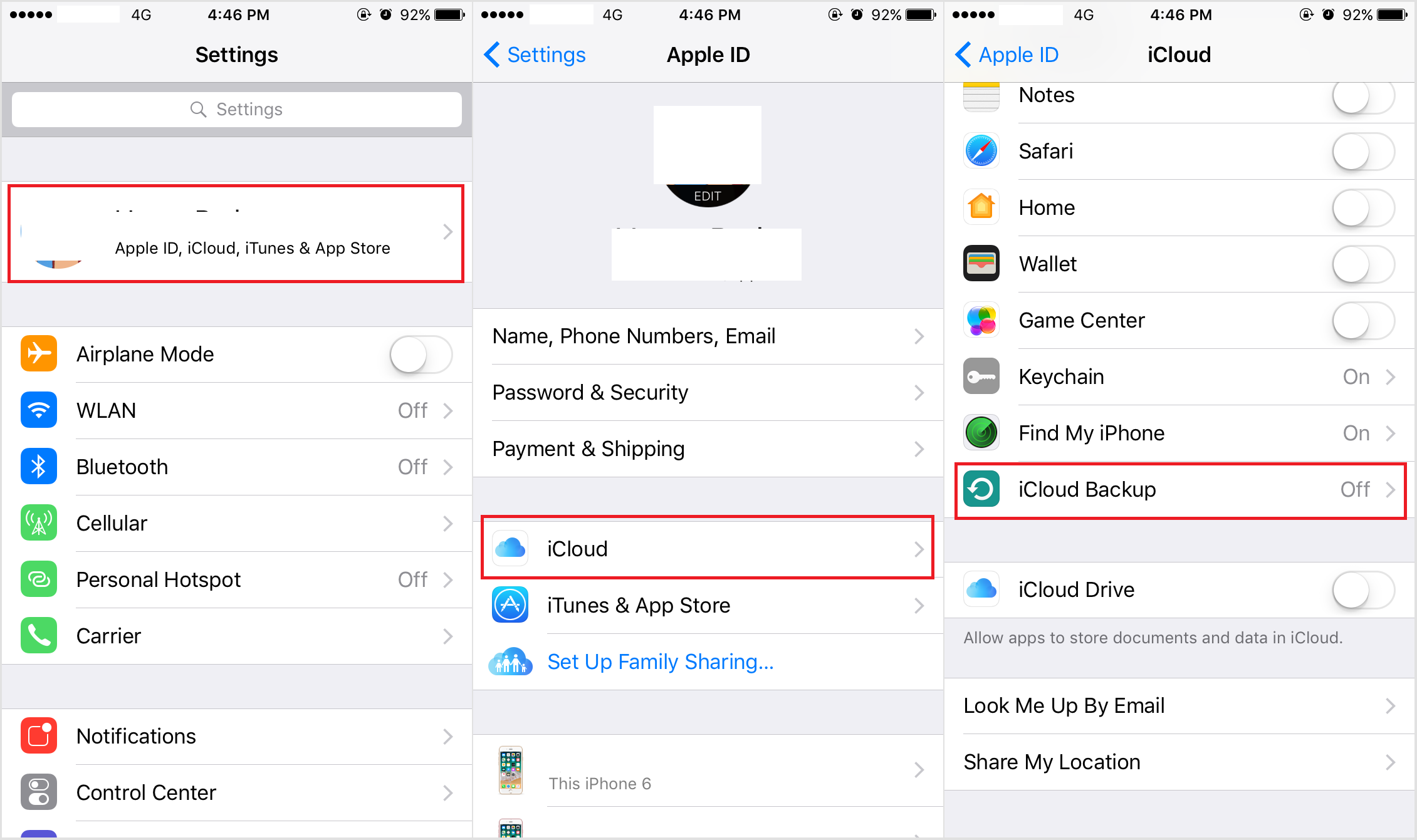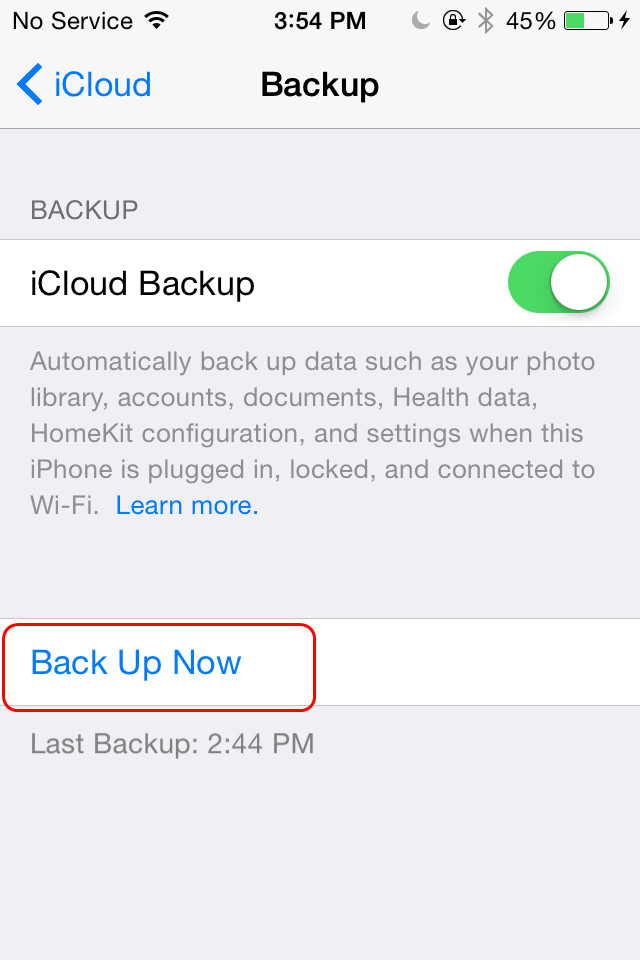Ever since the announcement of the first generation of iPad, Apple's lineup of tablets has soon become popular around the world. People use iPad for different things. Some use it to work and some use it to play games and watch movies. So, usually iPad would store a lot of important data and the result of losing them could be catastrophic. And that's why Apple offers every user with the option to backup iPad to iCloud and iTunes, to help users get their lost data back when data are lost on iPad. If you haven’t used an iOS device before, take some time to read this post and see how to backup iPad to iCloud so that when you lose data on your iPad, you can have them back.
How to Enable iCloud to Back Up iPad Automatically
If you have iCloud backup set up on your iPad, iCloud could actually back up your iPad automatically without you even noticing it. Here's how to set up iCloud on your iPad to let it back up your iPad automatically.
- 1. On iOS devices running iOS 10 or above, open Settings and tap on the name of your Apple ID at the top.
- 2. Tap on iCloud.
- 3. Scroll down and tap on iCloud Backup.
- 4. Toggle iCloud Backup on.
- 5. Tap OK.
As you can see from the note below the iCloud Backup option, your iPad would be backed up to iCloud automatically when it's plugged in to charge, locked and connected to a Wi-Fi network.
If this is the first time you set up iCloud Backup on your iPad, it could take a while to fully backup iPad to iCloud. After the first backup, your iPad will be backed up to iCloud once a day, but only new data will be uploaded to iCloud. If you've got important data on your iPad, make sure that you have enough space on iCloud. If you are running out of storage space on iCloud, you can subscribe for more storage spaces on iCloud in Settings.
How to Back Up iPad to iCloud Manually
Other than having iCloud backing up your iPad automatically, you can also backup iPad to iCloud manually when you need.
Here's how to backup iPad to iCloud manually.
- 1. Launch the Settings app.
- 2. Tap on the name of your Apple ID.
- 3. Tap on iCloud.
- 4. Tap on iCloud Backup.
- 5. Tap Back Up Now.
That's how to backup iPad to iCloud manually. If you have an important piece of data like a note written on your iPad and you want to back it up immediately, you should know what to do now.
How to Recover Mistakenly Deleted Data to iPad
After setting up iCloud backup on your iPad, your device would be backed up to iCloud on a daily basis. But there are chances that you might get your data like messages, notes or call history deleted before they are backed up to iCloud. When situations like this happen, you are going to need help from data recovery programs. Here's one you can use to recover data that you don't have a backup: Leawo iOS Data Recovery. It's capable of recovering data like messages, contacts, call history, notes, photos, reminders, calendar events, Safari bookmarks, Whatsapp messages and attachments directly from your iPhone. If you got your data deleted by mistake before they are backed up to iCloud, try using this program to get your data back. Here’s how to use it to recover data directly from your iPad.
1. Connect your iPad to your computer and open the program. And then click Recover from iOS Device option.
2. The program will soon recognize your iPad. When you see the Start button in the center, click on it and the program will start to analyze and scan your iPad.
3. When it finishes scanning your iPad, you can check out your data on the interface. There's an option called Only Display the Deleted Items that can be found at the bottom of the sidebar on the left. Enable it and you will only see the deleted files in the program. Select the data you want to recover and then click on the Recover button.
Note: Different types of data will be saved in different formats. For example, your Bookmarks will be saved in a .html format file and your contacts will be saved in a .csv format file.
4. On the popup that follows, click the Open button to select a folder on your computer to store the data you are recovering. After that, click the Go button to begin the data recovery process.
If you store a lot of important data on your iPad, it's strongly suggested that you have iCloud backup enabled so that you can have a backup when you got them deleted on your iPad by mistake. How do I backup my iPad to iCloud? After reading this post, you should have the answer.