"I have an LG Blu Ray burner model WH14NS40. I knew ahead of time it comes without software. I have tried getting several different programs to burn these files to a Blu Ray disc, but either they fail or the trials are junk. Can you recommend a good (free or paid) program to create blu ray discs?" – from Jerry Wilson on tomshardware.com.
Such questions are quite common to come across online. Many people would even try to convert and burn MKV to Blu-ray discs with multiple subtitles. If you are searching for an MKV to Blu-ray burner to burn MKV to Blu-ray disc or MKV to Blu-ray converter to convert MKV to Blu-ray disc, this is exactly what you are looking for. This guide shows you how to burn MKV to Blu-ray disc with the best MKV to Blu-ray burning software.
Part 1: How to Burn MKV to Blu-ray with Subtitle
By using Leawo MKV to Blu-ray Converter, it's easy to burn MKV to Blu-ray disc. Leawo MKV to Blu-ray Creator is a professional Blu-ray burning software that could help you easily convert and burn MKV to Blu-ray disc, folder or ISO image files with multiple subtitles retained. It could even allow you to load external subttiles for burning to Blu-ray movies. Not only act as a MKV to Blu-ray burner, this Blu-ray creator could also create Blu-ray movies out of videos in various popular formats like AVI, WMV, MKV, 3GP, MOV, etc. It allows people to select disc menu and templates from 40+ preset models, design disc menu and template, edit source MKV files, set TV standard for output Blu-ray movies, adjust the output quality, etc. For Mac users, Leawo's Mac MKV to Blu-ray Converter offers quite effective solution for people to convert and burn MKV videos to Blu-ray on Mac with preferred subtitles retained in output Blu-ray movies.
Leawo Blu-ray Creator
- Burn videos to Blu-ray/DVD disc, folder and/or ISO image file simultaneously.
- Create photo slideshows from various photos and burn to DVD/Blu-ray disc easily.
- One click operation to burn ISO image file to Blu-ray/DVD disc.
- Edit output videos to add image or text watermark, trim video size, adjust effect, etc.
- Create 3D Blu-ray/DVD movies with 6 different 3D effects.
Preparation for burning MKV to Blu-ray:
- 1. Download, install and Leawo Prof. Media on your computer, and then launch Blu-ray Creator Module.
- 2. Prepare source MKV video files.
- 3. Insert a blank writable Blu-ray disc into Blu-ray recorder drive of your computer if you want to burn MKV to Blu-ray disc.
How to Burn a MKV File to Blu-ray:
Step 1: Add MKV videos
Directly drag and drop source MKV files, or click "Add Video" button to browse and add MKV videos into this MKV to Blu-ray converter. After loading, you could play back loaded MKV files, select desired subtitles and audio tracks from source MKV files, set output disc type (between BD25 and BD50), and bit rate at the bottom.
Note:
- 1. Set output disc type (BD-25 1280x720, BD-25 1920x1080, BD-50 1280x720, and BD-50 1920x1080, according to the Blu-ray disc you've inserted into the drive), and bit rate (fit to disc).
- 2. If you want to choose the subtitle inside the MKV file, click the first box on the MKV file on the list and all the subtitles would be on the pop-up menu, just click the one you need. and to add a new subtitle to the file, click the box again and click “Add subtitles” on the pop-up menu and choose other subtitles from your computer.
Step 2: Edit MKV Videos (Optional)
This MKV to Blu-ray converter allows you to edit MKV videos to get customized Blu-ray content. Right click the loaded MKV video and select "Media Edit" icon to enter the video editing panel, where you could "Trim" video for exact length, "Crop" video for proper size, "Effect" video for the best display, "Watermark" video with image or text and add 3D effect.
Step 3: Set disc menu
Select a disc menu from the preset disc menu templates from the right sidebar of this MKV to Blu-ray burner's main interface. Click the eye icon in the middle of the menu template to get a preview and edit selected menu. If you don't need to add disc menu, click "No Menu" template.
Step 4: More Burning settings
Click the big green "Burn" button to enter the "Burning Setting" panel, where you can choose to burn MKV to Blu-ray disc, ISO File, or/and Blu-ray folder, input "Volume Label", choose saving destination in "Save to". You could choose multiple targets under the "Burn to" option.
Note:
- 1. To burn MKV to Blu-ray disc, insert a blank writable Blu-ray disc into Blu-ray recorder drive, select BD25 or BD50 as output disc type at the bottom of the main interface (mentioned in Step 1, according to the disc you've inserted), and then choose Blu-ray recorder drive as target under "Burn to" option.
- 2. You could choose to create an ISO image file while burning MKV to Blu-ray disc.
Step 5: Burn MKV to Blu-ray
Finally, after all settings, simply click "Burn" button on the setting sidebar to start burning MKV to Blu-ray. On the burning interface, you could see all burning progresses and set after-burning operations.
Part 2: About MKV Video Format
What is MKV? Contrary to popular belief, MKV files are not an audio or video compression format. In reality, MKV files are actually multimedia container formats. This essentially means that it is a container that can incorporate audio, video, and subtitles into a single file even if they use a different type of encoding. For instance, you could have a MKV file using VP8 video with Vorbis audio, or more commonly, using H.264 for video and something like MP3 or AAC for audio.
MKV container files were designed to be future proof, meaning that the files would not become outdated. For this reason, Matroska developers included several key features. These include fast seeking, chapter, menu, and metadata support, different selectable audio and video streams, online streaming compatibility, subtitle (hard-coded and soft-coded) support, and error recovery (allows for playback of corrupted files). The container itself also supports almost any audio and video format, which makes it highly adaptive and easy to use.
Because it isn't an industry standard, not all media players support it yet, even though support is rapidly growing. There are two main options for playing MKV files. These include, using an MKV compatible media player or downloading the appropriate codecs.
Part 3: How to Play MKV Videos on Mac and Win
To play MKV videos on Mac or Windows computer, you need to use MKV compatible video player. The native media players of Mac OS and Windows are not particularly friendly with MKV. You could refer to the below solutions:
5 Free MKV Player Software to Play MKV Videos on Mac and Win:
No.1: Leawo Free MKV Player
Leawo Free MKV Player, officially namely Leawo Blu-ray Player, is all-inclusive media player software to play back Blu-ray/DVD disc, audio, common videos and up to 1080P HD videos smoothly, available in both Mac and Windows versions. It is a totally free MKV video player that could play back not only MKV videos, but also other common videos, up to 1080P HD videos and audios in various formats for totally free. It delivers 1080P HD frame of video images and supports to play back advanced audios like Dolby, DTS, AAC, TrueHD, DTS-HD, etc. Meanwhile, as professional Blu-ray/DVD media player software, Leawo Blu-ray Player could play back all kinds of Blu-ray and DVD discs from various countries and regions. For better user experience, it provides detailed navigation and full playback control and allows people to adjust subtitles, audio tracks and videos during playback, customize background picture and switch program skins, support multi-languages and multiple screen displays, etc. This free video player also comes with various other custom features like the program skin, background, battery manager, etc.
No.2: KMPlayer
KMPlayer lets you play MKV video file format easily. MKV is a popular video format. By using this application you can easily watch videos and movies created in this widely used format in full screen mode. It also supports media file formats e.g. OGG, WMA 8, 7, AAC, MPEG 3, 2, 1 etc.
No.3: VLC Player
Another fine software in this list is VLC Media Player. It lets you play MKV video files quickly and easily. It has an easy to use user interface. Apart from MKV it can also play a variety of file formats e.g. MP3, WMV, WebM, H.264, DivX etc. It is a cross-platform application and is available for Mac OS, Linux and Windows.
No.4: FreeSmith Video Player
FreeSmith Video Player, also known as MKV Video Player, is a 100% free MKV Player. This MKV video player can play most popular videos such as (SD) video formats (including AVI, MPEG, WMV, DivX, MP4, XviD, 3GP, FLV) and high-definition (HD) formats (like MPEG2-TS, AVCHD, MKV, etc). FreeSmith Video Player also empowers you enjoy audio files such as MP3 freely. The MKV Video Player an all-in-one media player to play videos, music, online videos and even DVD, blu-ray disc movies free for everyone. More importantly, newbie can use this free MKV Video Player at ease. With this free mkv player, you can input your favorite videos, edit and save them freely. All basic functions like play, pause, seek, full screen, skin, settings are available. Just download this Free MKV Video Player to start enjoy your favorite music or DVD movies!
No.5: VSO Media Player
VSO Media Player lets you play digital video discs, Blu-ray discs, and MKV video files easily and also plays them in full screen mode. It has an attractive and easy to use interface. This tool is available in many different languages. It also gives you the option to manually adjust the contrast, brightness, saturation and gamma of the video.
Part 4: Convert MKV Video on Mac and Win for Playback
Also you could make use of MKV video converter to convert MKV to other formats like MP4, AVI, FLV, MOV, WMV, etc. This solution is perfect for watching MKV movies on portable players like iPad, iPhone, Surface, Xbox, Android phones, etc. Try Leawo Video Converter to convert MKV videos on Mac and Windows.
Note:
Leawo Video Converter supports both Windows and Mac OS, and the guide below is for the Windows version but it can also be applied to Leawo Video Converter for Mac on Mac OS X.


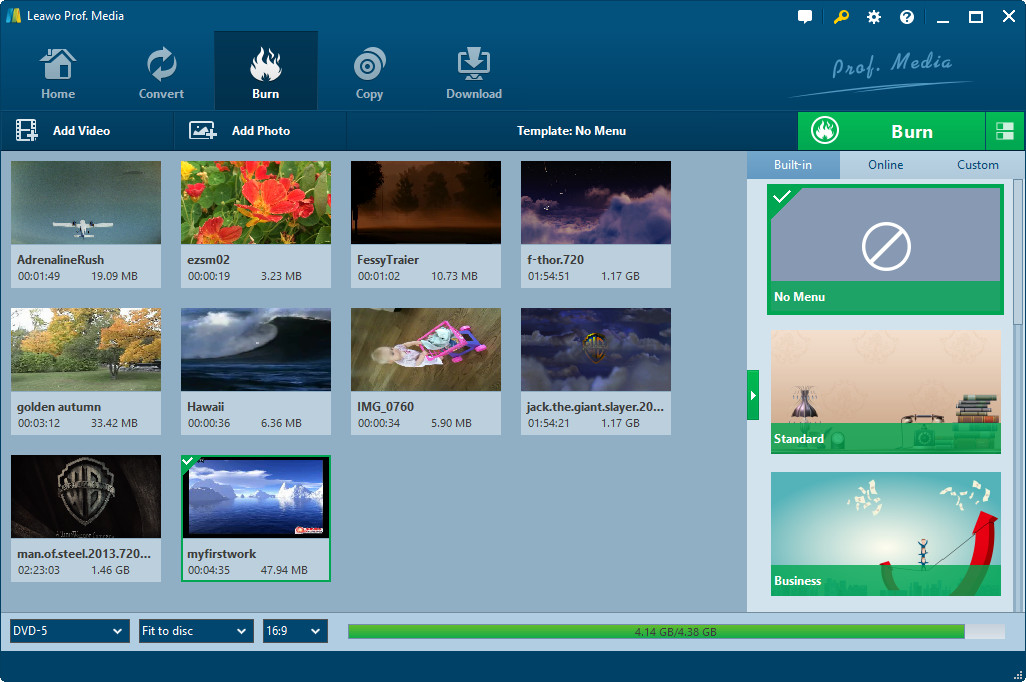
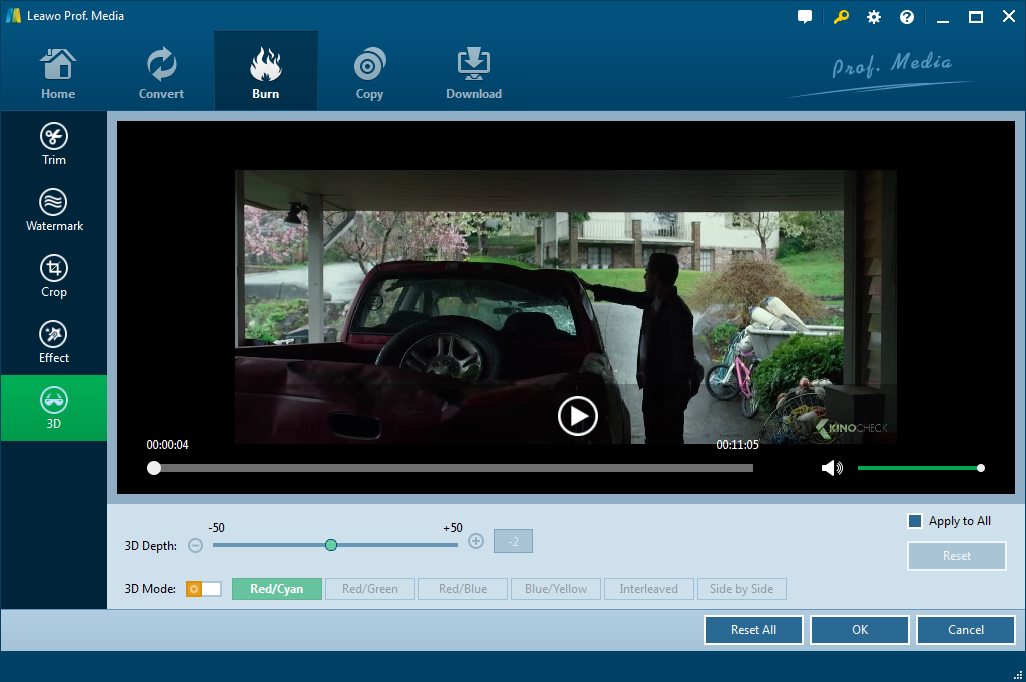
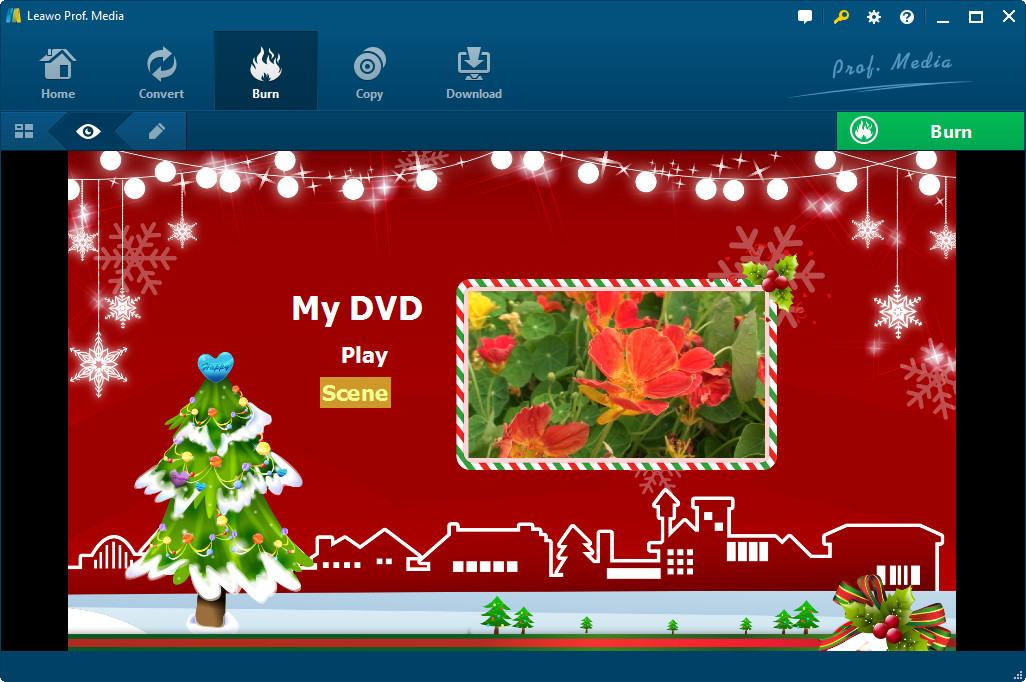
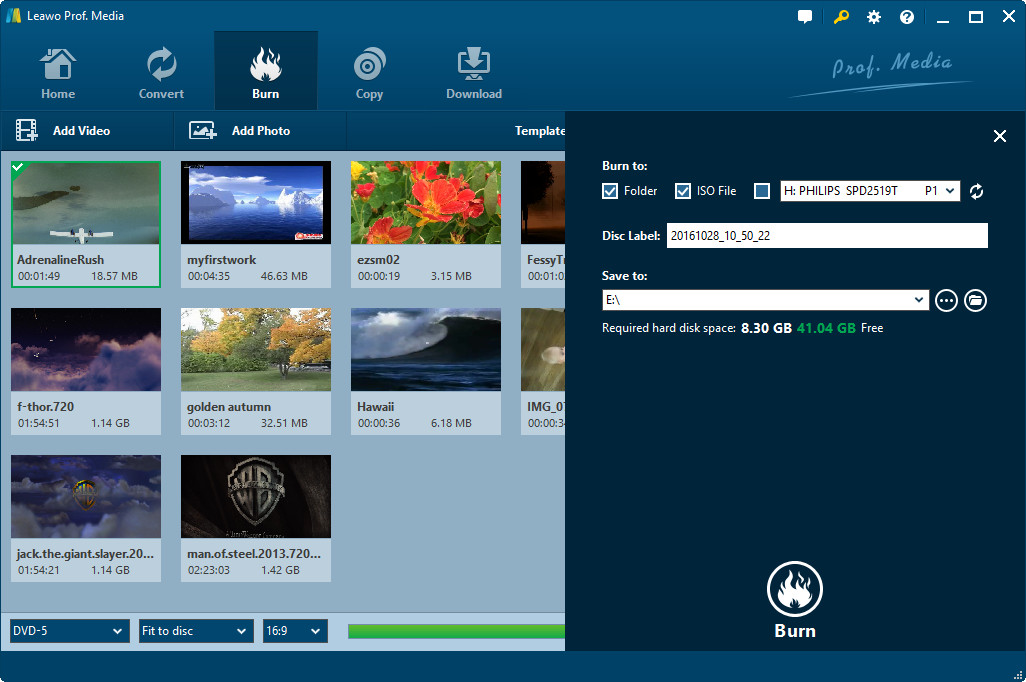
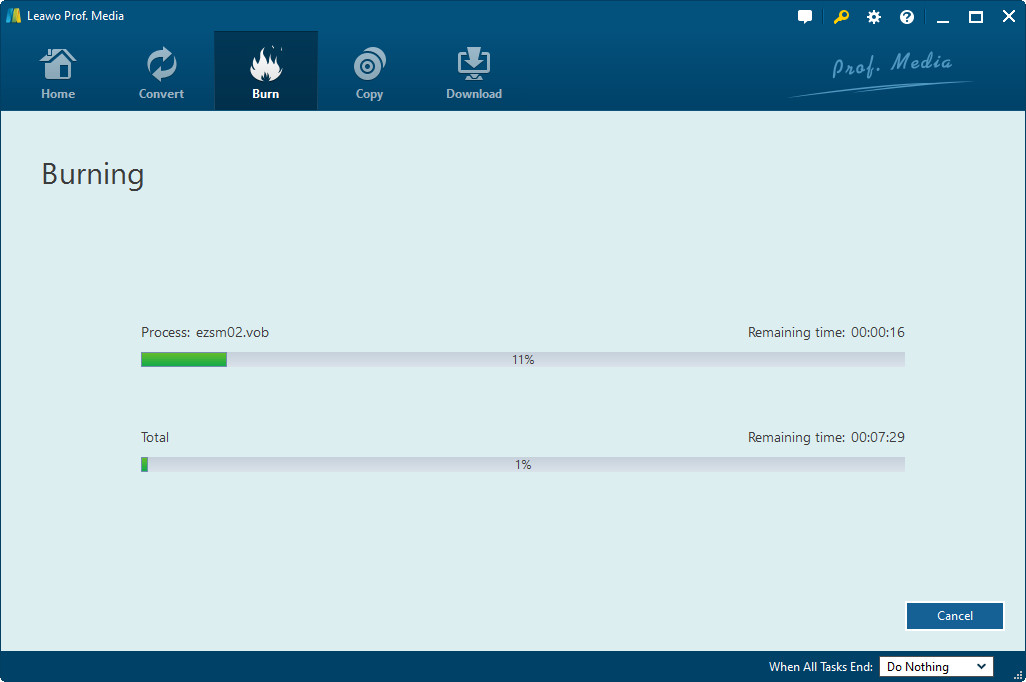

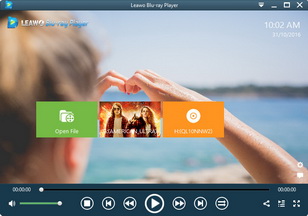
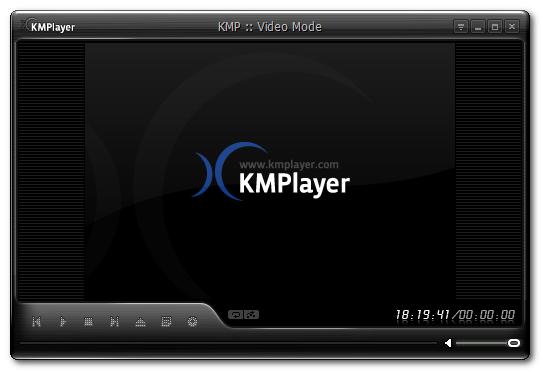


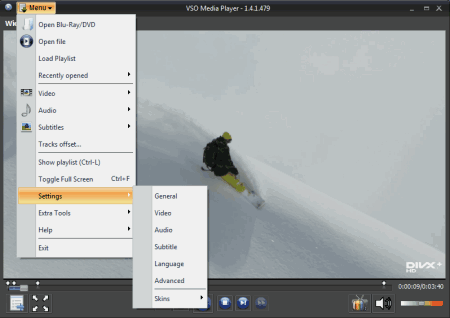
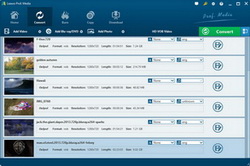

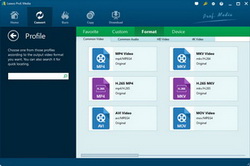
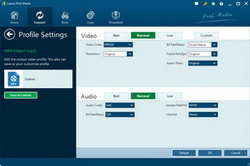
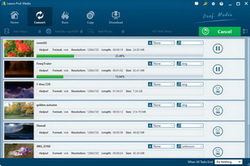
 Oct. 16, 2013 by
Oct. 16, 2013 by 
















