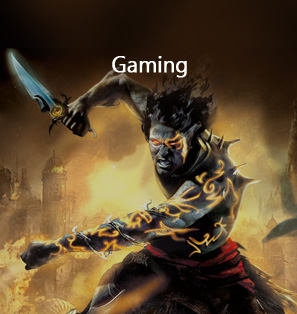Can Xbox One S play 4K Blu-ray disc? According to the release features of Xbox One S, the Xbox One S 2TB console would come with 4K Blu-ray disc playback ability. However, according to some Norwegian gamers who have received an Xbox One S earlier than scheduled, the new Xbox One S hasn't any 4K option. Then, how to play 4K Blu-ray on Xbox One S? You can get 3 tools to play 4K Blu-ray disc on Xbox One S in this post.
Part 1: Update Xbox One S after Unboxing
According to Xbox One S report, Microsoft Corporation has noted in a statement that "users who want to experience 4K with the Xbox One S Console will be required to download an update first to do so and the console will not recognize 4K content out of the box."
Xbox representative added that the first Xbox One S consoles available will be the 2TB launch edition on August 2, which upon start-up, will begin downloading the latest Xbox system update which also enables 4K functionality.
This actually means that the naked Xbox One S 2TB console has no 4K Blu-ray disc and 4K media playback support. If you have got your Xbox One S 2TB console, try to download and install the update to gain the 4K functionality so as to play 4K Blu-ray disc on Xbox One S.
Obviously, the 4K Blu-ray playback feature is only available on Xbox One S 2TB console edition. There are in total 5 versions of Xbox One S. What need you do to watch 4K Blu-ray on Xbox One S' other editions? Check the below content.
Part 2: 3 Blu-ray Converter Tools to Convert 4K Blu-ray to Xbox One S Supported Format
As mentioned above, you could only directly playback 4K Blu-ray discs on the Xbox One S 2TB console edition. To watch 4K Blu-ray discs on other Xbox One S editions, you could actually rip and convert 4K Blu-ray discs to 4K/MKV or 4K MP4 videos so as to watch 4K Blu-ray movies freely. Therefore, you only need to get a 4K Blu-ray ripper software tool. But first, you need to make clear what video formats Xbox One S accepts. Check the below table:
| Music, Video, and Container Formats: |
3GP audio, 3GP video, 3GP2, AAC, ADTS, .asf, AVI DivX, DV AVI, AVI uncompressed, AVI Xvid, H.264 AVCHD, M-JPEG, .mkv, .mov, MP3, MPEG-PS, MPEG-2, MPEG-2 HD, MPEG-2 TS, H.264/MPEG-4 AVC, MPEG-4 SP, WAV, WMA, WMA Lossless, WMA Pro, WMA Voice, WMV, WMV HD |
|
Picture Formats: |
Animated GIF, BMP, JPEG, GIF, PNG, TIFF |
By knowing this, you could then select 4K Blu-ray ripping software tools. Here we would like to recommend you with 3 best Blu-ray to Xbox converter tools.
No.1 Leawo Blu-ray Ripper
A 4K Blu-ray disc ripper would help you easily rip and convert 4K Blu-ray disc to 4K video so that you could play 4K Blu-ray on Xbox One S as you like. Leawo 4K Blu-ray to Xbox One S Converter would be your best choice to rip and convert 4K Blu-ray to Xbox One S videos. This 4K Blu-ray ripper software would rip and convert 4K Blu-ray disc to 4K MP4/MKV video without any quality loss. With it, you have no difficulty to play 4K Blu-ray disc on Xbox One S. (If you are using Mac computer, you can turn to Leawo 4K Blu-ray to Xbox Converter for Mac).
No.2 MakeMKV
As a free and open-source Blu-ray ripping software tool, MakeMKV is capable of processing most Blu-ray/DVDs, including 4K and 3D Blu-rays. If you have a 4K monitor, you can use MakeMKV to rip a 4K Blu-ray to your computer and make the best out of the 4K MKV video. As there'll be no quality loss during the conversion, not only the image, but also the audio quality would be just as good as playing the original Blu-ray. With MakeMKV 4K Blu-ray can be easily processed. But you will only get MKV movies. If you want to get 4K Blu-ray movies into other 4K or general videos, you need to turn to other choices.
No.3 OpenCloner Ripper 2019
OpenCloner Ripper 2019 is a full-featured ripping and conversion software. It can rip DVD/Blu-ray/UHD movies to standard video format, while removing various copy protections. Meanwhile, it supports rich built-in configuration presets optimized for your device. This versatile application can also transcode video files of any encoding into MP4/MKV files, and rip downloaded iTunes movies into MP4 format, removing DRM. A variety of filters such as denoise, deinterlace, working together with video encoding, will produce excellent images for you even at a low bit rate.
Part 3: Use Leawo Blu-ray Ripper to Play 4K Blu-ray on XBox One S
Let's show you how to rip 4K Blu-ray to Xbox One S videos with the help of Leawo Blu-ray Ripper. As a professional Blu-ray ripping software tool, Leawo Blu-ray Ripper could not only rip and convert 4K Blu-ray movies to 4K MKV, 4K MP4 files, but also convert Blu-ray movies to 1080P MP4, AVI, MKV, MOV, WMV, etc. You could then freely watch Blu-ray movies on TV, smartphones, tablets, etc. Then how to convert 4K Blu-ray to Xbox One S so as to play 4K Blu-ray disc on Xbox One S? Follow the below steps:
Step 1: Download and install Leawo Blu-ray to Xbox converter via the above links, and then launch it. (Mac users please download the Mac versions).
Step 2: Get source Blu-ray movies ready. Insert 4K Blu-ray disc to the Blu-ray drive, or get source Blu-ray folders ready for loading and converting. (Make sure that your computer's Blu-ray drive reads 4K Blu-ray disc).
Step 3: Load 4K Blu-ray sources.
Open the "Convert" tab, and then click "Add Blu-ray/DVD" button to browse and add 4K Blu-ray disc into this 4K Blu-ray ripper software.
Note:
- 3 different content loading modes are available. To rip and convert 4K Blu-ray movies, choose the "Full Movie" mode.
- After loading source Blu-ray movies, you could select subtitles and audio tracks, play source Blu-ray movies, edit Blu-ray movies, snap screenshots, etc.
Step 4: Set output format
Next to the "Add Photo" button, click the dropdown box and select "Change". You will then arrive at the Profile setting panel. Open the "Format > 4K Video" group to select either 4K MP4 or 4K MKV as output. Since you need to convert 4K Blu-ray to Xbox One S videos, 4K MP4 is suggested. You could also choose other formats from either "Format" or "Device" group.
Optional settings: After you've set the output format, click the same drop-down box and click "Edit" option and then you could adjust video and audio parameters of selected profile, including: video codec, audio codec, bit rate, aspect ratio, frame rate, channel, etc.
Step 5: Set output directory
Back to the main program interface, click the green "Convert" button. You could then set an output directory on the right popup sidebar in the "Save to" box.
Step 6: Convert 4K Blu-ray to Xbox One S 4K video
Click the bottom "Convert" button on the right sidebar to start converting 4K Blu-ray disc to Xbox One S 4K video. After converting, you could stream 4K Blu-ray to Xbox One S for playback.
Note: Internet connection is required during the whole conversion.
Part 4: How to Troubleshoot 4k and HDR on Xbox one S
If your Xbox and TV should support 4K and HDR but aren't working as expected, here are some things to try.
First, make sure your Xbox and TV are 4K-capable. This means you need to have either Xbox One X or Xbox One S, a 4K TV. Then, you could check your TV's 4K and HDR capabilities by going to "System > Settings > Display & sound" option on your Xbox. From the Setup column, choose Video output > 4K TV details.
If your system should support 4K and HDR but it isn't working - for example, you can't select the 4K UHD resolution, 4K features aren't supported in the 4K TV details screen, 4K content won't play, or you're seeing video quality problems - try the following:
- Make sure the Xbox is automatically detecting your TV
- For HDR, check your TV manual to make sure your TV supports the HDR10 media profile.
- Make sure your HDMI cable is plugged into the right port on your TV.
- Check your TV's settings menu.
- If some content won't play, make sure your TV supports HDCP 2.2 and that it's turned on in your TV's settings.
- Make sure you're using the HDMI cable that came with your Xbox One X or Xbox One S.
- Try a different HDMI cable.
- Make sure your TV and AV receiver firmware are up to date.
- Turn off native 4K playback.
If there are still problems, maybe then you need to contact the customer service of Xbox devices.


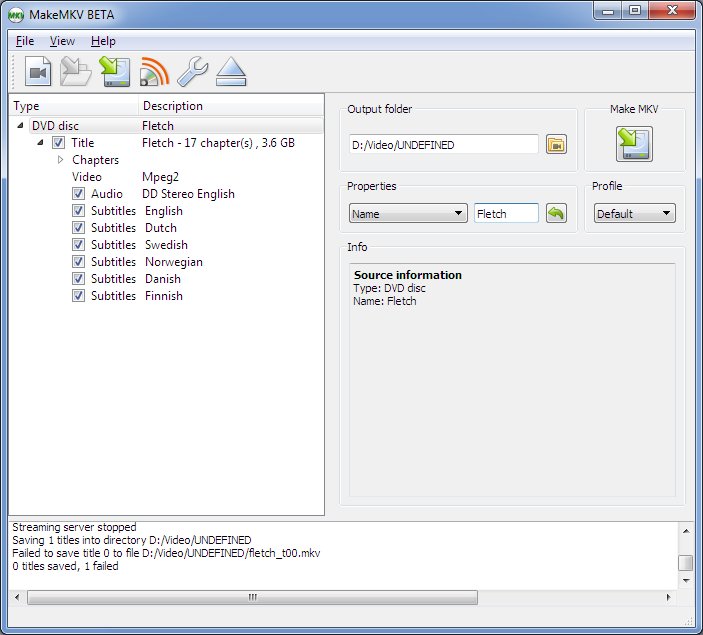
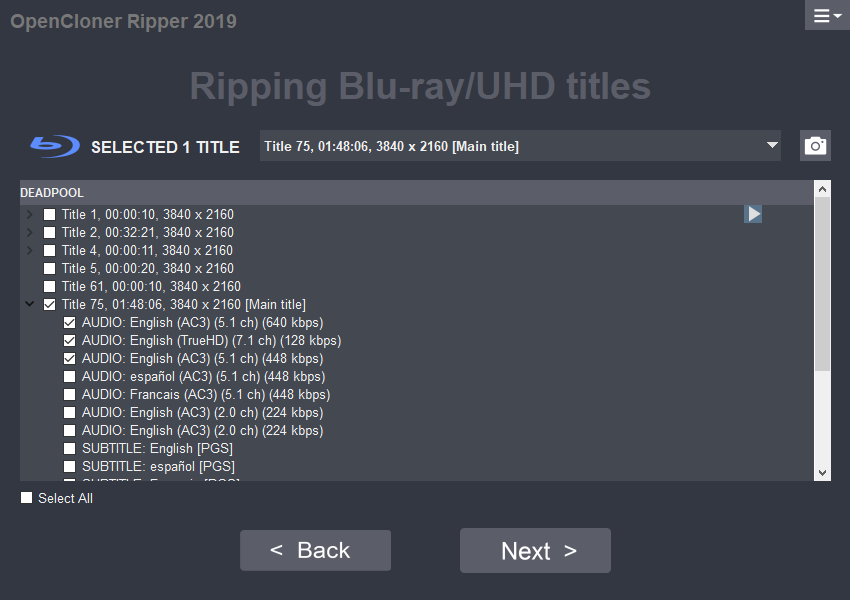
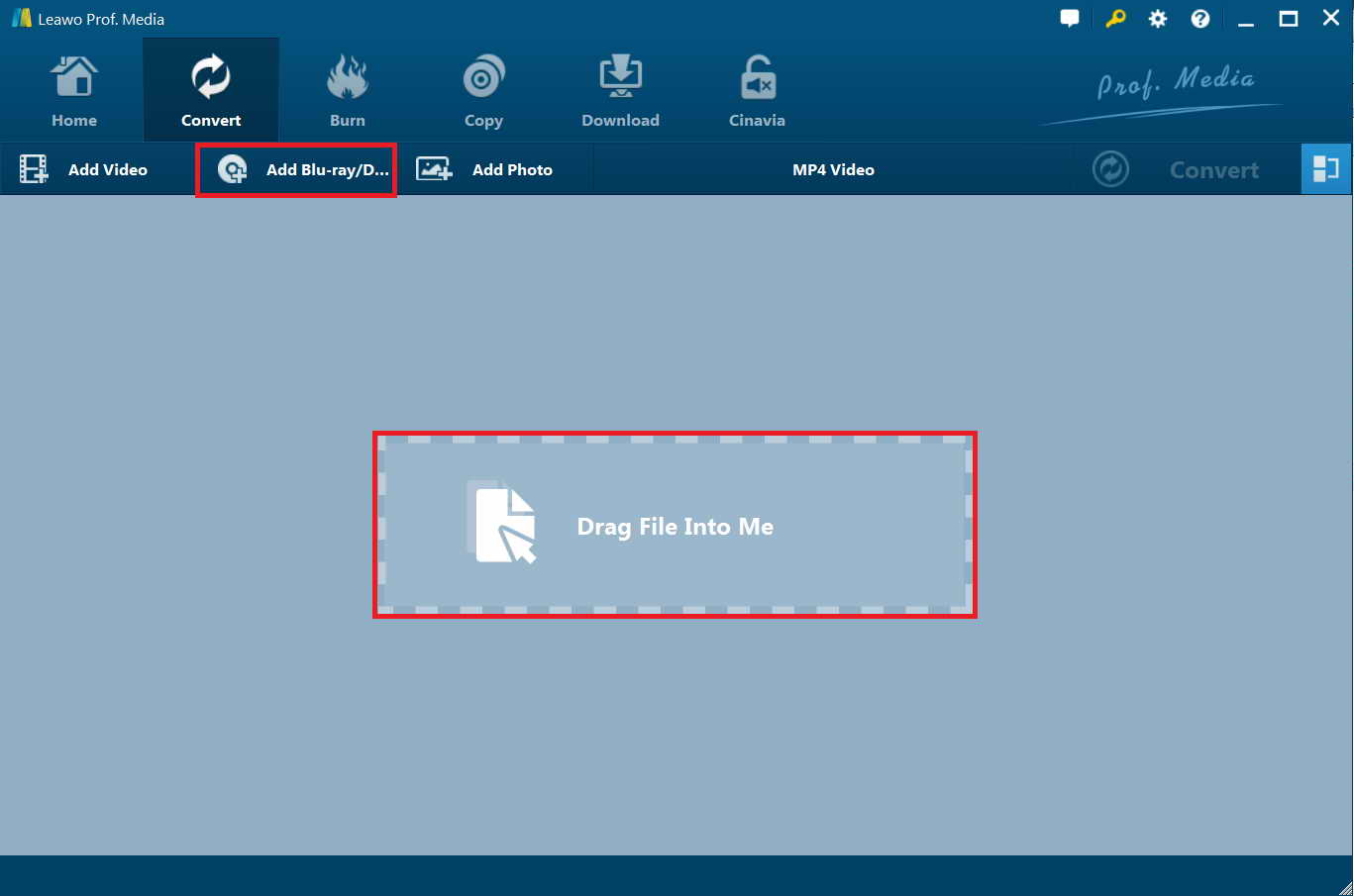
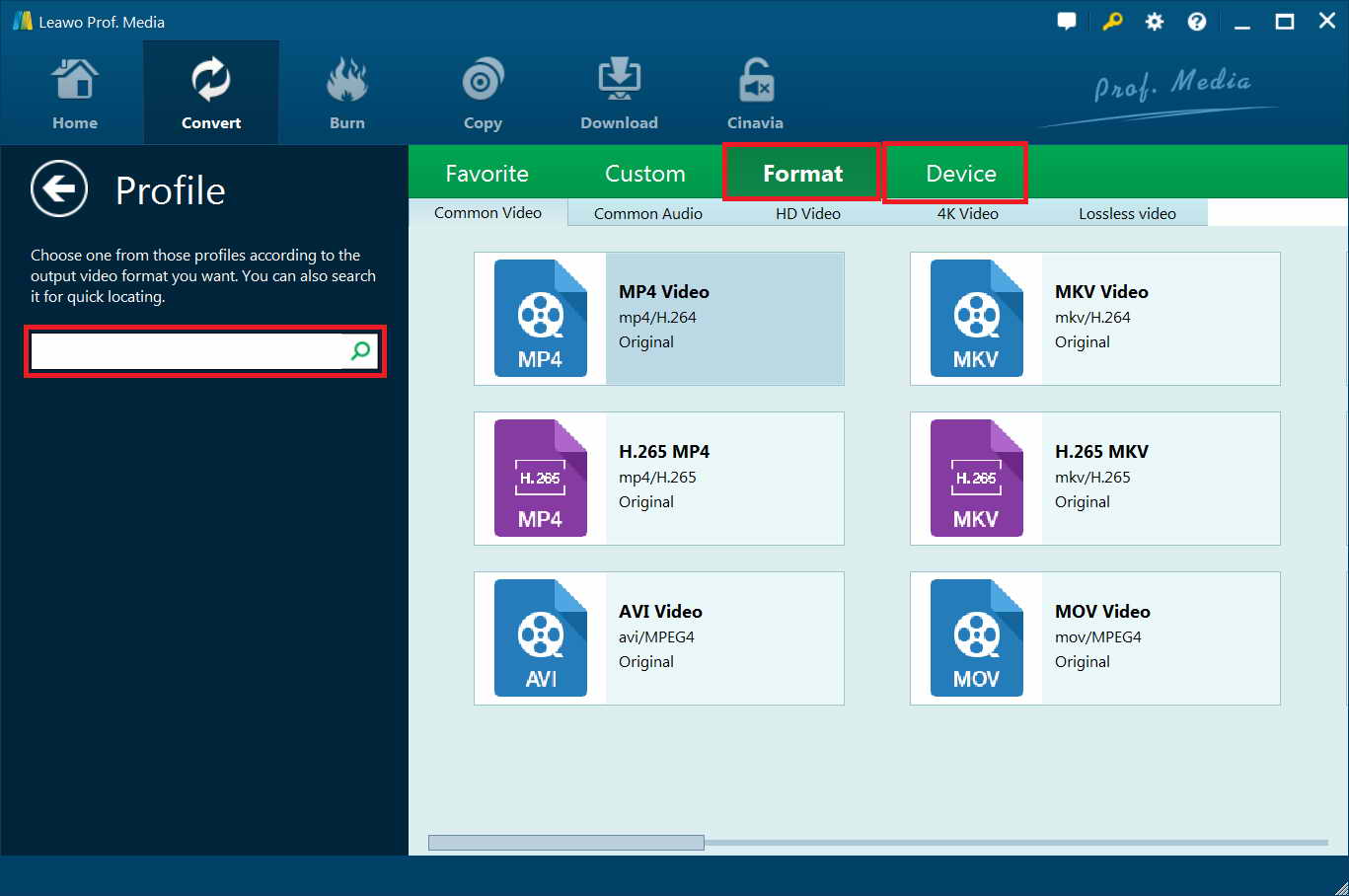
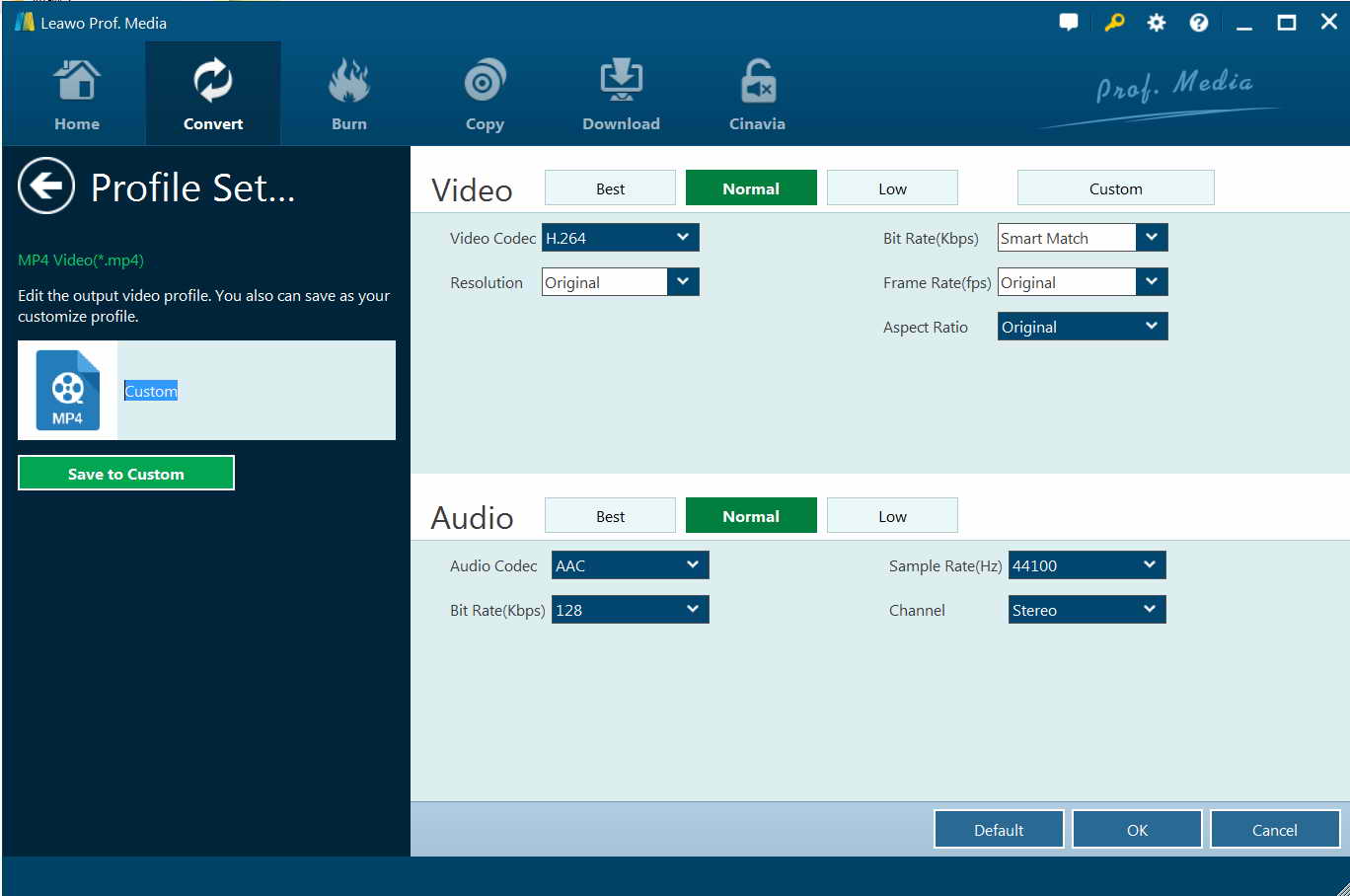
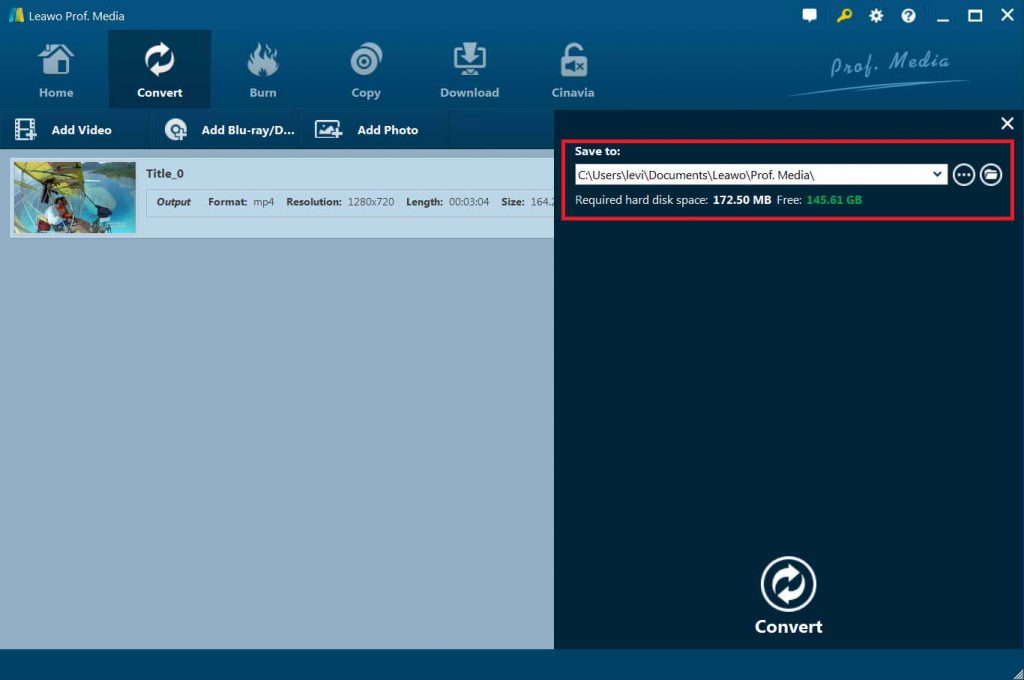
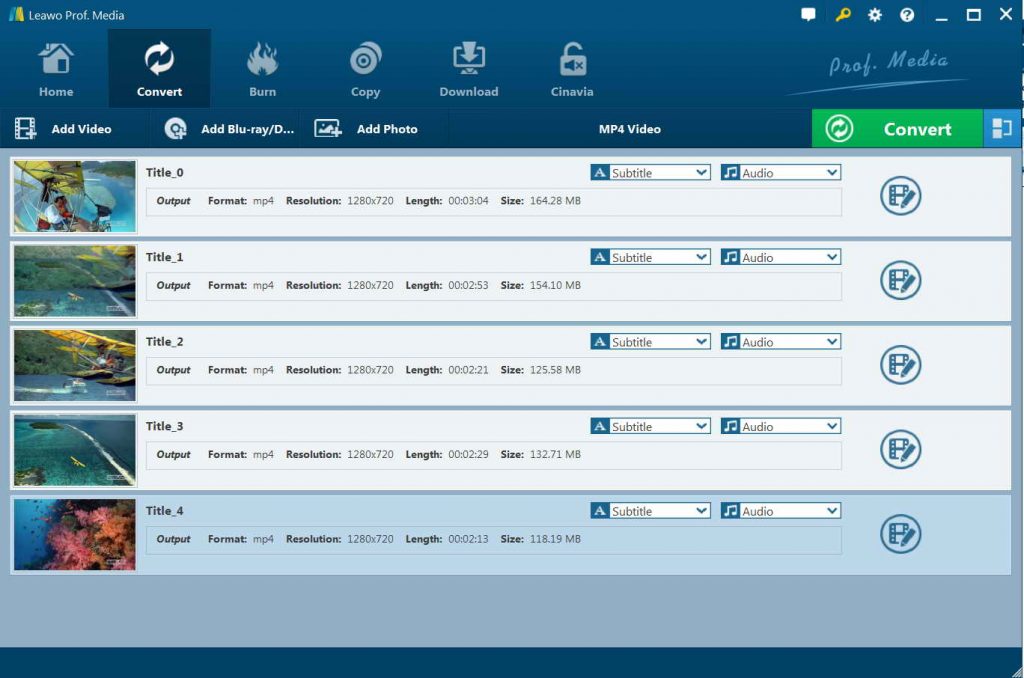
 Aug. 01, 2016 by
Aug. 01, 2016 by