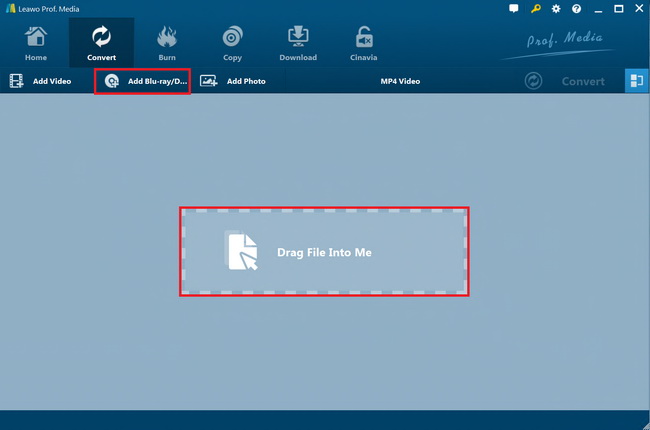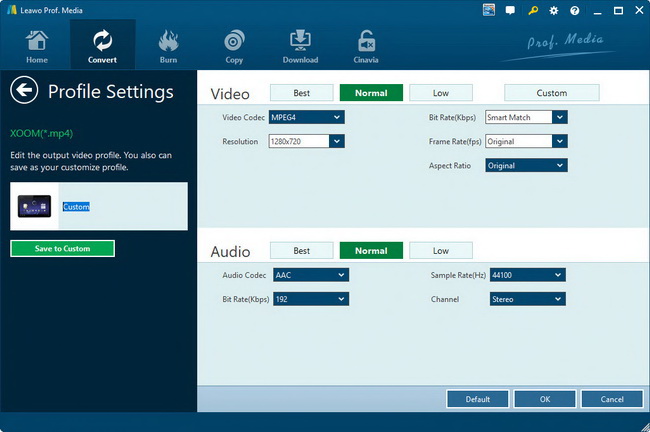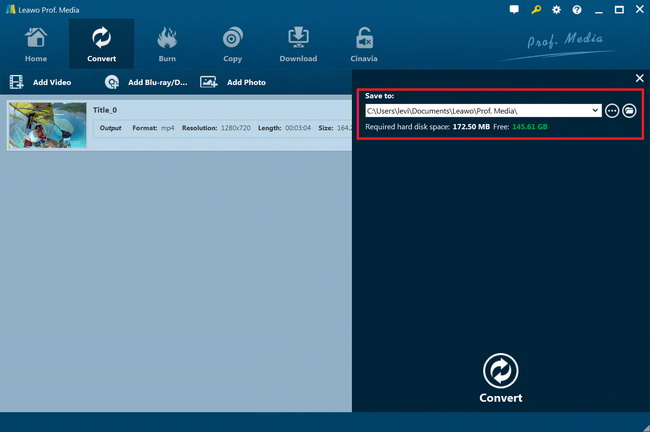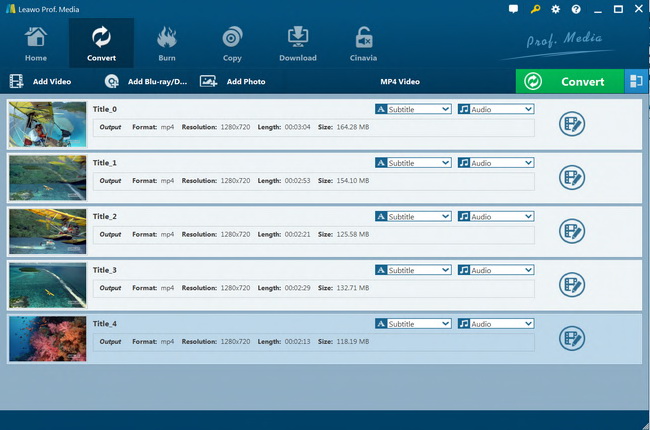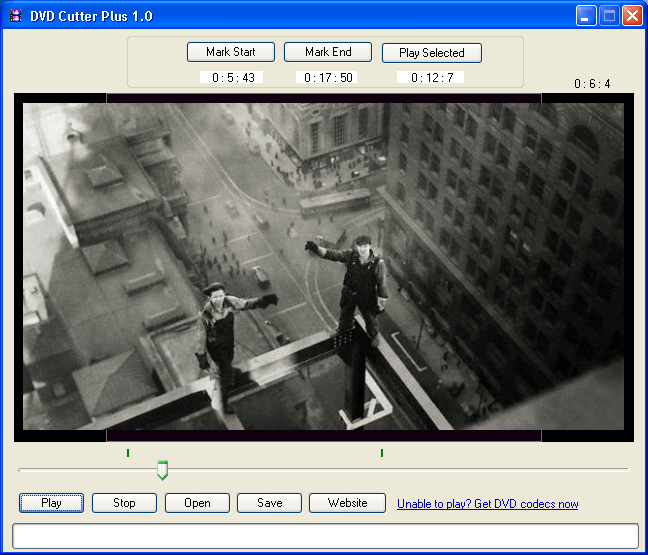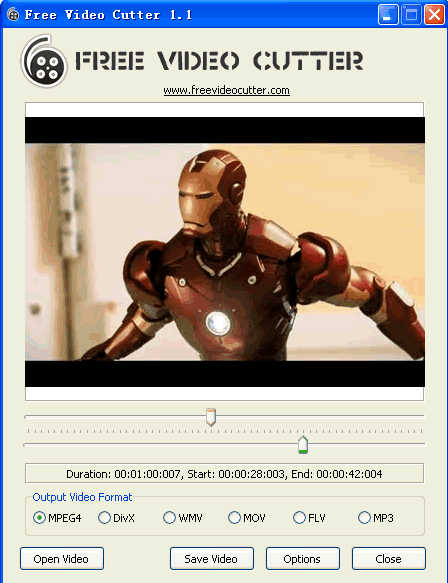“What is the best video splitter that could split large VOB file into parts on my Windows 10 computer? I mean the VOB files from a DVD file. I have tried a few video editing tools but none of them split video files from DVD file. I was quite confused. Please let me know how I can split large VOB file into parts with detailed guide. Thanks.”
VOB (Video Object) is the container format in DVD-Video media. VOB can contain digital video, digital audio, subtitles, DVD menus and navigation contents multiplexed together into a stream form. Generally speaking, VOB files are very large, which brings great inconvenience since sometimes you might want to upload these VOB files to blog or YouTube for sharing, or transfer these VOB files to portable media players for on-the-go playback. Therefore, you might need to split large VOB files into parts. However, files in VOB format may be encrypted, which stops you from splitting large VOB file into parts.
If you are looking for a solution for splitting large VOB files from your DVD source, this guide would be perfect for you. Here we would like to share several different VOB file cutter to help you split large VOB file into parts with detailed guide.
Solution 1: Best VOB Splitter on Windows/Mac - Leawo DVD Ripper
The very first VOB cutter we would like to recommend is Leawo DVD Ripper, a professional DVD ripper tool that offers you the best user experience for converting DVD movies in disc, folder and even ISO image file to videos in over 180+ formats for various devices, like DVD movie to MP4 video, DVD to AVI, DVD to MKV, DVD to MOV, DVD to MP3, etc. It could help you extract the VOB file from source DVD files, and then split large VOB files to small video clips to save in popular file formats like MP4, MOV, AVI, FLV, WMV, etc. for various uses. Featuring with advanced disc decrypting technologies, Leawo DVD Ripper enables you to decrypt, rip and convert VOB files from DVD source, no matter the source DVD files are encrypted or region restricted.
What’s more, as the best VOB splitter, Leawo DVD Ripper enables you to edit DVD movies like adding watermark, adjusting video effect, applying 3D effect, etc. It’s available in both Windows and Mac versions. Therefore, you could easily split VOB files on Mac as well.
The below steps would show you how to split large VOB files into parts with the best VOB splitter – Leawo DVD Ripper. Firstly, download and install Leawo DVD Ripper on your computer. Get source DVD movies ready for converting.
Note: Leawo DVD Ripper is a module built into Leawo Prof. Media.
Step 1: Add VOB file from DVD source
Launch Leawo Prof. Media and then open the “Convert” module to enter the “Convert” module. Then, click “Add Blu-ray/DVD” button to add either disc from disc drive or DVD movie from folder. You could also click the “Add iso file” to add DVD ISO image file.
Note: Leawo DVD Ripper offers 3 different DVD content loading modes. Full Movie mode enables you to load all content in source DVD for converting, while Main Movie mode enables you to select one title for loading and converting. In Custom Mode, you will be able to select multiple titles for loading and converting. Choose one according to your needs. All VOB files in source DVD will be displayed here for you to choose for loading.
Step 2: Choose output format
Click the drop-down box (named “MP4 Video” by default) right before the big green “Convert” button on the sub-menu bar, and choose “Change” to choose output format. Choose a format as output format from “Format > Common Video” group like MP4 Video
You could adjust the output video and audio parameters to make the output files meet your device or player exactly. After setting output format, open the drop-down button right before the big green “Convert” again and then choose “Edit” option to enter the “Profile Settings” panel, where you could adjust video and audio parameters of output format, including: video codec, quality, bit rate, frame rate, aspect ratio, channel, audio codec, resolution, etc.
Step 3: Split VOB file into parts
Leawo DVD Ripper comes with a built-in video editor to let you edit DVD VOB files, such as: trim/split VOB file, crop VOB file, add image or text watermark, apply 3D effect, etc. Just click the “Edit” icon in each loaded VOB file title and then you will be guided to the editing panel. Under “Trim” tab, you could split large VOB file into parts by inputting values in "Start Time" and "End Time" box. You could check how to edit DVD VOB file for other editing features.
Note: You could split one VOB file to multiple parts in this way by repeating the above steps.
Step 4: Set output directory
After then, on the main interface, click the big green “Convert” button on the sub-menu bar and then set output directory in the “Save to” box.
Step 5: Start converting DVD VOB files to parts
After that, click the bottom “Convert” button at the bottom of the pop-up sidebar. You could then get your large VOB files into parts after conversion completes.
Note: If you are simply going to split a single encryption-free large VOB file from your computer, you could use Leawo Video Converter. Both Leawo Video Converter and Leawo DVD Ripper have Mac and Windows versions, so it would be easy for you to split large VOB file into parts on Mac and Windows.
Solution 2: Split Large VOB File into Parts with DVD Cutter Plus
The second VOB cutter we would like to recommend to you is DVD Cutter Plus, a very useful free tool to split big DVD video files into smaller ones. This application opens any VOB file and allows you to select the fragment of your choice. There is no re-encoding involved in the cutting process, so the resulting output file will have the same DVD quality as the original.
Just follow the below steps to learn how to cut VOB files into smaller video clips with this VOB cutter – DVD Cutter Plus.
- Download and install DVD Cutter Plus on your computer. Get source DVD files ready.
- Fire up DVD Cutter Plus on your computer.
- Click “Open” button on DVD Cutter Plus.
- Search DVD(VOB) media on your computer and then load it.
- Move the slider to appropriate position and click “Mark Start”.
- Again move the slider to choose end point and click “Mark End”.
- You may now preview selected part by clicking on “Play Selected” button.
- Finally, simply save it by clicking on “Save” button.
You can use DVD Cutter Plus to open and watch files in other video formats (like AVI, WMV or MPEG), though the cutting functionality only supports original VOB files. This application supports the Windows Essentials Media Codec Pack, allowing you to play almost any known video format.
Solution 3: Split Large VOB File into Parts with Free Video Cutter Pro
Free Video Cutter is the third VOB file cutter for you, a free video utility to help you to cut and split your video files into small size you can use it as a "video cutter", "video splitter" or "video clipper". Program can work with most video formats, such as MPEG 1/2, MPEG4, DivX, Xvid, AVI, WMV, Quicktime MOV, Flash video and more, the output video can have a good video quality. Without any adware or spyware, this simple software is 100% clean and secure, and completely free for you.
How to use Free Video Cutter Pro to cut VOB files into parts? Follow the below steps:
- Download and install this program in your PC;
- Click "Open Video" button to choose a video file in your disks;
- Once you choose a valid video file, program will read the video information, such as Bitrate and Duration, then program will start to create video thumbs;
- Drop the left button of left Track Bar to set the begin cutting position;
- Drop the right button of right Track Bar to set the end cutting position; (The start cutting position must smaller than the end cutting position.)
- Choice the output video format;
- Click the "Save Video" to save the output video.
It should be noted that this Free Video Cutter Pro could only cut regular VOB video file, which are not from DVD source.
Part:4 Comparison and Conclusion
The below comparison table would show you the differences between these 3 VOB file cutter in detailed features.
|
|
Leawo DVD Ripper |
DVD Cutter Plus |
Free Video Cutter Pro |
|
Cut VOB files |
Yes |
Yes |
Yes |
|
Get rid of encryption and region restriction upon DVD VOB files |
Yes |
No |
No |
|
Convert DVD to video/audio |
Yes |
No |
No |
|
Edit DVD movies |
Yes. Trim/split, crop, add 3D effect, adjust video effect, rotate, add watermark, etc. |
Yes. Trim/cut |
Yes. Cut |
|
Select subtitles and audio tracks |
Yes |
No |
No |
|
Adjust parameters |
Yes |
No |
No |
|
Apply 3D effect |
Yes |
No |
No |
|
Play back DVD movies |
Yes |
Yes |
Yes |
|
GPU acceleration |
NVIDIA CUDA, AMD APP, Intel Quick Sync |
No |
No |
|
Availability |
Windows and Mac |
Windows only |
Windows only |
|
Cost |
Free trial version, and paid version |
Free |
Free |
You could easily see that the latter 2 (DVD Cutter Plus and Free Video Cutter Pro) simply handles VOB file cutting task, with DVD Cutter Plus handling DVD VOB file and Free Video Cutter Pro cutting regular VOB file. Both these 2 cutters have no support for disc encryption and region restriction removal. On the contrast, Leawo DVD Ripper is a more comprehensive solution that could help you not only split large VOB files into parts, but also convert DVD movies to videos/audios in various formats for various purposes, along with multiple interesting side bonuses.