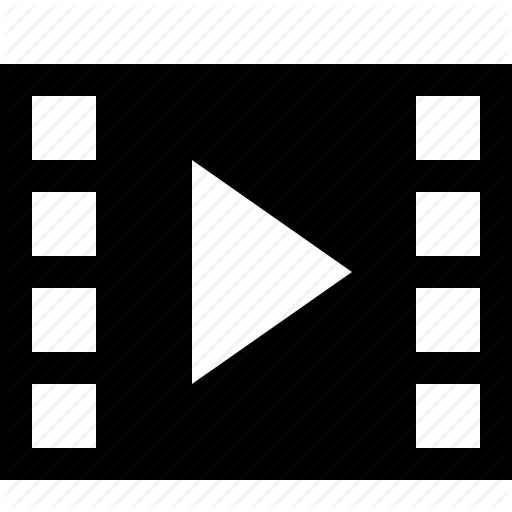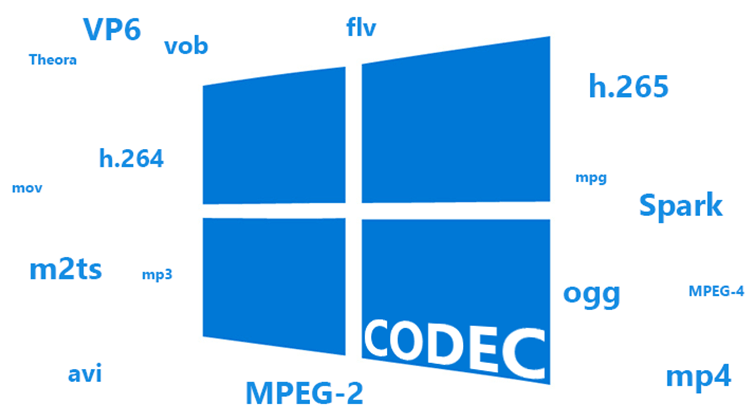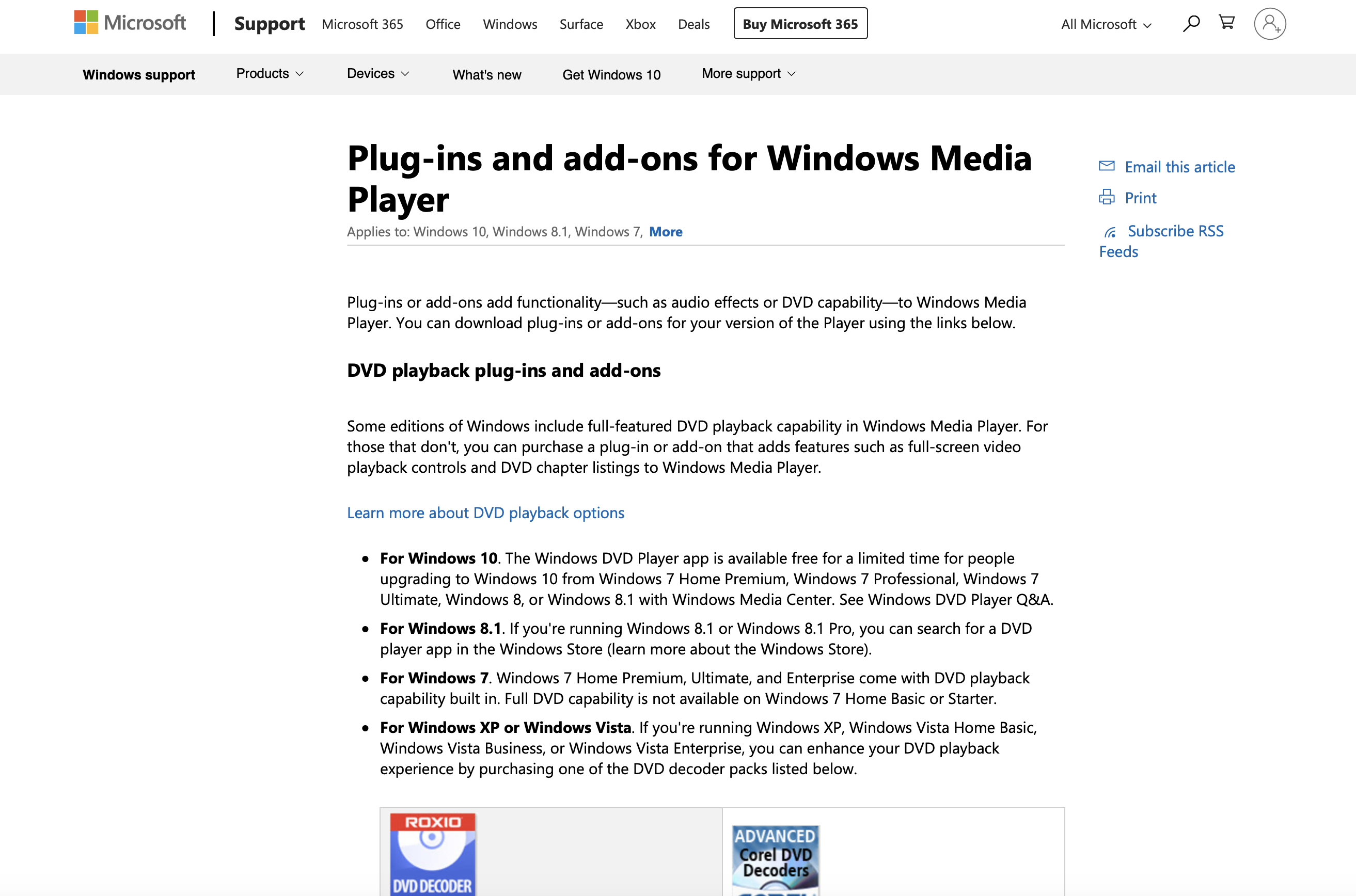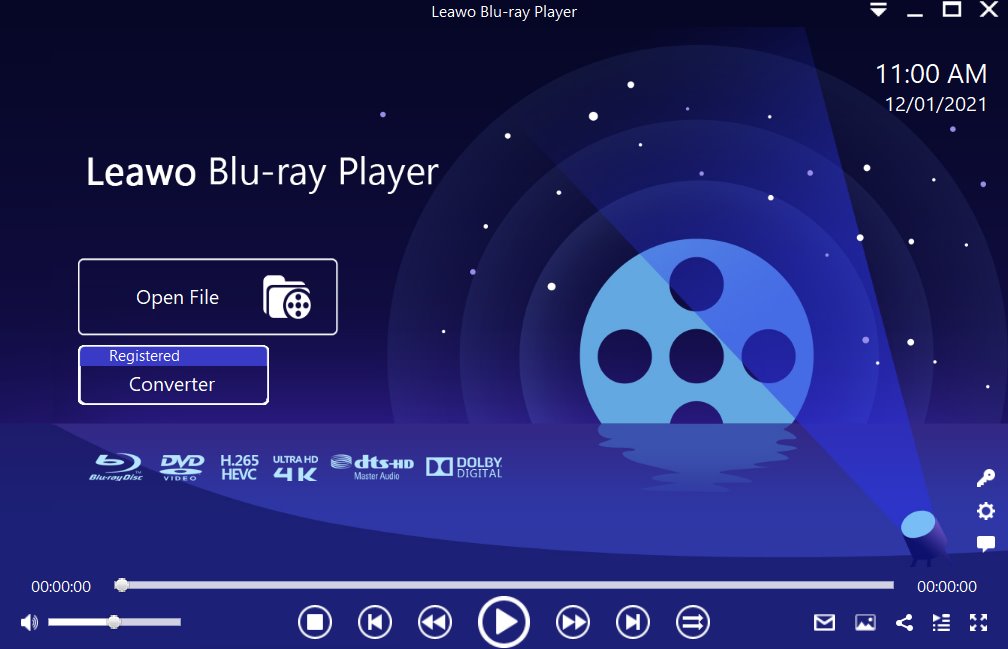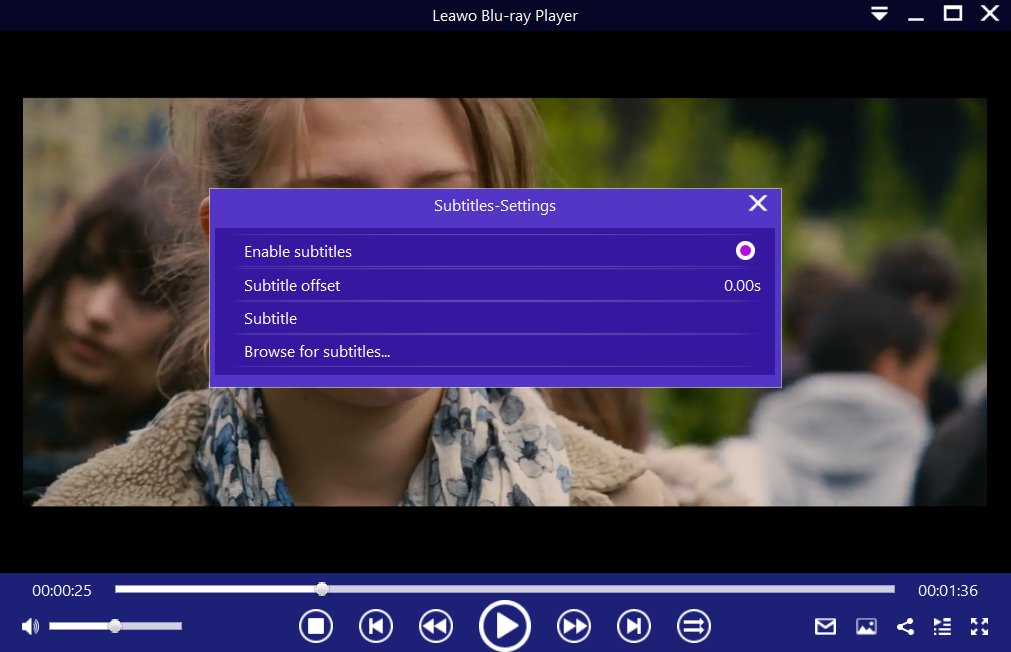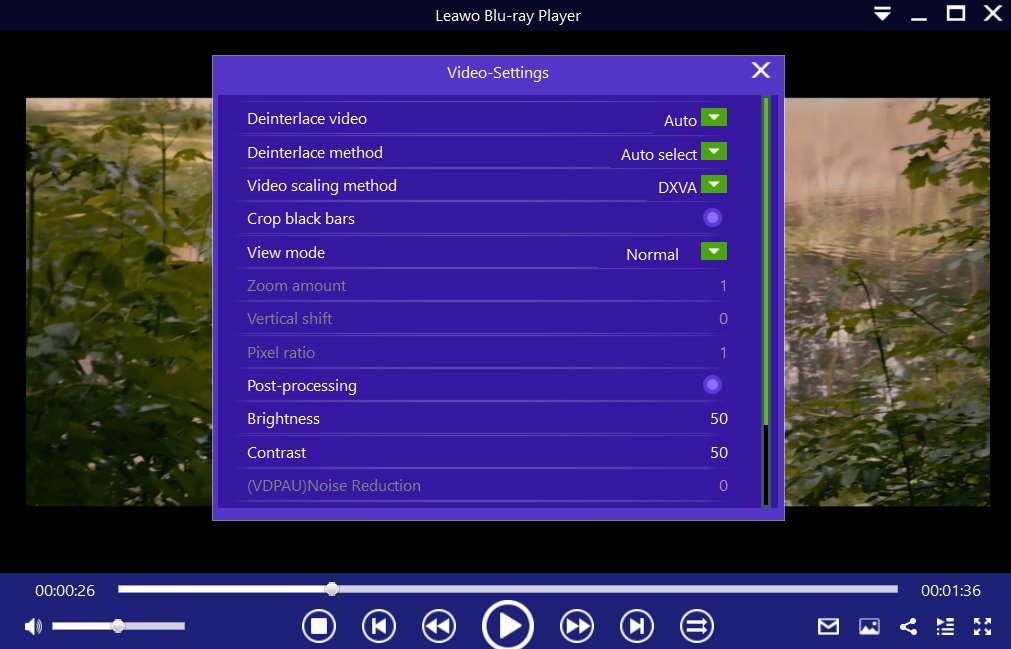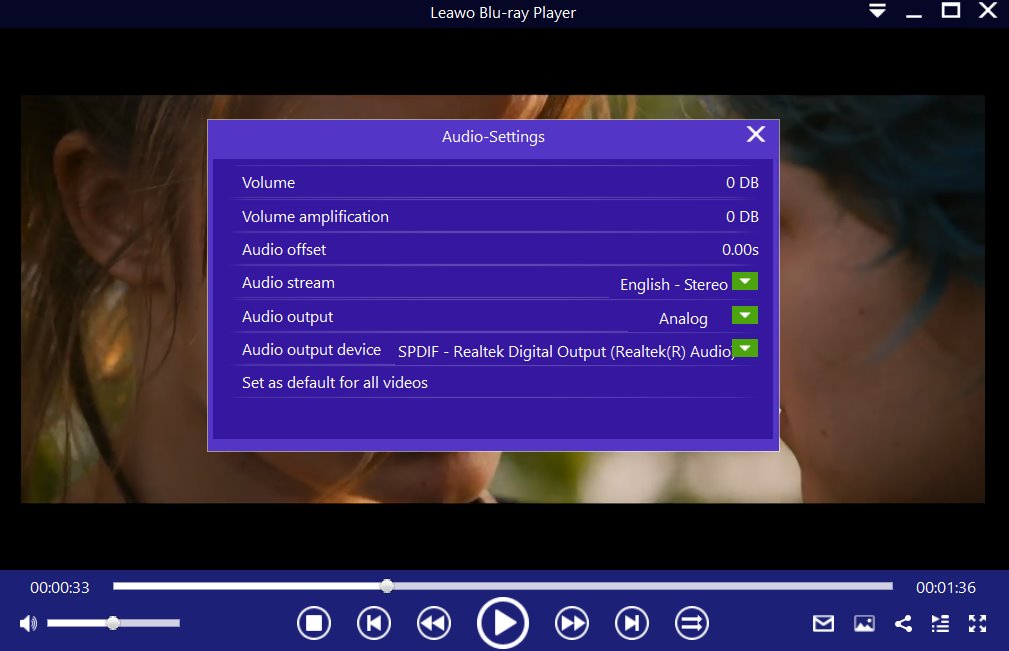Video codecs simply exist as a way of compressing and decompressing videos for playback. In this guide, we will introduce more information about video codecs, where to download them and we will briefly introduce you to some of the most popular video codecs. If installing codecs is a challenge for you, we will also recommend an advanced versatile video player.
Outline
Part 1: What is Video Codec
Many people always hear about video codecs, yet they have very little knowledge about them. Therefore, what is video codec? The word codec is a combination of two words, which are coder and decoder. For videos, codecs exist as a way of compressing them for storage, and decompressing them for playback. This is because video files can be very large, and codecs exist as a way of making them smaller. In addition, codecs are computer codes that perform their function whenever the video files are requested or called by a piece of software. Codecs can also be used in a physical piece of hardware, like your camera, turning incoming video and audio into a digital format. There are various types of codecs available for use. There are lossless video codecs, which always reproduce videos exactly as they were without any loss in quality. There are lossy codecs, which lose a small amount of information, although they compress material into a much smaller format which is ideal for internet sharing. There are also transformative codecs which cut the video material into smaller chunks before they have been compressed.
Part 2: Brief introduction to some popular Codecs
Thousands of codecs exist, and we will show you a list of some of the most popular video codec packs that are available for use today. On the next section of this article, we will show you how you can download the additional codecs. If you have been asking yourself “What video codec should I use?” Have a look at the options down below.
1. Media Player Video Codec Packs for Windows 10
This codec pack is only useful if you are a Windows user who only uses Windows Media Player. It is a very helpful video codec pack for an intermediate/ average and heavy user, and it can support up to 4K video and audio streaming.
2. X Codec Pack
It gives users fully featured software for most audio and video files format playing. It even includes Media Player Classic’s possessing splitters, filters and codecs.
3. K-Lite Video Codec Packs
This codec pack has a stunning GUI which makes it easy to navigate through. It has 4 different packages which are basic, standard, full and mega packs. If you are looking for all the available options, then go for the mega pack.
Part 3: How to download codec for Windows Media Player
You might have noticed that it supports fewer video formats in comparison to other alternative video players while using Microsoft’s Windows Media Player. That can be changed by installing video codecs for Windows Media Player, and there are mainly two options available to do so. The first option is to manually download and install the codecs for Windows Media Player. The Windows Media Player application itself will provide easy and straightforward steps for you to do so. The process is so easy, and you can finish installing the missing video codec packs in a couple of minutes. Another method is to download and install the latest version of Windows Media Player on your computer. Sometimes Microsoft releases new versions of Windows Media Player which can come pre-packed with newer codecs. We will give you the detailed steps on how to do so below.
1. Manually install additional codecs
Step 1: When you try to play a media file that is not recognized by WMP, it will show you an error message. In the message window, click the ‘Web Help’ button, and Windows Media Player should open your web browser. You will be directed to a website that specifically identifies the missing codecs.
Step 2: Click the WMPlugins link. The Microsoft owned WMPlugins Web site then gives you a link to the specific codecs you are looking for. Proceed to click the link, which should take you to the codec download site. The Microsoft website will show you some disclaimers, which you can just accept.
Step 3: WMPlugins will take you to the download site, and click the link to download the codec. When the download is done, click the ‘Run’ button.
Note:
You may be warned that the publisher of the codec could not be verified, but simply allow the installer to run. The setup wizard should show up when you allow it, and simply follow the installation instructions. If it tells you to close all other applications, do so.
Step 4: Go back and exit Windows Media Player. The codec should be installed. When you try opening the media file again, it should open and play normally.
2. Downloading the newest version of WMP
Step 1: Launch the web browser on your computer. Go to the Windows Media Player page on Microsoft’s resources website. Check your operating system and select the recommended version.
Step 2: Download Windows Media Player. Click the ‘Download Now’ button to begin downloading the software. Additional information like the product key may be needed to proceed with the download.
Step 3: Install the WMP after you have successfully downloaded it. If you receive an error while trying to play videos, you have to turn on auto-updates in case the support for the codec is added by Microsoft in the future. Otherwise, you probably have to manually install the codecs.
Bonus: How to watch videos with a versatile player (no need to install codecs)
Installing video codecs is an easy task, just as long as your video player supports it. However, installing additional codecs is not always a safe practice, and some users have associated it with system security risks. We think the best solution for you is to try a versatile video player, that has a wide support for many video and audio formats. Leawo Blu-ray Player is the most suitable media playback software in this case. This is because it supports over 180 video formats at the moment (including 4K UHD, HD MP4, AVI, MPEG, WMV, ASF, FLV, MKV, VC-1, MP3, M4A, AAC, etc), which is way more than other competing software tools. Aside from that, you don’t need to install codecs while using this program as it has a built-in decoder inside.

-
Leawo Blu-ray Player
Region-free Blu-ray player software to play Blu-ray disc and DVD disc for free, regardless of disc protection and region restriction.
Play 4K FLV videos, 4K MKV videos, 4K MP4 videos, etc. without quality loss.
Play 1080P videos, 720P videos with lossless quality.
What makes this software even better is that it is a dedicated Blu-ray and DVD player is that can support regions A, B or C (for Blu-ray Discs) and regions 0 to 6 (for DVD Discs). For instance, this program is qualified to play region A Blu-ray Disc in Europe on PC with ease. Also, it can easily play videos smoothly on modern or older computers, and it can deliver lossless video playback with resolutions of 720P, 1080P, 1080i and 4K (2160P). And now have a look at the steps below if you need some help on how to use the software.
Step 1: Load any video from your hard drive or disk drive
When you launch the application, click the "Open File" button to browse and load any video(s) or audio(s) for playback. Click the disc name on the home interface to begin the playback. You will also see your media file(s) on the playlist.
Step 2: Set the video subtitles
When you load any video, the software should automatically begin the playback. During playback, move your mouse over to the Title Area. From the 4 available options, click the "Subtitles" icon (which is the first one among 4 icons). You can enable, disable, select or import subtitles.
Step 3: Make adjustments to the video settings
Move your mouse over to the top left corner, or right-click on the main interface and choose the "Videos" option to enter the ‘Video-Settings’ panel. Options that are available include video cropping, post-processing, view mode, zooming etc.
Step 4: Make adjustments to the audio settings
Move your mouse over to the top left corner, or right-click on the main interface and select the “Audios" option to enter the ‘Audio-Settings’ panel. The options available include audio volume, amplification, offset, stream, output device, etc.
Video codecs are what allows a video player to load a specific video format. What that means is if your video player does not have the specific codecs for a particular video format, the videos will not open on that video player. You can download and install additional codecs, if your video player supports the additions. If not, then you can try a versatile video player like Leawo Blu-ray Player, which also has a lot more features.