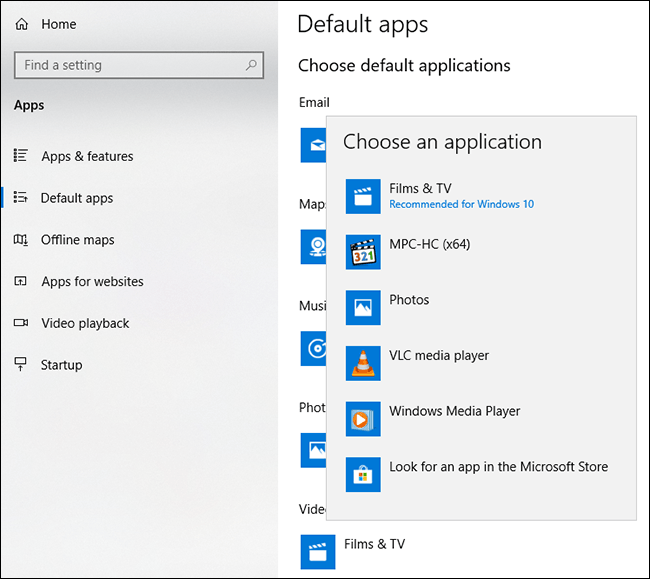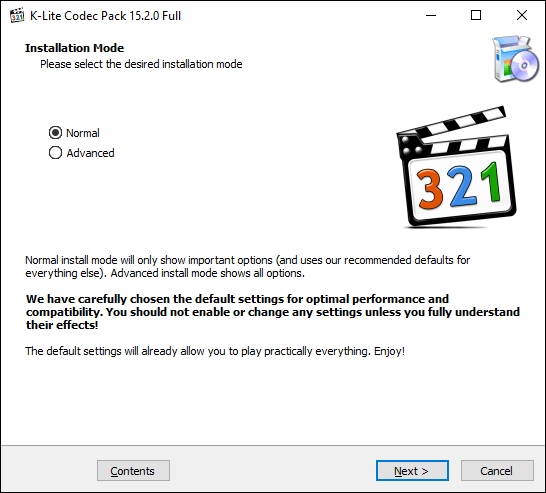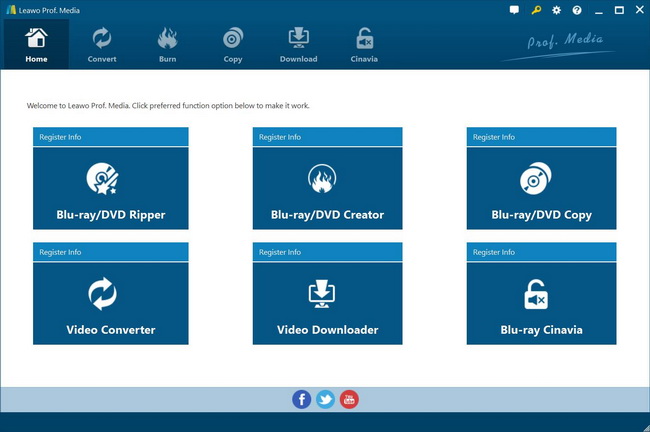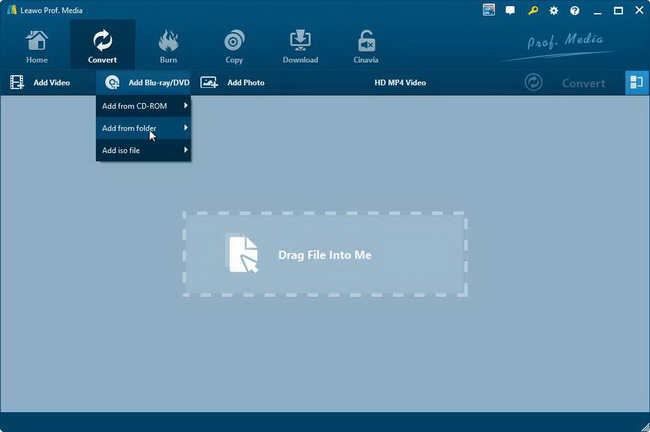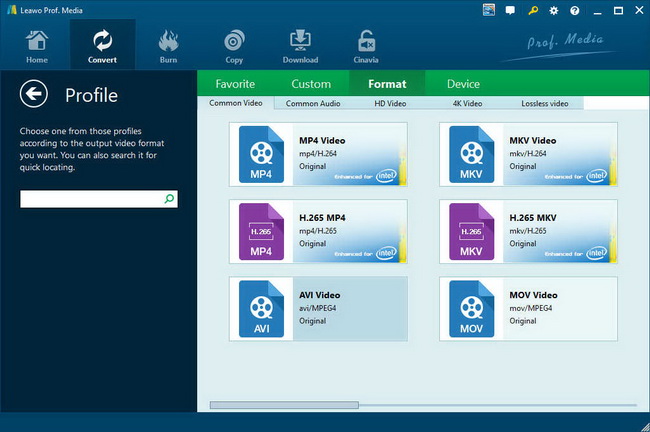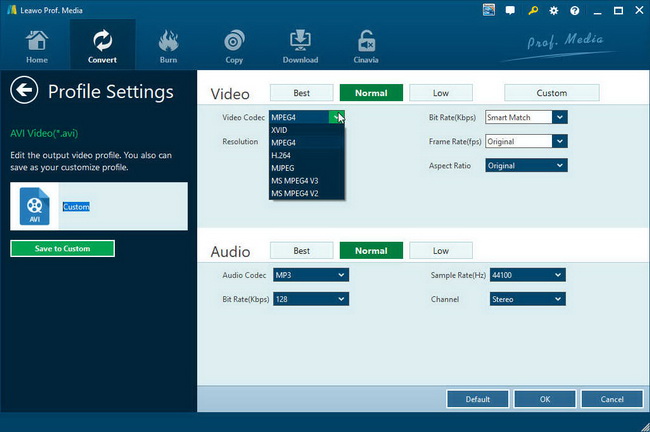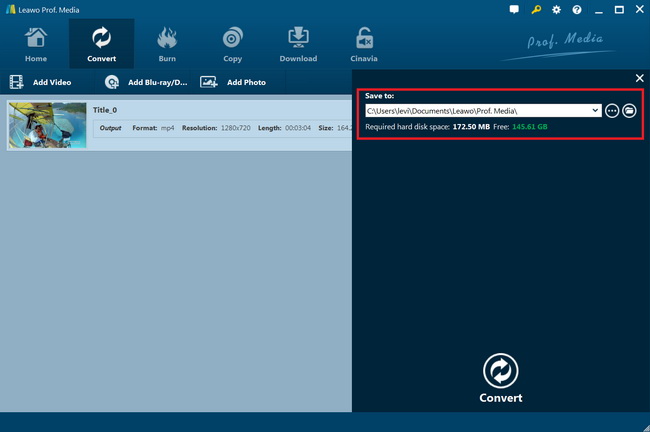“How do I play unsupported video formats on Windows 10? I have quite a few video files in MOV files and I would like to play these MOV video files on Windows 10. However, the Windows Media Player showed me that the media files are not supported. What can I do? How can I play unsupported video files on Windows 10? Do I need to convert these MOV files for Windows 10 native media player? Please help me with this.”
Windows 10 has been out for years. Most Windows customers have upgraded to Windows 10 OS to experience its wonderful features. However, many people have encountered media playback issues while they are trying to play media files on Windows 10 computers. According to the Microsoft official website, the native Windows apps like Movies & TV and Windows Media Player only accept media files in MP4, M4V, 3GP, 3G2, M2TS, WMV, etc. There are video file formats that are not accepted by Windows Media Player. Even your video files are in those formats the native Windows apps are compatible with, you might fail to play them back due to the codec issue. So, there comes the question: what can you do to play unsupported video files on Windows 10 with its native Windows apps?
Well, if you are looking for a solution on playing unsupported video files on Windows 10, this guide would be helpful to you. We will show you solutions on fixing how to play unsupported video files on Windows 10 issue.
Solution 1: Try Third-party Video Player
Firstly, it should be noted that the Movies & TV app on Windows 10 supports only some common formats like MOV, AVI, and MP4. Windows Media Player supports a number of other file types, but Windows Media Player is not preinstalled on Windows 10 computers. You have to download and install the Windows Media Player to play back video files in more file formats other than MOV, AVI and MP4 files that are supported by Movies & TV app.
Because the Movies & TV app doesn’t support all video file formats, and Windows Media Player hasn’t been updated in a decade, the best way to play unsupported video files on Windows 10 is to use a third-party video player.
There are quite a few 3rd-party media players that could act as Windows Media Player and Movies & TV app alternatives such as VLC media player, PotPlayer, KMPlayer, etc. Among all these wonderful media players, Leawo Free Blu-ray Player is the best one for you. It performs more than a simple video player to help you play back video files on your Windows 10 computers. Leawo Free Blu-ray Player could act as:
- Free Blu-ray disc player to play back Blu-ray discs for totally free, as well as BDAV movie folder and Blu-ray ISO image files, no matter they are commercial or homemade, and regardless of disc protection and region restrictions.
- Free DVD disc player to play back DVD disc, folder and ISO image files like standalone DVD player does, regardless of disc protection and region codes.
- Free HD video player (free 4K video player) to play back up to 4K video files in 200+ file formats like MP4, AVI, FLV, MOV, MKV, WMV, etc.
- Free audio player (free music player) to play back audio/music files in MP3, AAC, FLAC, and other formats.
- Deliver super high-quality stereo audio experience with the support of various advanced audio decoding technologies like Dolby, DTS, AAC, TrueHD, DTS-HD (including 5.1, 7.1 channels), etc.
- Select subtitles and audio tracks, and even add external subtitles.
- Adjust video and audio effects during playback.
What’s more, Leawo Free Blu-ray Player works on all latest Windows OS including Windows 7, 8, 8.1, and 10. You could install it on your Windows computers to work as the default media player on your Windows 10 OS.
If you want to use a third-party player as your default media player, you’ll need to change this in your Windows 10 settings.
You can follow the below steps to change the default media player on Windows 10:
- Download and install Leawo Free Blu-ray Player on your computer firstly.
- After installing Leawo Free Blu-ray Player, access the Settings menu by right-clicking your Windows Start menu button in the taskbar and clicking the “Settings” button.
- From there, select “Apps > Default Apps”. In the “Default Apps” menu, choose Leawo Blu-ray Player as default media player.
Once you have set Leawo Blu-ray Player as the default media player on your Windows 10 computer, Leawo Blu-ray Player will play back all media files associated with it. This will help you solve most file format incompatibility issue on Windows 10.
Solution 2: Install Windows 10 Codec Pack
If you prefer to the native media player app on Windows 10, there is another solution to help you fix playing unsupported video files on Windows 10 issue. That’s to install Windows 10 Codec Pack.
A codec is a type of software that “decodes” video files into the appropriate imagery and audio. If your PC lacks the right codec for your video file format, the video won’t load. You can download and install third-party video codecs to your Windows 10 computer to get around the problem.
K-Lite Codec Pack is recommended since it is one of the most popular bundles of video codecs. It adds support for a significant number of media file formats, including FLV and WebM. Installing K-Lite will add extra video format support to Windows Media Player and some other third-party video players.
The below steps would show you how to install K-Lite Codec Pack on your computer.
- To start, download your chosen K-Lite Codec Pack variant and run the installer, which will default to a “Normal” installation mode with pre-set settings. If you want to customize this, select “Advanced” instead.
- Click “Next” to proceed to the next installation stage.
- You’ll need to select your preferred video player. This will default to K-Lite’s default option. Change this to your preferred video player.
It should be noted that this method won’t work for the default Movies & TV app. Therefore, this method is actually for Windows Media Player or other 3rd-party media players on Windows 10.
Solution 3: Convert Unsupported Video to Windows 10 Compatible Formats
The third solution we would like to recommend to you is to convert unsupported video files to Windows 10 compatible file formats with some video converter tools. Here we would like to recommend you Leawo Prof. Media, an all-inclusive media converter suite that could help you handle most media file conversion issues between Blu-ray, DVD, video, audio, picture and online video files.
As a professional media converter suite, Leawo Prof. Media could help you convert media files between various formats for Windows 10, 8, 8.1 and 7 computers in simple clicks. It could help you converts Blu-ray/DVD/video files in various formats so as to let you freely watch and play back media files on your computer in simple clicks.
The below guide would show you how to convert media files with Leawo Prof. Media Firstly, download and install Leawo Prof. Media on your computer.
Step 1: Launch Leawo Prof. Media
On Leawo Prof. Media program interface, open “Convert” menu to enter the “Convert” module.
Step 2: Add source media files
Under the “Convert” module, you could directly drag and drop source media files, or click “Add Video” button to browse and load video files from your computer.
Note: If you are to convert Blu-ray/DVD movie files for playback on Windows 10, click the “Add Blu-ray/DVD” button and then freely choose to add Blu-ray/DVD disc, folder or ISO image file. There are in total 3 different Blu-ray/DVD content loading modes: Full Movie, Main Movie and Custom Mode. Full Movie loads the entire source Blu-ray/DVD content, Main Movie loads the longest title (by default the main movie), while Custom Mode enables you to freely select which titles to load. Just select one according to your needs.
Step 3: Set output format
Set an output format for video files. Hit the button next to the “Add Photo” button and then click “Change” option to enter the “Profile” panel. Choose output format from “Format” or “Device” group according to your needs.
Step 4: Adjust video and audio parameters
Click the “Edit” option on the drop-down panel next to the “Add Photo” button and then you can adjust the output video and audio parameters like video codec, video bit rate, aspect ratio, resolution (choose the one you need or input your own one), audio codec, sample rate, bit rate, channel, etc.
Step 5: Set output directory and start converting
On the main interface, click the green button of “Convert” and then click the “Save to” option to set a directory, and hit the “Convert” option to start converting.
You then could view the entire converting process on the converting panel, and only need to wait for the conversion to complete.
Actually, as an all-inclusive media converter suite, Leawo Prof. Media works far more than a simple media converter. It could:
- Burn video/photos to Blu-ray/DVD disc, folder and/or ISO image file.
- Download online videos from 1000+ video sharing sites like YouTube, Facebook, Veoh, VEVO, etc.
- Copy and back up Blu-ray/DVD movies to computer hard drive or blank disc, with high quality disc compression feature.
- Turn photos into photo slideshow video to save in 200+ file formats for various media players and devices.
- Offer one-click operation to help you directly burn ISO image file to blank disc.
- Remove CInavia protection upon Blu-ray discs for unlimited Blu-ray movie watching.
- Edit Blu-ray/DVD/video files in various ways, including: trim video length, crop video size, add image or text watermark, apply 3D movie effect, etc.
There are much more things Leawo Prof. Media could do for you, like playing back media files, taking screenshots, selecting subtitles and audio tracks, creating disc menu, etc.
Part 4: Conclusion
In the above 3 ways, you could easily play back unsupported video files on your Windows 10 computers. The first method is the easiest solution, and there are quite a great number of 3rd-party media players you could get on the market. In the second way, you have to install Windows Media Player first. The last method is the best solution for you since it could not only help you convert media files for Windows 10, but also do other things you could ever do for Windows 10 to get better digital entertainment.