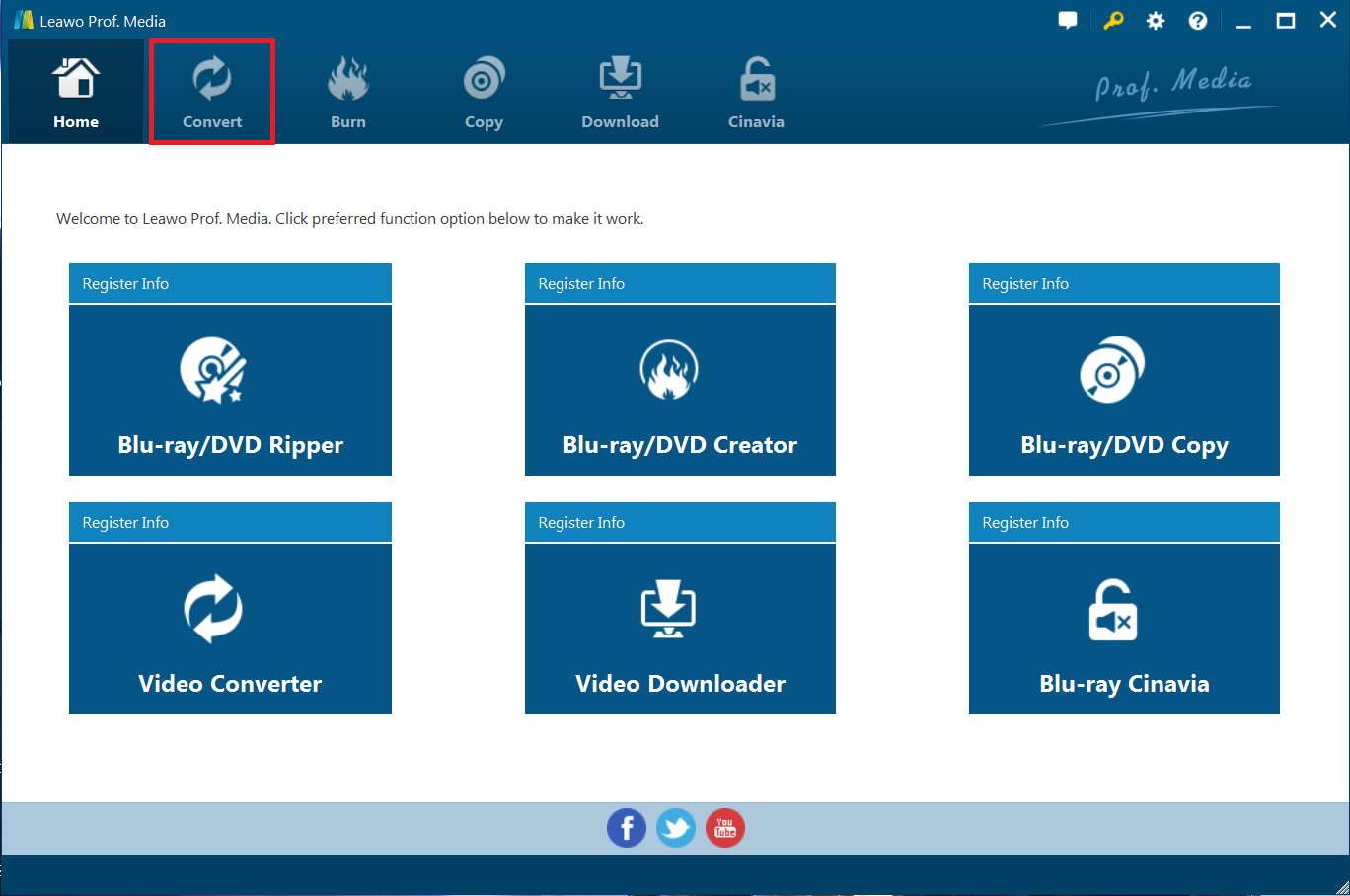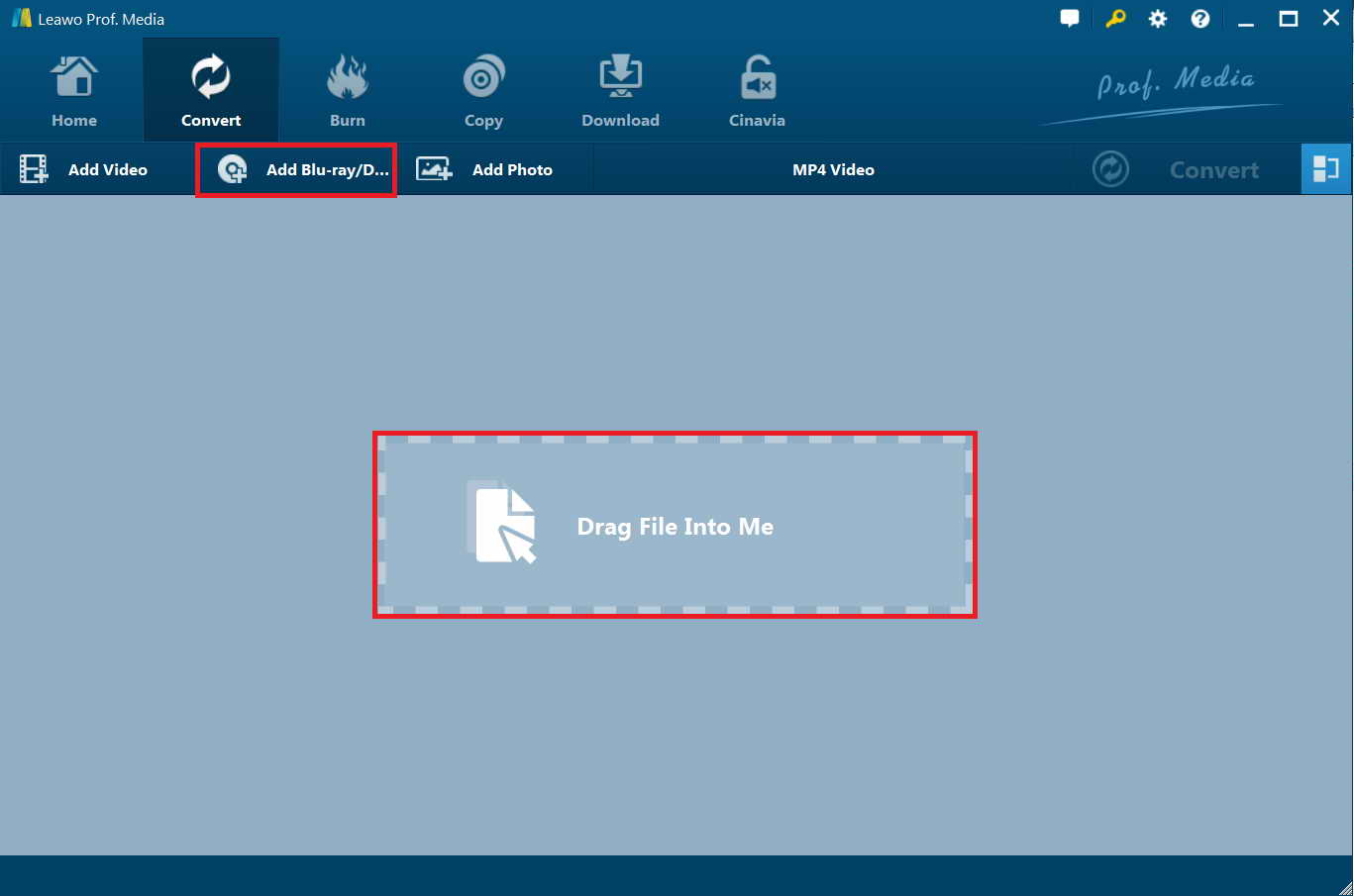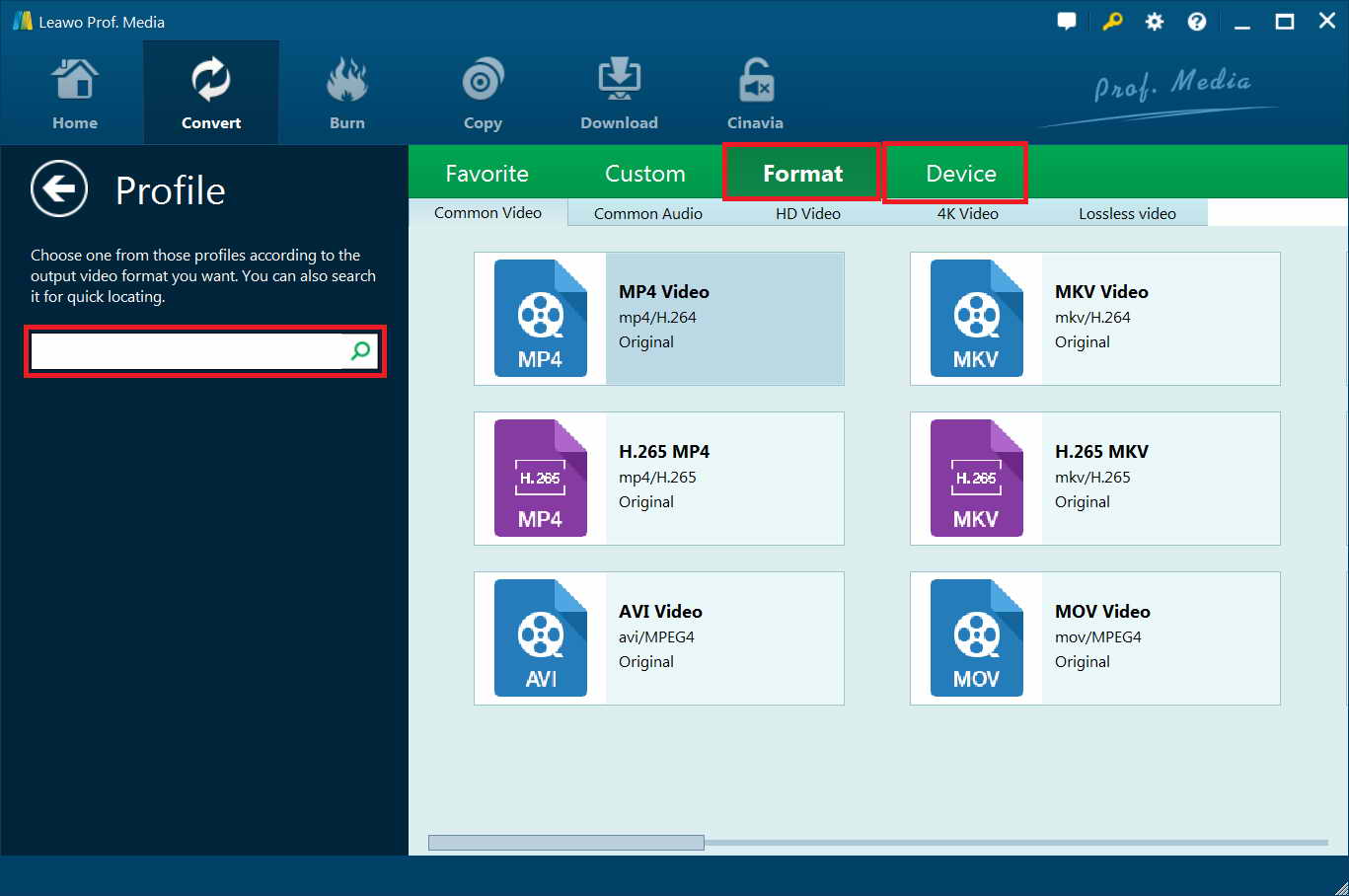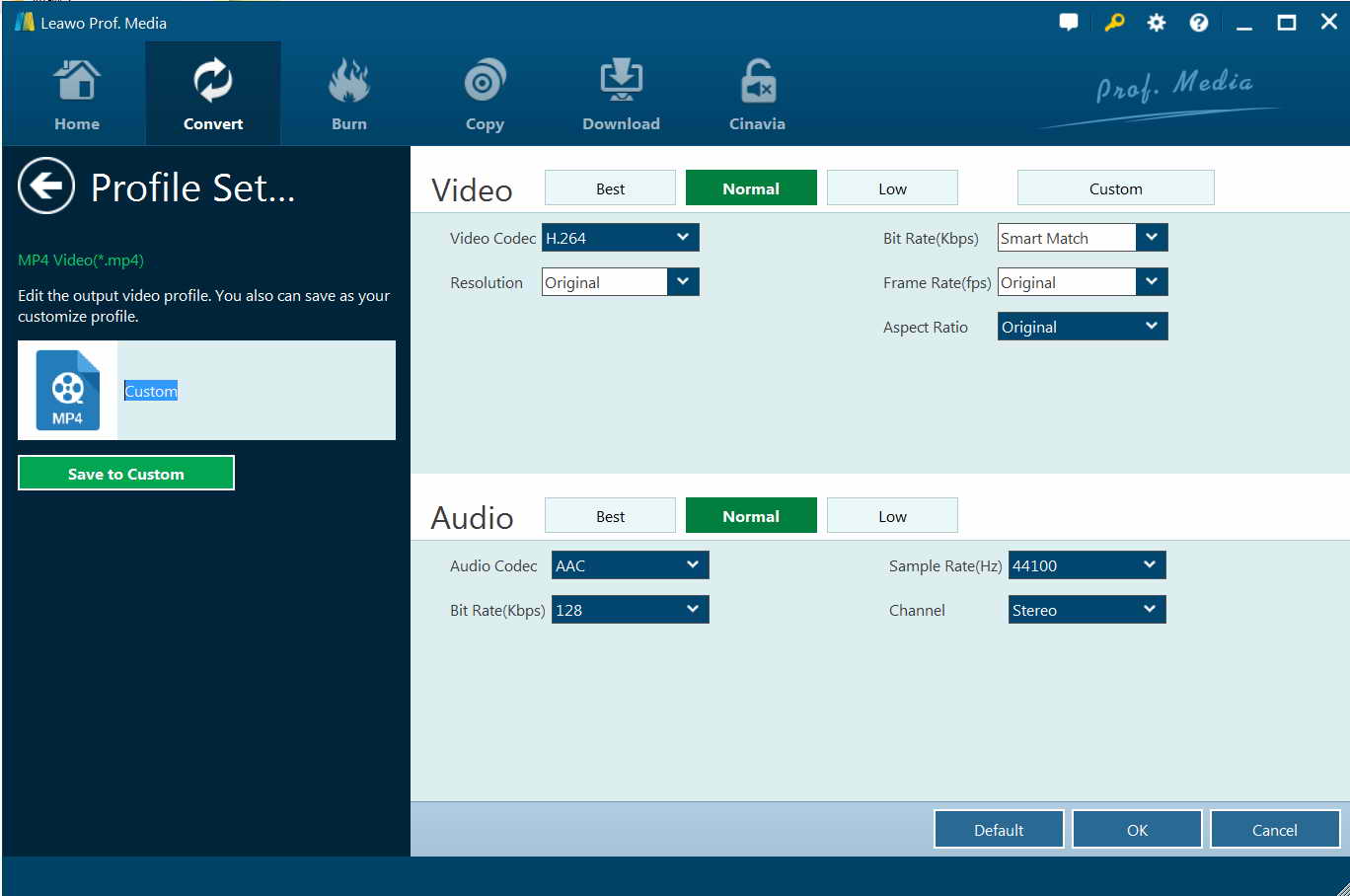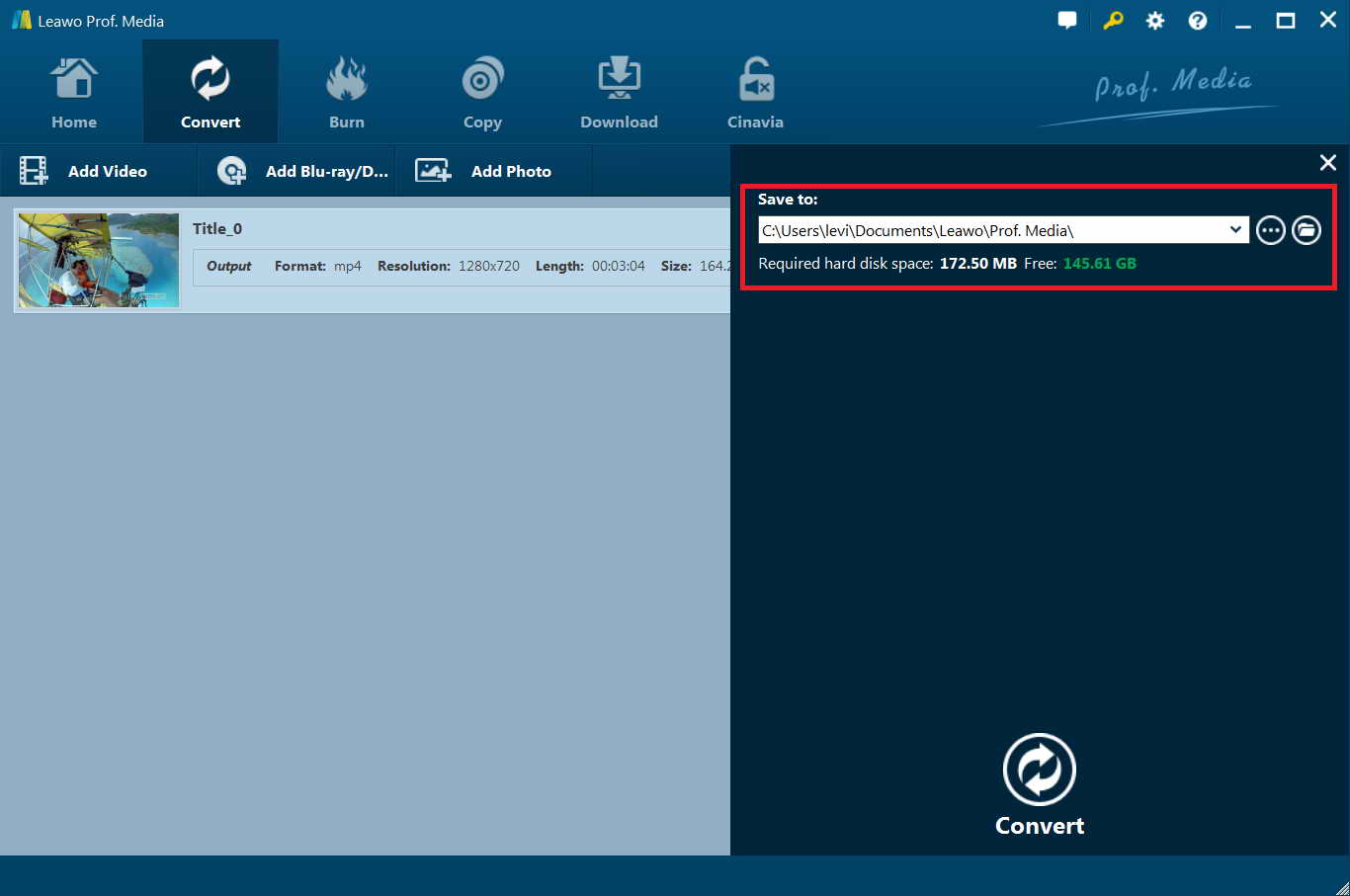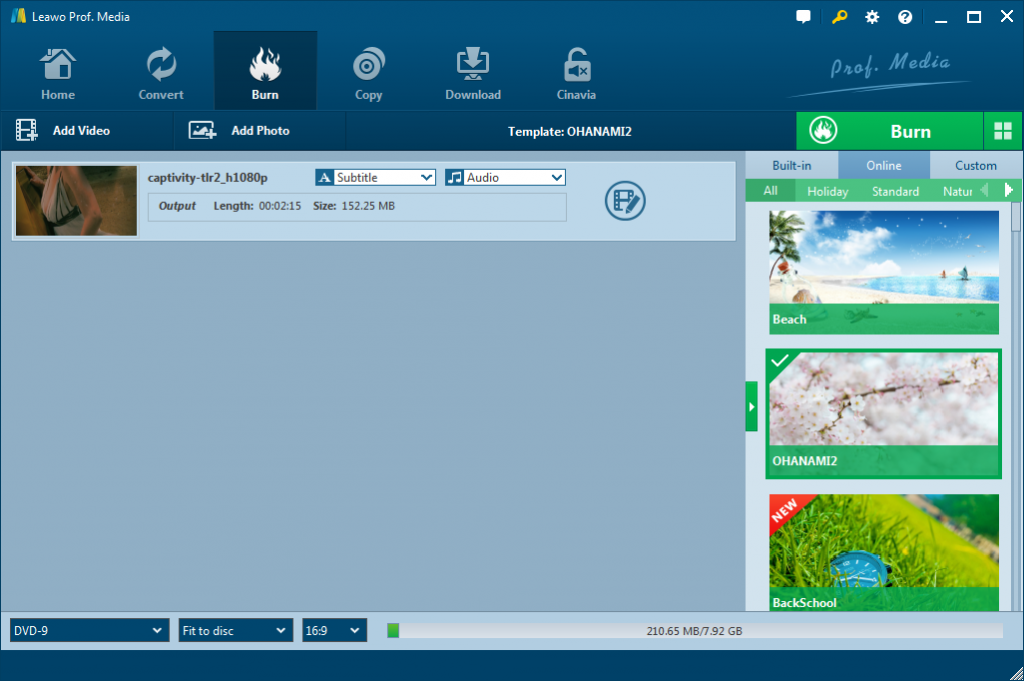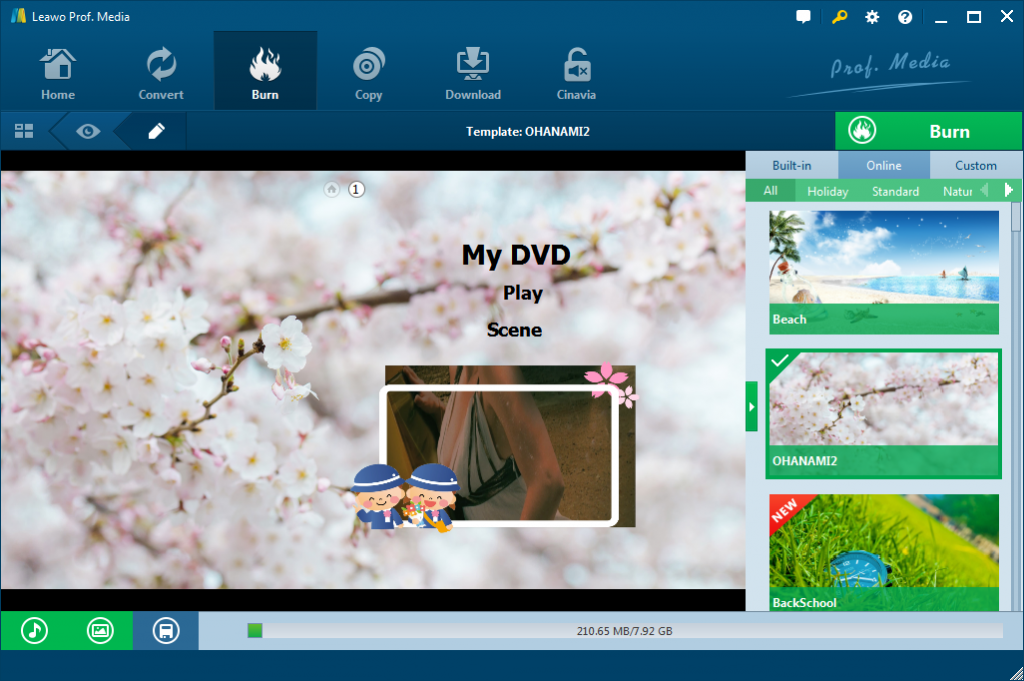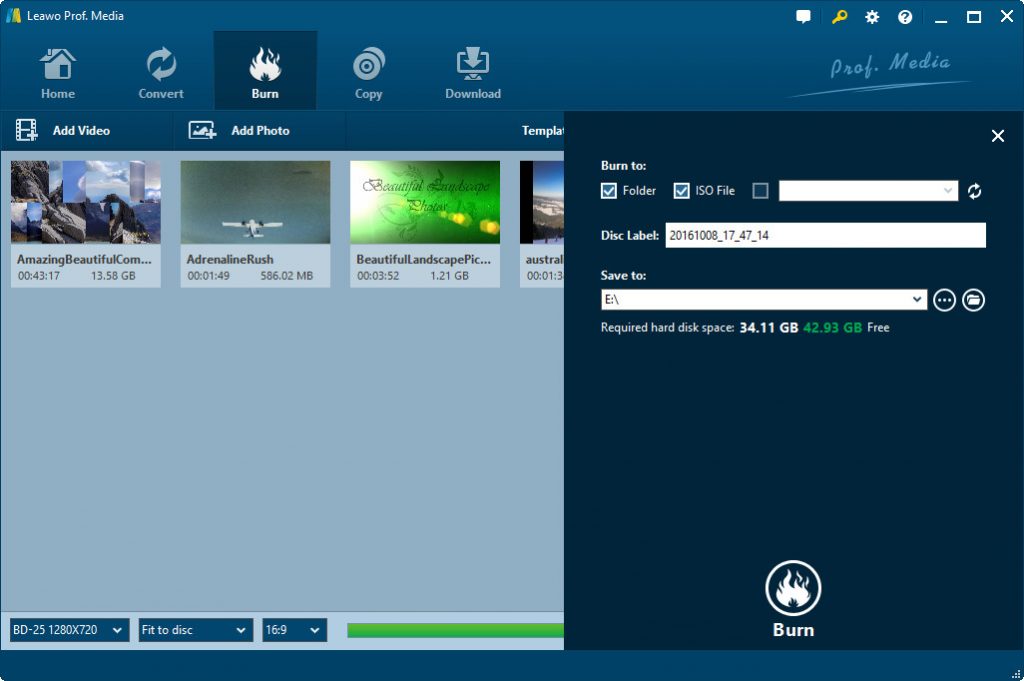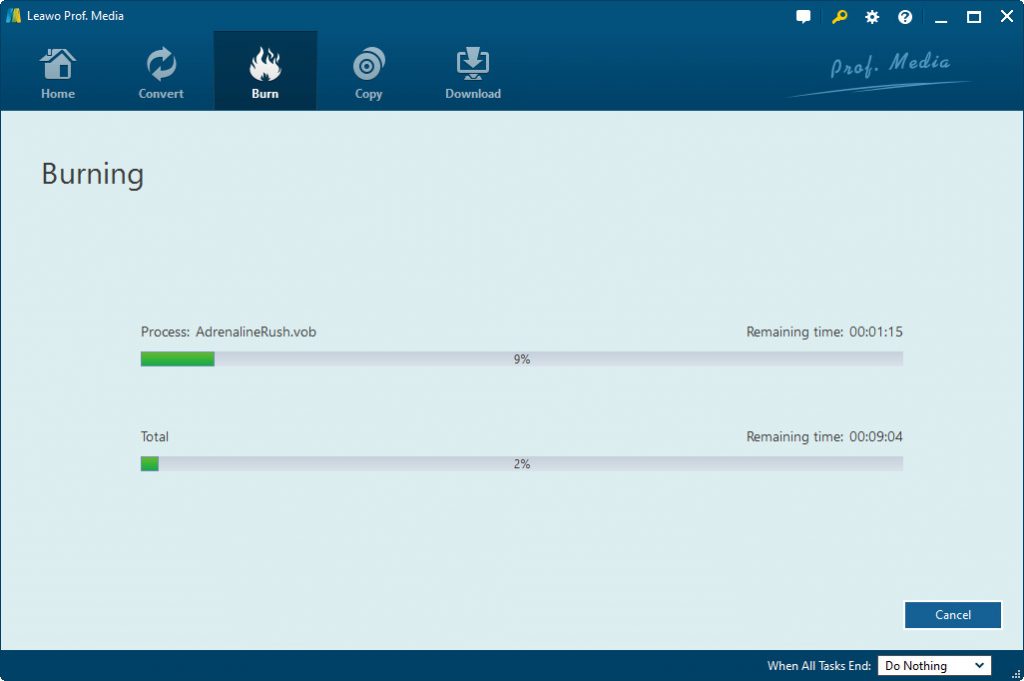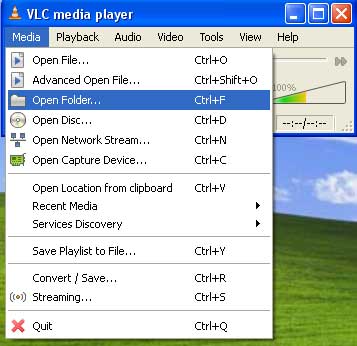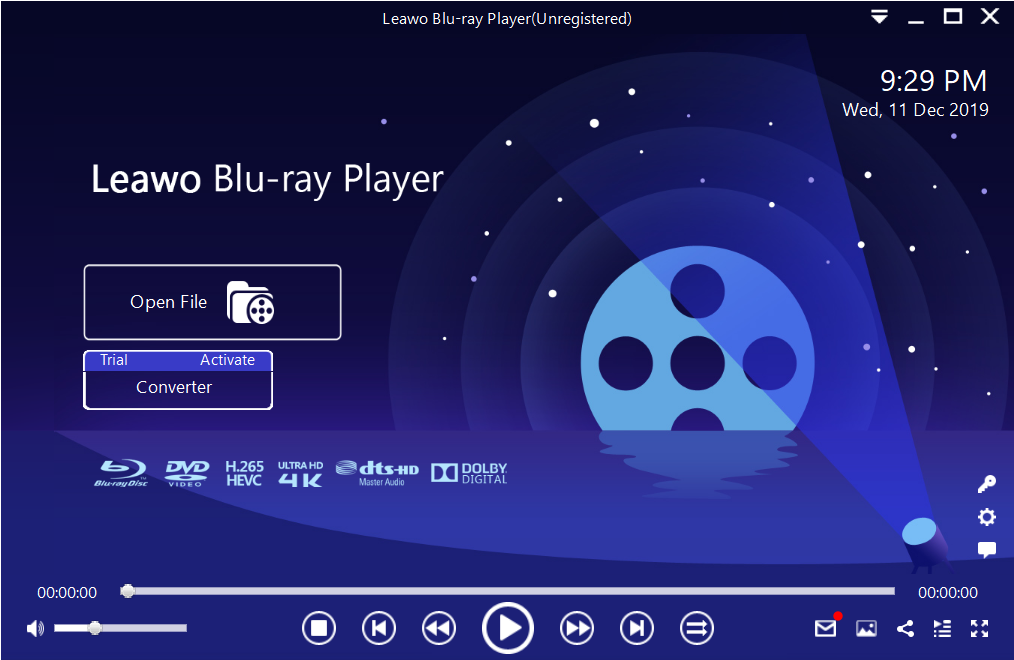“Have you got any effective solutions to play DVD folder on MacBook? I have been using Windows computer all the time and recently for some reason I have to turn to a MacBook for some time. Therefore the problem becomes: I have no idea how to play DVD folder on Mac. There seems to be no official solution for that. Could anyone provide an effective solution? Is there a so-called DVD folder player, or do I need to turn to other tools? I just don’t want to lose any video in this DVD folder. Please help.”
Not only Mac computer users but also a lot of Windows users have the same questions as the above one. It might be quite simple for us to play back DVD disc on Mac or Windows computer since we only need a readable DVD drive and then insert the DVD disc into the DVD drive to let the pre-installed DVD player start working. However, as to DVD folder, things might become different. Well, if you happen to look forward for an answer, this page would be the right place for you. We will show you several practical tools to help you play back DVD folders on PC and Mac.
All the tools we list below have both Windows and Mac versions, and the operations of both versions are similar to each other. Therefore, we will take the Windows version as an example to show you how to play DVD folder in different ways.
Part 1: Convert DVD Folder to Video with DVD Ripper
If your DVD folders are commercial and you can’t find a direct solution to play back commercial DVD folder on PC or Mac, try to convert DVD folder to regular videos with some professional DVD folder converting tools. Then you will be able to find a lot of media players that could play back the converted DVD folders. Leawo DVD Ripper is without doubt the best DVD folder converter to help you rip and convert DVD folder to video in MP4, MKV, AVI, FLV, MOV, etc. As a professional DVD ripping software tool, Leawo DVD Ripper could actually decrypt, rip and convert DVD disc, folder and ISO image file to videos in 200+ file formats for almost all media players and devices, no matter your DVD movies are commercial or not. You could even adjust the parameters of output video file so as to let the output video file meet your target media player or device more.
Download and install Leawo DVD Ripper on your computer. Then, follow the below steps to learn how to convert DVD folder to video for unlimited playback. It should be noted that Leawo DVD Ripper is a built-in module of Leawo Prof. Media.
Step 1. Start Leawo Prof. Media and open the “Convert” module on the menu bar.
Step 1: On the “Convert” module, click the “Add Blu-ray/DVD” button to add source DVD movies. Since you need to convert DVD folder to video for unlimited playback, choose “Add from folder” option and then browse and load source DVD folder from your computer.
Step 2: Click the box right next to the “Add Photo” button and then on the drop-down panel choose “Change” option to enter the Profile panel. Select any video format you like from “Format” group or “Device” group according to your own needs.
Note:
- You need to choose the DVD folder that contains Video_TS folder and Audio_TS folder.
- 3 content loading modes are available: Full Movie (loading all content from source DVD), Main Movie (loading the longest title by default, which is generally the main movie, but allowing for changing) and Custom Mode (loading titles you would like to convert). Choose one according to your actual needs.
Step 3: As mentioned above, Leawo DVD Ripper enables you to adjust video and audio parameters of selected output format. You need to do this on the “Profile Settings” interface, which is accessible by clicking the “Edit” option on the drop-down panel next to the “Add Photo” button.
Step 4: After setting output format, you could now click the big green “Convert” button. Then, on the pop-up sidebar, set an output directory to save output video files.
Finally, click the grey “Convert” button to start to convert DVD folder to videos. The conversion will complete quickly. You then only need to wait for the conversion to complete. After conversion completes, you could play back the converted DVD folder on any media player, or transfer converted DVD folder to iOS device, Android device, Microsoft devices, etc. for unlimited playback.
Part 2: Burn DVD Folder to DVD with DVD Creator
While you could try ripping and converting DVD folder to videos in various formats for unlimited playback, burning DVD folder to DVD disc and then playing back on DVD disc player would be an effective solution as well. Leawo DVD Creator is highly recommended for you to burn DVD folder to DVD disc. As a professional DVD author tool, Leawo DVD Creator enables you to burn videos to DVD disc, folder and ISO image file, and turn photos into DVD slideshow video as well. It could help you easily burn videos in DVD folder to DVD disc and then let you freely play back the burned DVD disc through DVD drive of your Mac or Windows computer easily.
You need to download and install it on your computer before you could burn DVD folder to DVD disc.
Note: Leawo DVD Creator has been melt into Leawo Prof. Media.
Step 1: Launch Leawo Prof. Media and enter the “Burn” module. Click “Add Video” button. And then on the drop-down panel, you could either click the “Add Video Folder” option to browse and load the Video_TS folder of DVD folder, or “Add Video” option to browse and load the single videos in the Video_TS folder of DVD folder.
Note: To burn DVD folder to disc, insert a blank and writable DVD disc into the disc recorder drive. At the bottom, select disc type according to the disc you’ve inserted to the disc drive, and set disc aspect ratio and quality.
Step 2: If you need, select a disc menu template from the right sidebar and then click the middle of it to get instant preview. You could even edit disc menu by changing background music/photo, title, text font, etc.
Step 3: Click the big green "Burn" button to call out the setting sidebar, where you need to set Burn to (Multiple choices allowed), Disc Labela and Save to options. To burn DVD folder to DVD disc, select disc drive as target under “Burn to” option. Refresh it if you don’t see the disc drive available.
Step 4: Finally, click the bottom "Burn" button on the sidebar panel to start burning DVD folder to DVD disc on Windows.
Then, you only need to wait for the burning process to complete. After burning, you will be able to play back the burned DVD disc on your Mac or Windows computer.
Part 3: Play DVD Folder with VLC Media Player
Actually, if your DVD folders are not copy protected, you could search for some wonderful media players to play back DVD folders on Mac or PC directly. Here we would like to recommend you VLC media player, an open source, free software media player written by the VideoLAN project. VLC is a portable multimedia player, encoder, and streamer supporting many audio and video codecs and file formats as well as DVDs, VCDs, and various streaming protocols. It is able to stream over networks and to transcode multimedia files and save them into various formats. It is one of the most platform-independent players available, with versions for Microsoft Windows, Mac OS X, Linux, BeOS, Syllable, BSD, MorphOS, Solaris and Sharp Zaurus.
Follow the below steps to learn how to play DVD folder directly with VLC media player on PC:
- Open VLC Media Player. And get source DVD folder ready for playback.
- On the menu bar of VLC media player, click "Media > Open Folder" option consecutively.
- Browse the DVD folder that contains Video_TS and Audio_TS folder on your hard drive and click “OK” button.
- VLC Media Player will start to play the DVD folder on hard drive.
- It’s extremely easy to play back DVD folder with VLC media player if your DVD folder are not copy protected.
Part 4: Play DVD Folder with Leawo Blu-ray Player
What if your DVD folder are copy protected? How can you play DVD folder on Mac or PC that is copy protected? Don’t worry. Leawo Free Blu-ray Player can help you out. As the best media player software, Leawo Free Blu-ray Player could play back nearly all media files on your computer, including Blu-ray, DVD, HD video, ISO image file (movie), audio file, etc. What’s worthy mentioning is that it’s a region-free Blu-ray/DVD disc player - it could play back Blu-ray discs with AACS, BD+ and the latest MKB protection, and CSS-DVD discs, regardless of disc regions.
The below steps show you how to play DVD folder on Mac and PC with Leawo’s Free Blu-ray Player, no matter your DVD folders are copy protected or not.
- Download and install Leawo Blu-ray Player on your computer. Get source DVD folder ready.
- Launch Leawo Blu-ray Player.
- On the main interface, click the “Open File” button and then browse and load the video files in the Video_TS folder of your DVD folder.
Leawo Blu-ray Player would then start to play back DVD folder. Enjoy your DVD movies freely. Compared to VLC media player, Leawo Blu-ray Player supports extra operations, including: play back protected Blu-ray/DVD discs, convert Blu-ray/DVD disc to lossless MKV file, etc. During all these 4 tools, Leawo Free Blu-ray Player is the best.